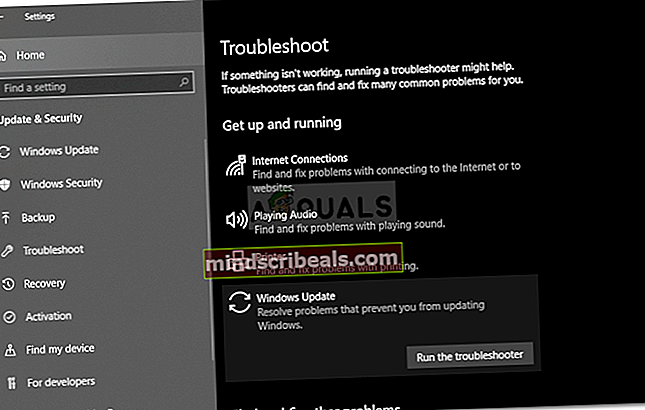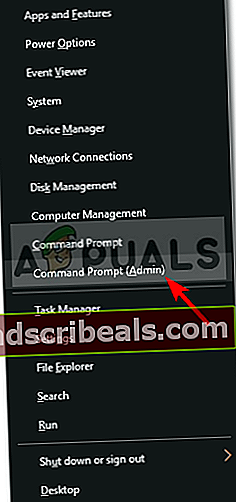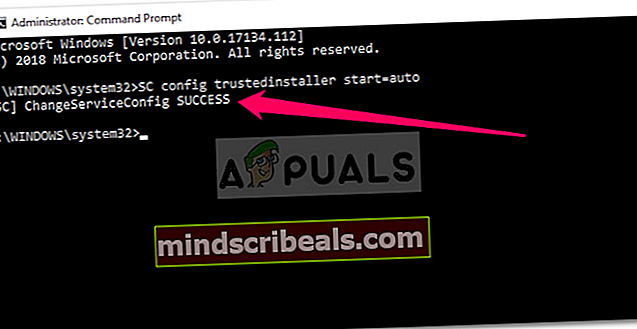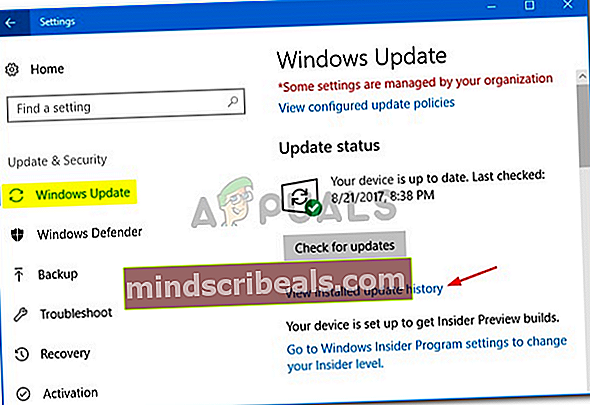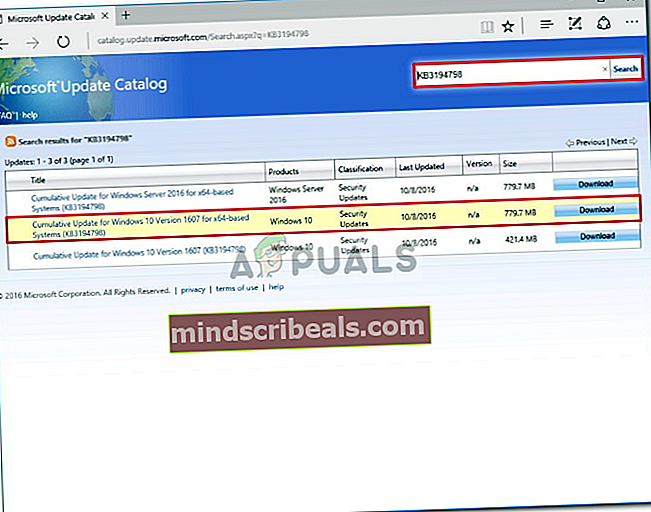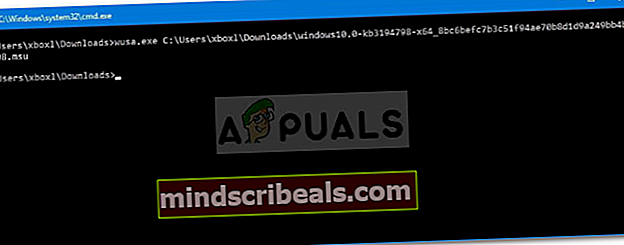Oprava: Chyba Windows Update 0x8024a11a v systéme Windows 10
Chyba služby Windows Update 0x8024a11a môže byť spôsobený množstvom faktorov, medzi ktoré patrí poškodený systém alebo bootovacie súbory atď. Táto chyba zabráni používateľom reštartovať alebo vypnúť počítač a systém je schopný prejsť iba do režimu spánku. Samotná chybová správa poskytuje správu o problémoch pri reštartovaní systému.
V niektorých prípadoch problém vyrieši niekoľkokrát manuálne reštartovanie systému, nemusí to však fungovať pre všetkých. Spoločnosť Microsoft nevydala oficiálne riešenie tejto chyby, avšak vzhľadom na starnutie chyby existuje niekoľko opráv, ktoré môžete vykonať, aby ste danú chybu obišli. Ale predtým, ako sa do toho pustíme, je potrebné sa pozrieť na príčiny.

Čo spôsobuje chybu Windows Update 0x8024a11a v systéme Windows 10?
Ako sme už spomínali, chyba môže byť spôsobená z niekoľkých dôvodov, medzi ktoré patrí -
- Poškodený systém alebo bootovacie súbory. Kedykoľvek reštartujete systém, bootovacie súbory sa používajú na bezpečné reštartovanie systému. Ak sú však váš systém alebo bootovacie súbory poškodené, môže to spôsobiť vyskakovanie chyby.
- Aktualizačné služby systému Windows. Ďalším dôvodom, kvôli ktorému sa používatelia stretnú s touto chybou, by bol nesprávny výkon požadovaných služieb pre aktualizáciu Windows.
- Antivírus tretej strany. Chyba môže byť niekedy spôsobená interferenciou antivírusového programu tretej strany s procesom aktualizácie.
Ak chcete vrátiť systém späť na cestu, použite nasledujúce riešenia.
Riešenie 1: Viackrát reštartujte systém
Ako naznačuje chybové hlásenie, aktualizácia zlyháva, pretože systém nie je schopný reštartovať. Prvým krokom by preto malo byť reštartovanie systému niekoľkokrát. Vo väčšine prípadov nebudete môcť reštartovať systém z ponuky Štart. Ak sa vás to týka, budete to musieť vynútiť odpojením vypínača. Ak nie, stačí reštartovať systém niekoľkokrát z ponuky Štart a zistiť, či sa tým problém vyrieši.
Ak chyba pretrváva, postupujte podľa nižšie uvedených riešení.
Riešenie 2: Spustite Poradcu pri riešení problémov so službou Windows Update
Spoločnosť Microsoft má vstavaný nástroj na riešenie problémov s rôznymi vecami vrátane aktualizácie systému Windows. Poradcovia pri riešení problémov vyhľadajú vo vašom systéme príčinu chyby a potom sa ju pokúsia opraviť. Poradca pri riešení problémov so službou Windows Update vyriešil tento problém u určitých používateľov, preto ho určite vyskúšajte. Tu je postup:
- Stlačte Windows Key + I na otvorenie nastavenie.
- Ísť do Aktualizácia a zabezpečenie.
- V ľavej ponuke prejdite na Riešenie problémov.
- Vyberte položku Windows Update a potom kliknite na tlačidlo Spustite nástroj na riešenie problémov.
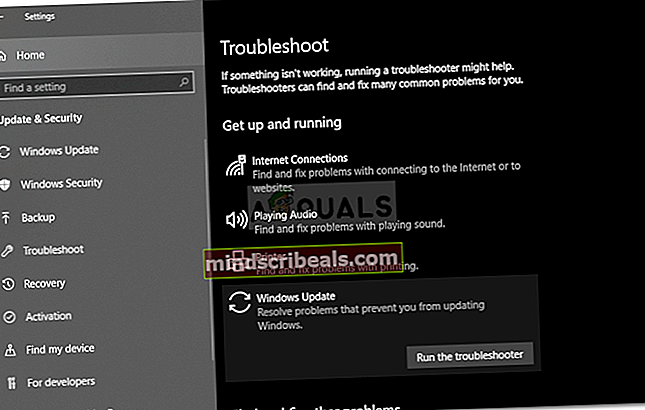
Riešenie 3: Kontrola poškodenia systému v systéme
Chyba môže byť spôsobená poškodenými systémovými súbormi, ako sme spomínali vyššie. V takomto prípade budete musieť v systéme vyhľadať poškodené súbory pomocou zabudovaných obslužných programov systému Windows. Kontrola systémových súborov (SFC) a Deployment Imaging and Servicing Management (DISM) sú vstavané nástroje systému Windows, ktoré vám umožňujú prehľadať systém a vyhľadať poškodené súbory a potom ich opraviť pomocou záložnej kópie. V určitých prípadoch však SFC nezachytáva chybu, kvôli ktorej sa musíte ubezpečiť, že je spustená DISM tiež.
Vykonať Kontrola systémových súborov, obráťte sa na tento článok. Pre DISM, odkazujú na tento článok zverejnené na našom webe.
Riešenie 4: Spustenie Inštalátora modulu Windows
Inštalátor modulu Windows je služba aktualizácií systému Windows, ktorá vám umožňuje inštalovať, odstraňovať alebo upravovať aktualizácie systému Windows. Aby bolo možné aktualizáciu úspešne dokončiť, musí byť táto služba spustená. Ak sa uvedená služba zastaví, môžu sa vyskytnúť určité chyby. Preto sa uistite, že ste službu spustili. Tu je postup:
- Stlačením otvorte príkazový riadok so zvýšenou úrovňou Kláves Windows + X a výberom Príkazový riadok (správca) z daného zoznamu.
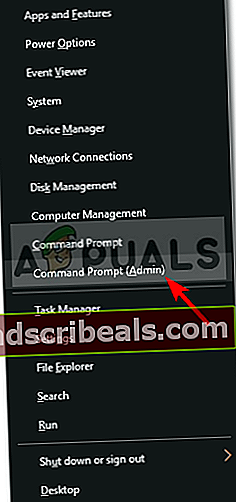
- Vo vnútri príkazového riadku zadajte nasledujúci príkaz:
SC config trustedinstaller start = auto
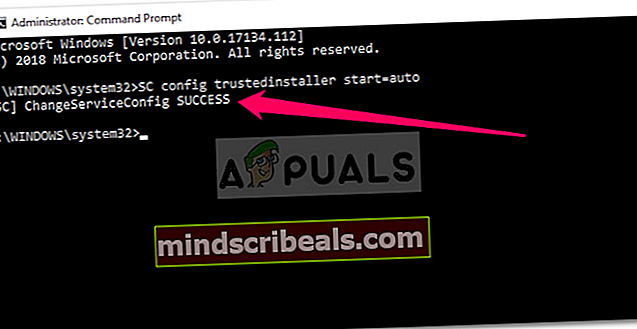
- Týmto nastavíte automatické spustenie služby pri štarte.
- Reštartujte systém a aktualizáciu vyskúšajte.
Riešenie 5: Zakázanie antivírusového programu tretích strán
Váš antivírus môže zasahovať do procesu aktualizácie a zabrániť reštartovaniu systému, kvôli čomu sa chyba objavuje. Niektorí používatelia oznámili, že ich problém bol vyriešený po vypnutí antivírusu. Preto vypnite antivírus a potom spustite aktualizáciu.

Ak sa tým problém vyrieši, mali by ste vyhľadať alternatívny antivírus alebo nezabudnúť antivírus vypnúť pri každej aktualizácii.
Riešenie 6: Ručná inštalácia aktualizácie
Ak vám žiadne z vyššie uvedených riešení nevyjde, budete si musieť aktualizáciu nainštalovať manuálne. To sa dá ľahko urobiť. Budete musieť skopírovať kód KB z Nastavenia aktualizácií a potom ho vyhľadať na stránke Katalóg Microsoft Update. Ak ste zmätení a neviete, ako si aktualizáciu stiahnuť ručne, postupujte takto:
- Najskôr kliknite na „Zobraziť históriu aktualizácií‘V Nastavenia služby Windows Update.
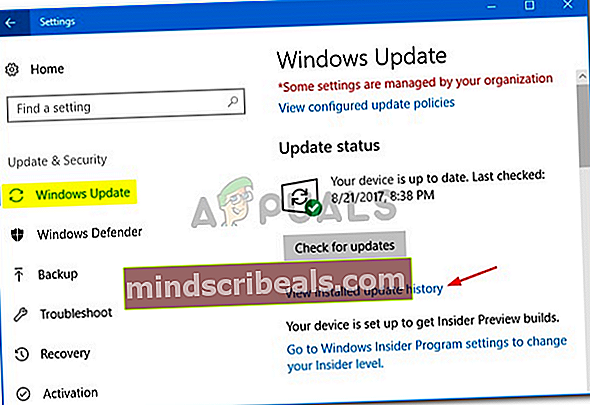
- Skopírujte kód KB, ktorý je zvyčajne uvedený v hornej časti.
- Otvorte prehliadač a choďte na Katalóg Microsoft Update webovú stránku.
- Vyhľadajte svoj kód KB.
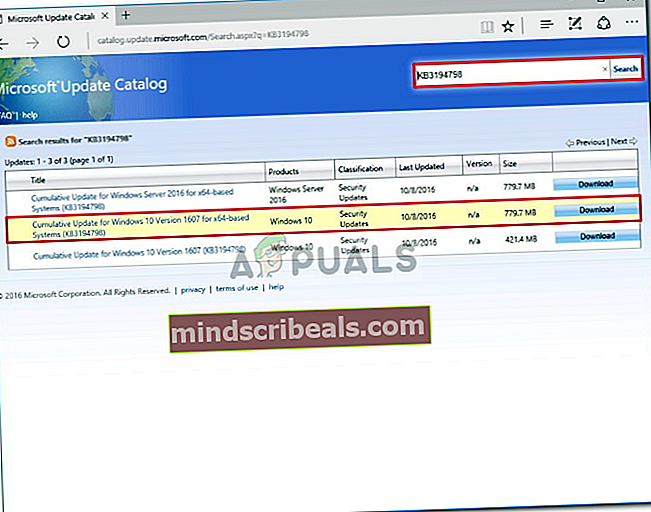
- Stiahnuť ▼ aktualizácia príslušnej architektúry vášho systému (32-bitová alebo 64-bitová).
- Po stiahnutí aktualizácie otvorte zvýšený príkazový riadok ako je uvedené pod riešenie 4.
- Zadajte nasledujúci príkaz:
wusa C: \ PATH-TO-UPDATE \ NAME-OF-UPDATE.msu / quiet / norestart
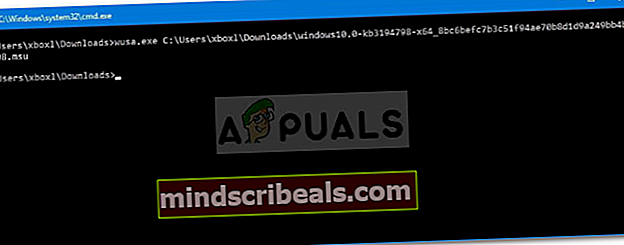
- Reštartujte systém.