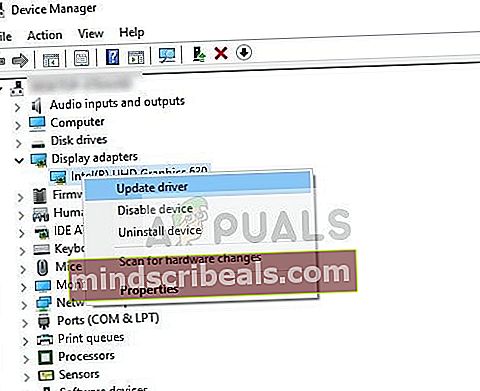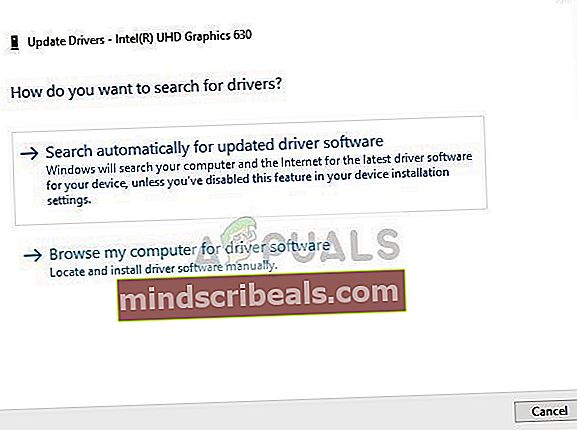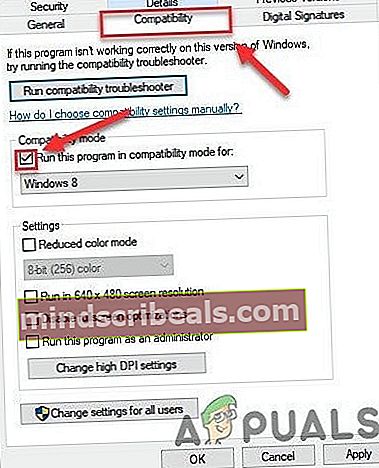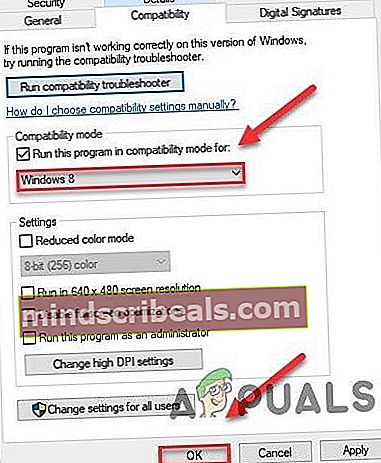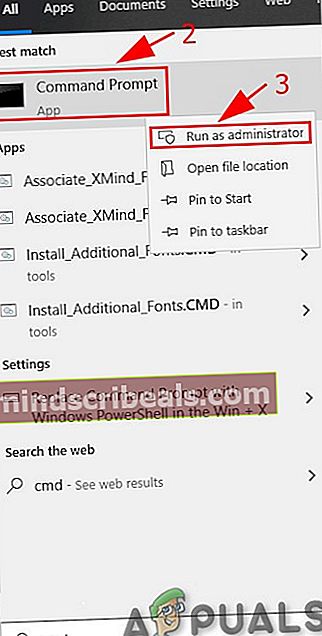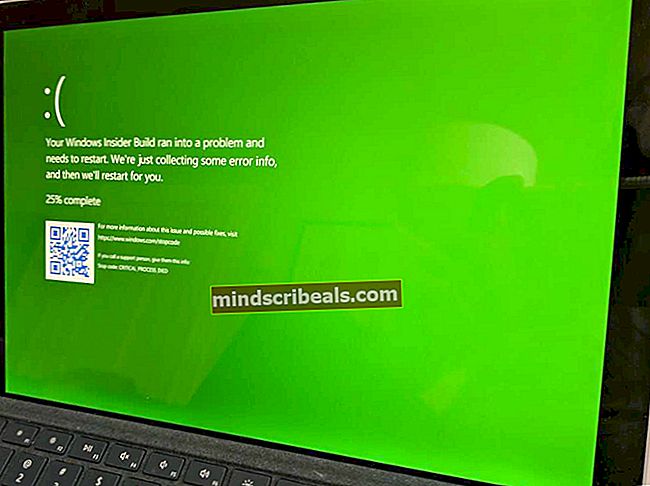Opravte chybu BSOD chyby storport.sys vo Windows 10
The BSOD storport.sys vo Windows 10 chyba sa vyskytuje z dôvodu zastaraných ovládačov zariadení, najmä ovládačov ukladacích zariadení, problémov s napájaním SSD, nesprávnej konfigurácie napájania alebo poškodenej inštalácie systému Windows.
Storport.sys je systémový súbor Windows vytvorený „Microsoft Storage Port Driver“. Tento súbor súvisí s ukladaním údajov na úložný hardvér systému.

Čo spôsobuje chybu BSOD systému storport.sys v systéme Windows 10?
Po dôkladnom preskúmaní hlásení používateľov, ktoré nám boli predložené, náš analytický tím dospel k záveru, že k tejto chybe môže dôjsť hlavne kvôli problémom so softvérom. Niektoré z týchto problémov:
- Zastarané ovládače zariadení:Zastarané ovládače zariadení môžu spôsobiť chybu BSOD storport.sys v systéme Windows 10.
- Problémy s napájaním pomocou SSD: Náhle zlyhanie napájania môže spôsobiť problémy s jednotkou SSD, čo môže mať za následok BSOD chyby storport.sys v systéme Windows 10.
- Chybná konfigurácia napájania: Nesprávna konfigurácia napájania systému môže spôsobiť chybu BSOD systému storport.sys v systéme Windows 10.
- Problémy s antivírusom a bránou firewall: Antivírus vášho systému môže nesprávne zachytiť dôležitý systémový ovládač, službu alebo súbor ako škodlivý softvér, čo môže mať za následok BSOD chybu storport.sys v systéme Windows 10.
- Poškodené systémové súbory a disky: Systém môže zobraziť chybu BSOD systému storport.sys v systéme Windows 10, ak sú niektoré zo systémových súborov / jednotiek poškodené, poškodené alebo chýbajú.
- Problémy s RAM:Ak je RAM odmietnutá vykonať konkrétnu operáciu, môže to spôsobiť, že systém zobrazí chybu BSOD storport.sys v systéme Windows 10.
- Konfliktní vodiči: Konfliktné ovládače zariadení môžu vynútiť, aby systém prešiel do chyby BSOD systému storport.sys v systéme Windows 10.
- Zastarané ovládače zariadení: BSOD chyby storport.sys v systéme Windows 10 sa môže stať z dôvodu zastaraných ovládačov zariadení.
- Konfliktná aktualizácia: TChyba BSOD servera storport.sys v systéme Windows 10 môže byť výsledkom chybnej aktualizácie od spoločnosti Microsoft.
- Zastaraný OS:Zastaraný systém Windows môže spôsobiť, že počítač zobrazí chybu BSOD storport.sys v chybe Windows 10.
- Poškodený OS: Poškodená inštalácia systému Windows môže vynútiť, aby systém zobrazoval BSOD chyby storport.sys v chybe Windows 10.
Riešenie 1: Aktualizácia ovládačov zariadení
Poškodený ovládač zariadenia môže spôsobiť chybu BSOD v systéme. Tento chybný ovládač nemôže správne komunikovať medzi zariadením a jadrom systému, čo bude mať za následok chybu BSOD. Ak sa tomu chcete vyhnúť, musíte si ponechať ovládače systému aktualizované.
- Postupujte pokyny v našom článku o zavedení počítača v bezpečnom režime.
- Akonáhle ste v bezpečnostný mód, stlačte Windows + R, zadajte „devmgmt.msc”V dialógovom okne a stlačte kláves Enter.
- V správcovi zariadení rozbaľte ovládače jeden po druhom a kliknite naAktualizácia ovládača.
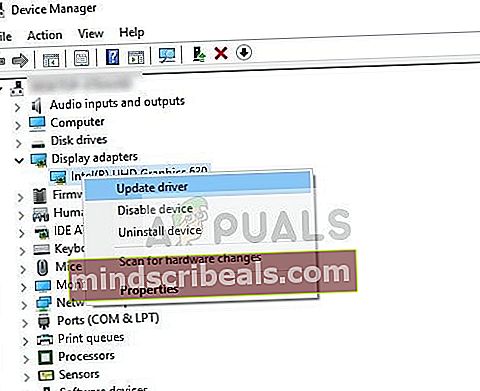
- Vyberte prvú možnosťAutomaticky vyhľadajte aktualizovaný softvér ovládačapre automatické aktualizácie a druhá možnosťPrejdite na svojom počítači a vyhľadajte softvér ovládača na manuálnu aktualizáciu, pri ktorej by sa malo skontrolovať, či máte ovládač stiahnutý z webu výrobcu.
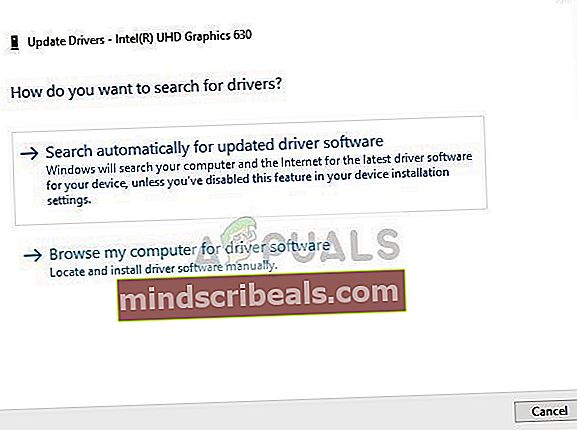
- Reštart po aktualizácii všetkých ovládačov skontrolujte, či sa tým niečo vyrieši.
Nezabudnite aktualizovať svoje Ovládače úložiska. Ak používate pamäťové zariadenie Intel, môžete si stiahnuť ovládač technológie Intel Rapid Storage. Ak má ovládač problém aj počas inštalácie / aktualizácie, skúste ho nainštalovať pomocou režimu kompatibility. Pre režim kompatibility postupujte nasledovne:
- Kliknite pravým tlačidlom myši na ikonu Inštalačný súbor problematického ovládača a kliknite na „Vlastnosti “.
- Presunúť naKompatibilita “ kartu a začiarknite políčko vľavo od karty „Spustiť tento program v režime kompatibility pre“.
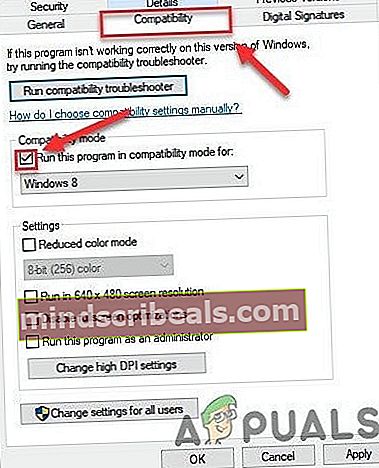
- Teraz kliknite na rozbaľovacie pole a zvoľte „Windows 8", potom kliknite na „Podať žiadosť" & kliknite na "OK “.
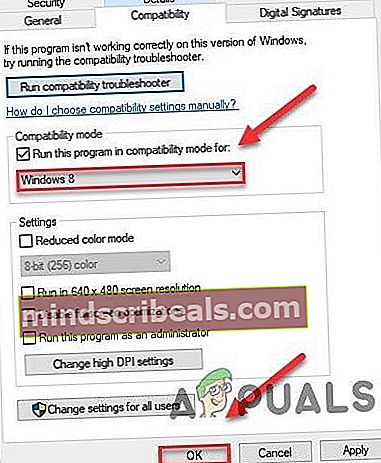
- Inštalácia vodiča a skontrolujte jeho správnu činnosť.
- Ak nie, vyššie uvedené zopakujte kroky tentoraz pre Windows 7z rozbaľovacieho zoznamu.
Mali by ste aktualizovať všetky ovládače, ktoré je možné aktualizovať, a po aktualizácii ovládačov alebo testovania kompatibility, skontrolujte, či je problém vyriešený.
Riešenie 2: Power Cycle SSD
Je známe, že náhle vypnutie alebo strata napájania spôsobujú problémy so SSD systému, čo potom môže spôsobiť chybu storport.sys. Problém môže vyriešiť vykonanie napájacieho cyklu disku SSD.
- Vypnúť počítač.
- Odpojiť váš počítač zVŠETKY napájacie zdroje (sieťový adaptér a / alebo vyberte batériu, ak používate notebook).
- Dlhé stlačenie the vypínač najmenej 30 sekúnd a potom počkajte 10 minút.
- Znova sa pripojteVŠETKY napájacie zdroje (sieťový adaptér a / alebo vyberte batériu, ak používate notebook).
- Zapnutie systém.
- Po zapnutí systému. Stlačte a podržte kláves Posun Potom kliknite kláves s logom Windows > ikona napájania > Vypnúť.
- Stlačte a podržteKľúč F2 vstúpiť do systému BIOS (na vstup do systému BIOS by ste mali použiť funkčné tlačidlo vášho systému).
- Nechajte systém zostať v systéme BIOS 20 minút.
- Opakujte kroky 1 až 3.
- Vyberte disk SSD z počítača:
Pre pracovnú plochu: odpojte káble.
Na notebook: odpojte pohon od križovatky.
- Pred opätovným pripojením disku k počítaču počkajte 30 sekúnd.
- Znova sa pripojte VŠETKY zdroje napájania (sieťový adaptér alebo batéria, ak používate notebook).

Zapnutie počítači a skontrolujte, či je chyba BSOD storport.sys v systéme Windows 10 opravená.
Riešenie 3: Obnovte konfiguráciu napájania
Porušené nastavenie napájania môže spôsobiť chybu BSOD chyby storport.sys. Toto narušené nastavenie napájania môže niekedy dokonca prejsť niekoľkými reštartmi systému. Niektorí používatelia dokonca nahlásili, že vydrží viac inštalácií systému Windows. Takže náš reset na pôvodné hodnoty môže náš problém vyriešiť.
- Topánka systém v Bezpečnostný mód.
- Typpríkazový riadokvo vyhľadávacom poli systému Windows na pracovnej ploche kliknite pravým tlačidlom myšiPríkazový riadok a vyberteSpustiť ako správca.
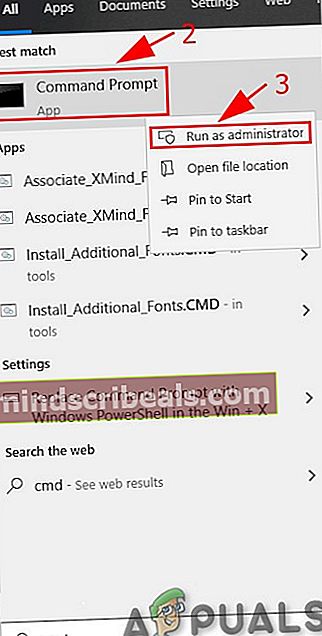
- KlikniteÁnona požiadanie prijať UAC.
- Typ (alebo skopírujte a prilepte) nasledujúci príkaz v príkazovom riadku. Potom stlačteZadajtena klávesnici.
powercfg -restoredefaultschemes
- Reštart systém.
Skontrolujte, či je problém vyriešený, ak nepokračujte v ďalšom riešení.
Riešenie 4: Preinštalujte systém Windows
Ak stále nič, doteraz vám nič nepomohlo, je čas prejsť na poslednú možnosť, ktorou je opätovná inštalácia samotného systému Windows. Čistá inštalácia sa týka procesu, v ktorom úplne resetujete počítač tak, že z neho odstránite všetky súbory a aplikácie a úplne odinštalujete súbory systému Windows.