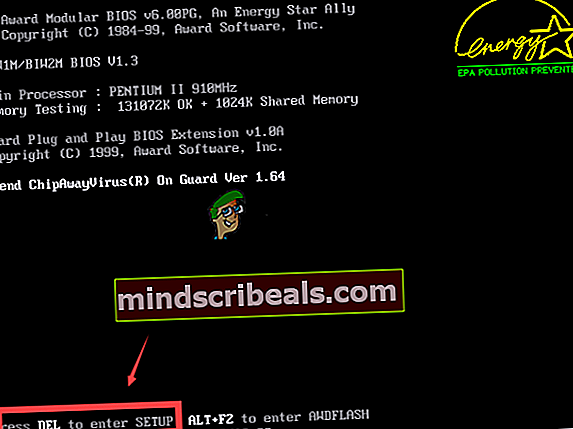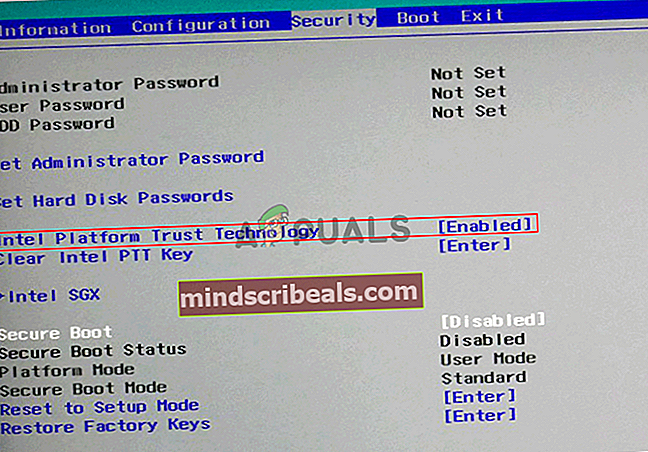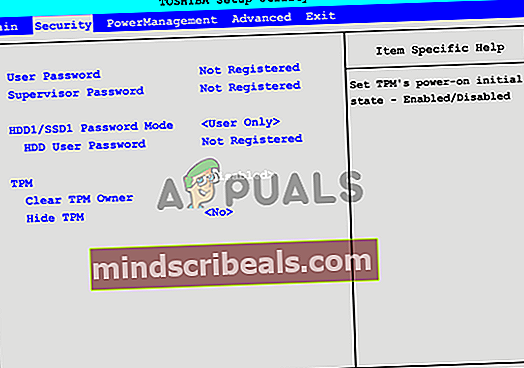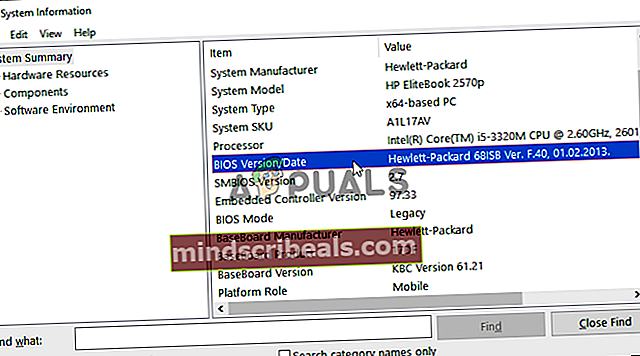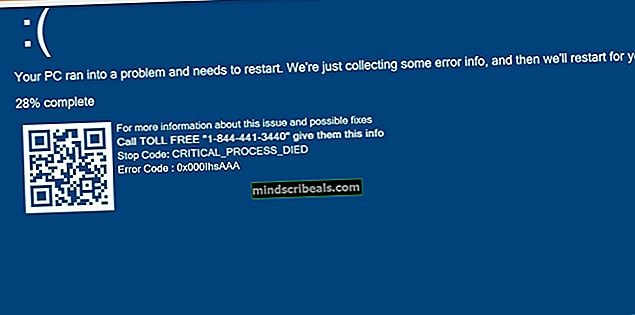Ako opraviť BSOD SYSTÉMU PTE MISUSE v systéme Windows?
SYSTEM_PTE_MISUSE je chyba BSOD (modrá obrazovka smrti), ktorá poškodí váš systém a vyžaduje reštart. Problémy s BSOD sú nešťastné, pretože vás vyrušia bez ohľadu na to, čo robíte, čo povedie k možnému poškodeniu súborov a strate údajov. Táto chyba nie je taká častá, ale vo vašom počítači môže byť nepríjemná.

Našťastie pre vás, ostatní používatelia, ktorí sa stretli s rovnakým problémom, zverejnili metódy použité na vyriešenie problému. Rozhodli sme sa zhromaždiť tieto metódy a zostaviť tento článok, ktorý si môžete vyskúšať. Veľa šťastia pri riešení tohto problému!
Čo spôsobuje BSOD SYSTÉMU PTE MISUSE v systéme Windows?
BSOD SYSTEM_PTE_MISUSE je spôsobený bezpečnostné problémy týkajúce sa bezpečnostnej technológie používanej firmvérom. Tento problém môžu spôsobiť dva rôzne typy bezpečnostných technológií: PTT a TPM. Ich deaktiváciou v systéme BIOS sa dá tento problém vyriešiť rýchlo a efektívne!
Ak to vo vašom scenári nefunguje, môžete to skúsiť jednoducho aktualizujte systém BIOS na najnovšiu verziu pretože niektoré staršie verzie spôsobujú, že sa tento problém objavuje častejšie.
Riešenie 1: Zakážte zabezpečenie PTT v systéme BIOS
PTT znamená Platform Trust Technology a implementuje TPM (Trusted Platform Module) do systémového firmvéru. Bol predstavený spoločnosťou Intel a je v pohode, ale používatelia uviedli, že jeho vypnutím v systéme BIOS sa podarilo vyriešiť neustály vzhľad BSOD SYSTEM_PTE_MISUSE. Podľa nasledujúcich pokynov zakážete zabezpečenie PTT v systéme BIOS!
- Zapnite počítač a skúste vstúpiť do nastavení systému BIOS stlačením klávesu BIOS, pretože sa chystá spustiť systém. Kľúč BIOS sa zvyčajne zobrazuje na bootovacej obrazovke a hovorí „Stlačením ___ vstúpite do nastavenia. “ alebo niečo podobné. Existujú aj ďalšie kľúče. Obvyklé klávesy systému BIOS sú F1, F2, Del atď.
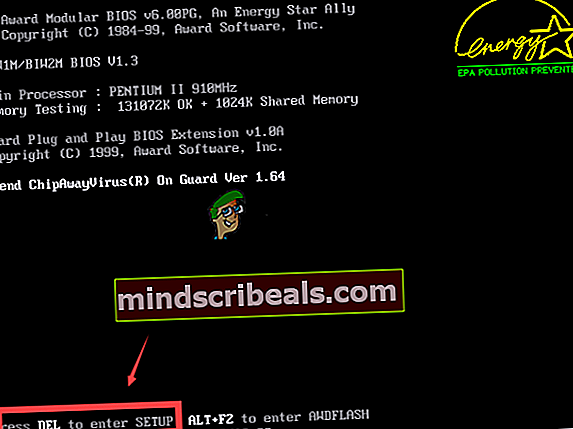
- Teraz je čas zakázať zabezpečenie PTT. Možnosť, ktorú budete musieť zmeniť, sa nachádza pod rôznymi záložkami v nástrojoch firmvéru BIOS od rôznych výrobcov a neexistuje žiadny jedinečný spôsob, ako ich nájsť. Spravidla sa nachádza pod Bezpečnosť karta, ale pre rovnakú možnosť existuje veľa mien.
- Pomocou klávesov so šípkami prejdite na ikonu Bezpečnosť karta alebo podobná zvuková karta vo vnútri systému BIOS. Vo vnútri vyberte možnosť s názvom PTT, zabezpečenie PTT alebo niečo podobné vo vnútri.
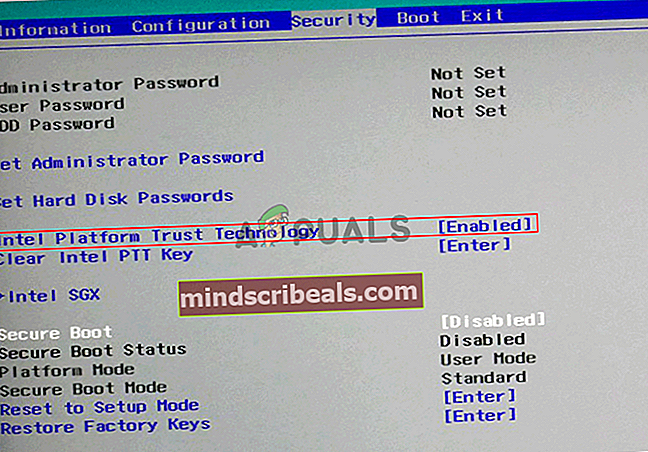
- Po výbere možnosti ju budete môcť deaktivovať kliknutím na kláves Enter s vybratým zabezpečením PTT a pomocou klávesov so šípkami vyberte Zakázať možnosť.
- Prejdite na ikonu Východ oddiel a zvoľte Ukončiť ukladanie zmien. Bude to pokračovať pri zavádzaní počítača. Skontrolujte, či problém pretrváva.
Riešenie 2: Nastavte TPM ako skrytý v systéme BIOS
TPM je alternatívou k PTT, vďaka čomu je táto metóda podobná tej prvej. Ak váš počítač nemá v systéme BIOS voľbu PTT, môže mať voľbu TPM a často sa nachádza na rovnakom mieste. V oboch prípadoch postupujte podľa nasledujúcich krokov a nastavte TPM ako skrytý v systéme BIOS
- Spustite počítač a skúste vstúpiť do nastavení systému BIOS stlačením klávesu BIOS, pretože sa chystá spustenie systému. Kľúč BIOS sa vždy zobrazuje na bootovacej obrazovke a hovorí „Stlačením ___ vstúpite do nastavenia. “ alebo niečo podobné. Existujú aj ďalšie kľúče. Obvyklé klávesy systému BIOS sú F1, F2, F10, Del atď.
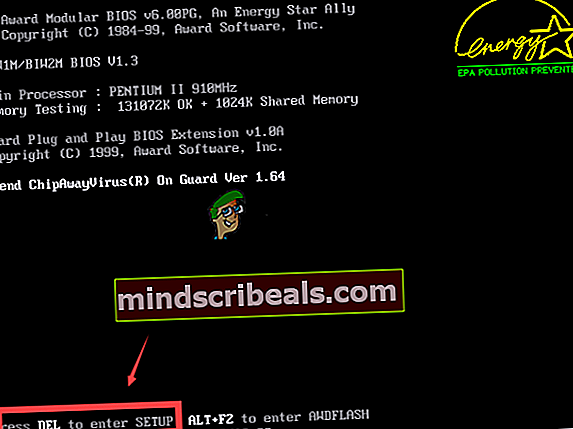
- Teraz je čas nastaviť TMP ako skrytý v systéme BIOS. Možnosť, ktorú budete musieť zmeniť, sa nachádza pod rôznymi záložkami nástrojov firmvéru BIOS od rôznych výrobcov počítačov a neexistuje žiadny jedinečný spôsob, ako ich nájsť. Spravidla sa nachádza pod Bezpečnosť alebo Pokročilé karta, ale pre rovnakú možnosť existuje veľa mien.
- Pomocou klávesov so šípkami prejdite na ikonu Bezpečnosť karta alebo podobná zvuková karta vo vnútri systému BIOS. Vo vnútri vyberte možnosť s názvom TPM, PODPORA TPM alebo niečo podobné vo vnútri.
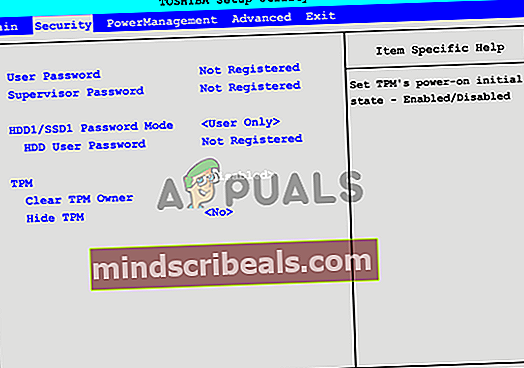
- Po výbere možnosti ju budete môcť deaktivovať kliknutím na kláves Enter s vybratým zabezpečením PTT a pomocou klávesov so šípkami vyberte Skryté možnosť. Ak nie je k dispozícii možnosť Skryté, zvoľteZakázať.
- Prejdite na ikonu Východ oddiel a zvoľte Ukončiť ukladanie zmien. Bude to pokračovať pri zavádzaní počítača. Skontrolujte, či problém pretrváva.
Riešenie 3: Aktualizujte systém BIOS v počítači
Aktualizácia systému BIOS nie je nevyhnutne ľahký proces a vyžaduje použitie externej jednotky médií, napríklad USB alebo DVD. Ak je však aktuálna verzia systému BIOS nainštalovaného vo vašom počítači príliš stará, môže sa stať, že BSOD, ako je tento, sa začnú objavovať častejšie. Podľa pokynov uvedených nižšie si aktualizujte systém BIOS vo svojom počítači!
- Aktuálnu verziu obslužného programu BIOS, ktorú máte nainštalovanú v počítači, zistíte zadaním „msinfo”Na paneli vyhľadávania alebo v ponuke Štart.
- Nájdite Verzia systému BIOS údaje tesne pod vašou Model procesora a čokoľvek skopírujte alebo prepíšte do textového súboru v počítači alebo na kúsok papiera.
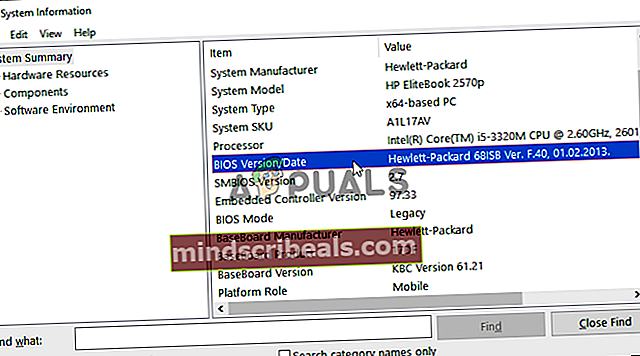
- Zistite, či váš počítač bol zviazané, vopred vyrobené alebo zmontované ručne. Je to veľmi dôležité, pretože nechcete používať systém BIOS vyrobený iba pre jednu súčasť vášho počítača, ak sa nebude vzťahovať na vaše ďalšie zariadenia, a systém BIOS prepíšete nesprávnym, čo povedie k veľkým chybám a problémom so systémom.
- Pripravte si počítač pre aktualizáciu systému BIOS. Ak aktualizujete svoj laptop, uistite sa, že je batéria je úplne nabitá a pre prípad zapojte do steny. Ak aktualizujete počítač, je vhodné použiť Neprerušiteľný zdroj napájania (UPS), aby ste sa uistili, že sa váš počítač počas aktualizácie nevypne z dôvodu výpadku napájania.
- Postupujte podľa pokynov, ktoré sme pripravili pre rôznych výrobcov počítačov a notebookov, ako sú Lenovo, Gateway, HP, Dell a MSI.