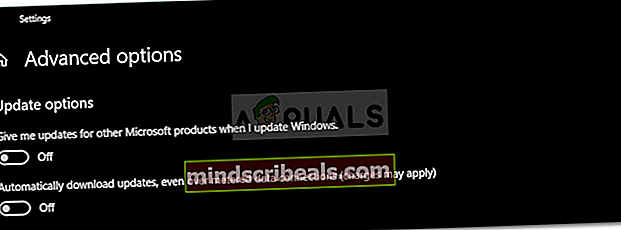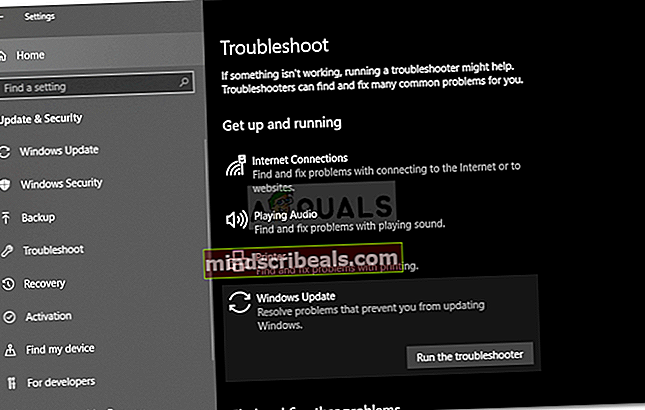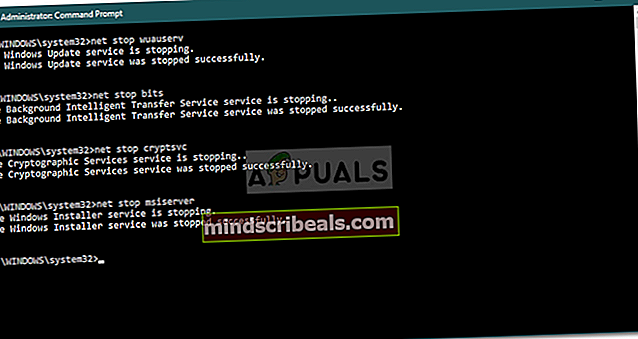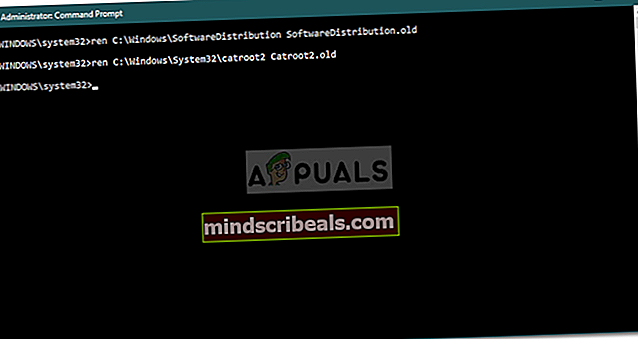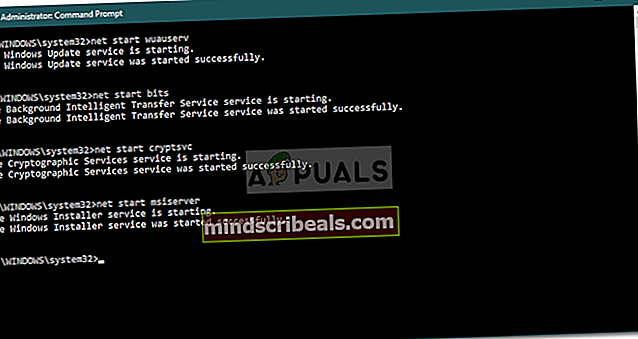Oprava: Chyba Windows Update 0x80244019 v systéme Windows 10
Chyba aktualizácie systému Windows 0x80244019 je často spôsobená nastaveniami aktualizácií systému Windows alebo komponentmi aktualizácie. Používatelia nahlásili, že ich aktualizácia zlyhala s uvedenou chybou, ktorá im bráni využívať najnovšie funkcie. Aktualizácie sú takmer nevyhnutné pre všetko a v prípade systému Windows zvyčajne ponúkajú zabezpečenie a opravy chýb, väčšiu stabilitu, najnovšie aktualizácie ovládačov atď., Ktoré sú pre váš systém prvoradé.

Chyby aktualizácie systému Windows však, bohužiaľ, nie sú ničím novým, pretože väčšina z nás je kvôli nim zvyčajne držaná na uzde. Nemusíte sa však obávať, pretože tento článok vás prevedie chybou a rozhodnutiami, ktoré môžete použiť na obídenie problému.
Čo spôsobuje chybu Windows Update 0x80244019 v systéme Windows 10?
Po prejdení niektorých správ od používateľov sme zachránili zoznam faktorov, ktoré môžu byť potenciálne zodpovedné za chybu. Medzi tieto faktory patrí okrem iného -
- Nastavenia aktualizácie systému Windows: Pre väčšinu používateľov bola chyba spôsobená ich konfiguráciou aktualizácie systému Windows. Dostávali aktualizácie pre ďalšie produkty spoločnosti Microsoft, ktoré spôsobovali chybu.
- Súčasti aktualizácie systému Windows: Problém môže nastať aj v prípade, že sa súbory potrebné na aktualizáciu nestiahli správne. Zdá sa, že v takom prípade sa problém vyrieši opätovným stiahnutím aktualizácie.
- Antivírus tretej strany: V niektorých prípadoch môže byť príčinou chyby aj antivírusový program iného výrobcu, ktorý používate vo svojom systéme. Jeho deaktiváciou sa problém pravdepodobne vyrieši.
Vďaka uvedenému môžete problém izolovať pomocou riešení uvedených nižšie. Vyžaduje sa účet správcu, pretože niektoré riešenia vyžadujú oprávnenie správcu. Odporúča sa tiež implementovať riešenia v rovnakom poradí, ako je uvedené.
Riešenie 1: Zmena nastavení služby Windows Update
Vychádzajúc z najefektívnejšieho riešenia tohto problému, môžete svoj problém vyriešiť vylepšením nastavení aktualizácií. Toto zabráni aktualizácii vašich ďalších produktov spoločnosti Microsoft. Ak si to želáte, môžete túto možnosť neskôr znova zapnúť. Postup:
- Stlačte Windows Key + I na otvorenie nastavenie.
- Prejdite na Aktualizácie a zabezpečenie.
- Kliknite na 'Pokročilé nastavenia’.
- Vypnúť „Získajte mi aktualizácie ďalších produktov spoločnosti Microsoft, keď aktualizujem systém Windows„Možnosť.
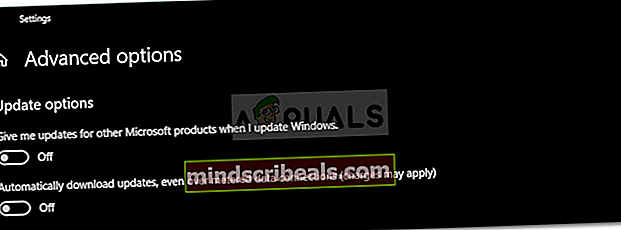
Riešenie 2: Spustenie nástroja na riešenie problémov so službou Windows Update
Ďalšou vecou, ktorú môžete urobiť, je nechať nástroj na riešenie problémov s aktualizáciou systému Windows problém vyriešiť. Nástroj na riešenie problémov dokáže niekedy problém nájsť a opraviť ho sám, čo vám zabráni prekonať prekážku. Tu je postup, ako spustiť nástroj na riešenie problémov:
- Stlačte Windows Key + I na otvorenie nastavenie.
- Ísť do Aktualizácie a zabezpečenie a potom prejdite na ikonu Riešenie problémov tabla.
- Vyberte Aktualizácia systému Windows a potom kliknite na „Spustite nástroj na riešenie problémov’.
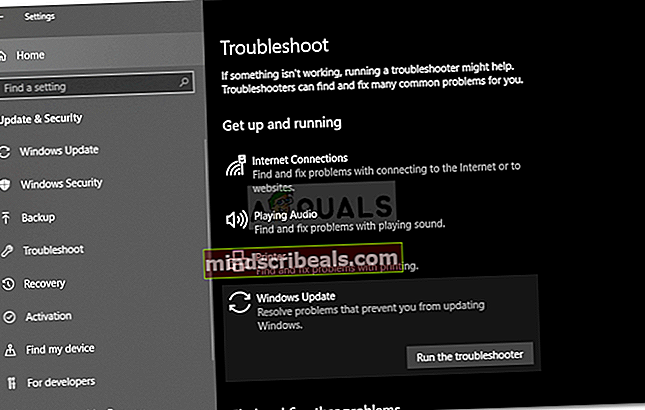
- Počkajte, kým sa dokončí.
Riešenie 3: Zakážte antivírusový program tretích strán
V niektorých prípadoch sa problém môže vyskytnúť aj z dôvodu zásahu antivírusového programu iného výrobcu. Ak používate aplikáciu tretej strany, pred ďalším pokusom o spustenie aktualizácie ju vypnite. Existuje veľa prípadov, keď je antivírus vinníkom problému s aktualizáciou. Preto je vylúčenie takýchto možností nevyhnutné. Vypnite antivírus a skúste znova aktualizovať systém.

Riešenie 4: Resetovanie súčastí Windows Update
Ak sa súbory s aktualizáciou nestiahnu správne alebo sa poškodia, môže to niekedy spôsobiť. V takom prípade problém vyriešite premenovaním priečinkov, v ktorých sú uložené vaše aktualizačné súbory, a následným stiahnutím aktualizácie. Postup:
- Stlačte Kláves Windows + X a vyberte Príkazový riadok (správca) zo zoznamu otvorte zvýšený príkazový riadok.
- Teraz budete musieť niektoré zastaviť Procesy aktualizácie systému Windows. Postupne zadajte nasledujúce príkazy:
net stop wuauserv net stop cryptSvc net stop bity net stop msiserver
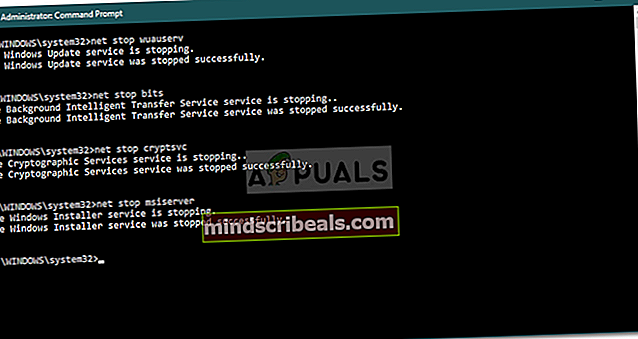
- Potom budete musieť premenovať priečinky, do ktorých sa ukladajú vaše súbory Súbory s aktualizáciou systému Windows aby mohli vzniknúť nové. Zadajte nasledujúce príkazy a po každom stlačte kláves Enter:
ren C: \ Windows \ SoftwareDistribution SoftwareDistribution.old ren C: \ Windows \ System32 \ catroot2 Catroot2.old
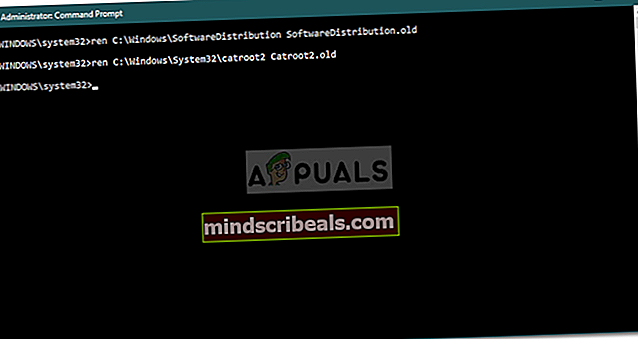
- Teraz spustite služby znova zadaním nasledujúcich príkazov:
net start wuauserv net start cryptSvc net start bits net start msiserver
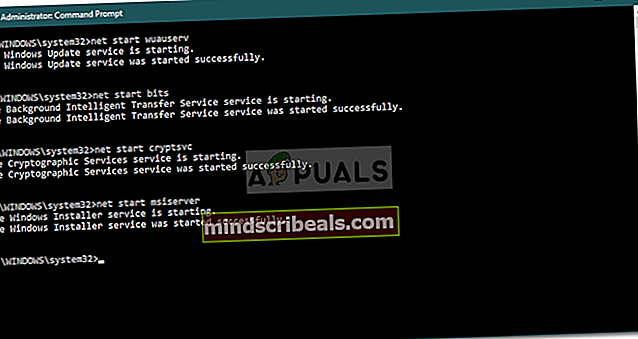
- Nakoniec zatvorte príkazový riadok a skúste spustiť aktualizáciu znova.