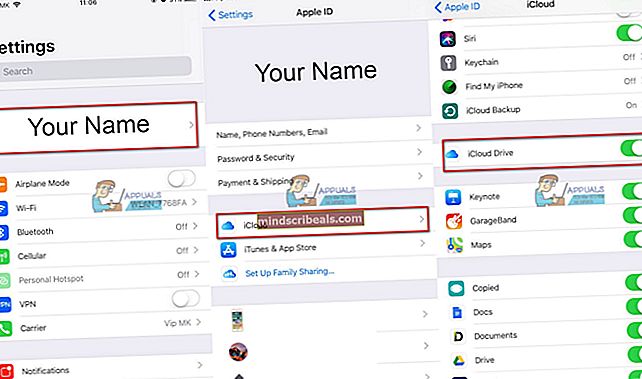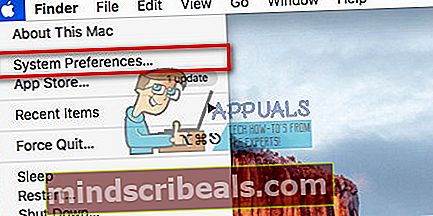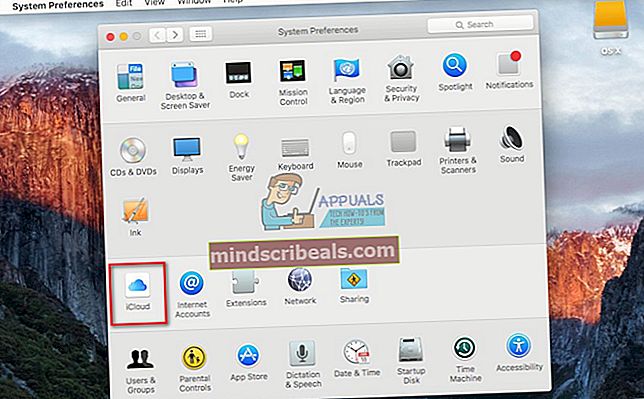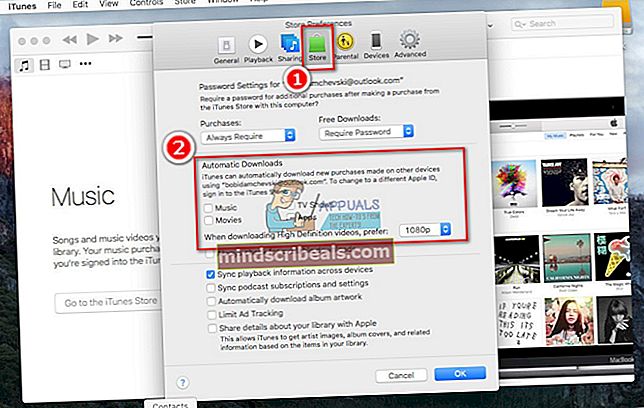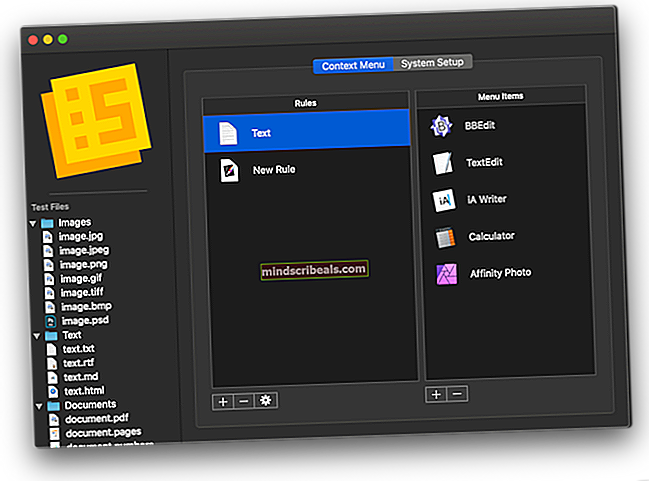Ako sa zaregistrovať pre účet iCloud
iCloud je Apple OblakSkladovanie , ktorý umožňuje bezpečné ukladanie vašich videí, fotografií, hudby, dokumentov, aplikácií atď. Zachová ich vo vašom osobné webový priestor k dispozícii naprieč všetkotvojiDevices a Počítače Mac. Môžete ho tiež použiť na rýchle zdieľanie fotografií, miest, kalendárov a ďalších vecí s rodinou a priateľmi. Môže vám dokonca pomôcť nájsť zariadenie, ak ho stratíte.
Používanie iCloudu na iDevices vyžaduje mať účet iCloud. A ak žiadny nemáte, môžete si ho vytvoriť zadarmo zo svojho iPhonu, iPadu alebo iPod Touch alebo Macu alebo PC. Postup je jednoduchý a nevyžaduje viac ako 5 minút vášho drahocenného času. Ak si chcete dnes zaregistrovať svoj účet iCloud, tento článok je práve pre vás. Tu sa dozviete, ako vytvoriť účet iCloud z rôznych zariadení.
iCloud vysvetlený
Najprv mi poviem, že ak si chcete vytvoriť účet iCloud, potrebujete Apple ID. Môžete použiť svoje súčasné (ak nejaké máte), vytvoriť nové Apple ID alebo klepnúť na odkaz v Setup Assistant a získať nové Apple ID.
S iCloudom získate 5 GB bezplatného úložiska na ukladanie údajov a mediálnych súborov. Ak potrebujete viac miesta, môžete tiež aktualizovať na väčší plán úložiska. Za 0,99 USD mesačne môžete získať 50 GB úložiska. Ďalšie informácie o cenách vo vašej krajine nájdete na nasledujúcom odkaze Ceny úložiska Apple iCloud.
Vytvorte si účet iCloud zo zariadení iOS
Pred začatím postupu sa uistite, či je na vašom iPhone, iPade alebo iPod Touch nainštalovaná najnovšia verzia systému iOS. Ak máte starší model zariadenia, uistite sa, že máte verziu iOS vyššiu ako iOS 6.
- Ísť do nastavenie a kliknite na Vášnázov na vrchu. (V starších verziách systému iOS prejdite na stránku nastavenie a kliknite na iCloud)
- Vyhľadávanie pre iCloudprepínať a otočiť satona. (Ak ste práve zmenili svoj úplne nový iPhone X alebo iPhone 8 alebo ste aktualizovali svoj iOS na najnovšiu verziu, s nastavením iCloudu vám pomôže asistent nastavenia)
- Teraz môžete zapnúť alebo vypnúť všetky aplikácie, ktoré budú používať váš iCloud.
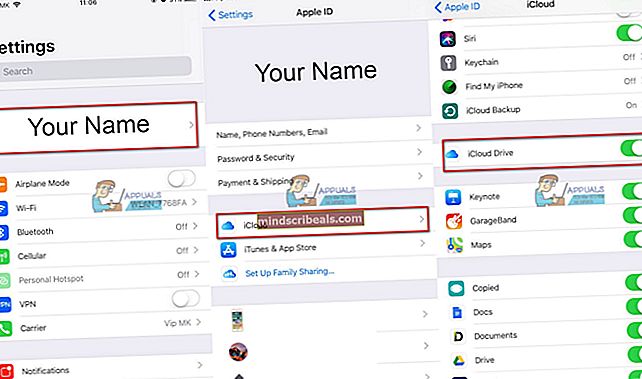
Môžete tiež prepnúť na automatické sťahovanie. Takto budete mať prehľad o svojich aplikáciách, knihách alebo hudbe vo všetkých svojich zariadeniach iDevices.
- Ísť do nastavenie, klepnite na iTunes a obchody s aplikáciami, a vyberte si.
Vytvorte si na svojom Macu účet iCloud
Pred začatím postupu skontrolujte, ktorú verziu systému Mac OS X alebo macOS máte. Ak je váš počítač jedným z najnovších modelov, uistite sa, že máte nainštalovaný najnovší systém macOS. Ak vlastníte staršie zariadenie Mac, nezabudnite mať aspoň najnovší Mac OS X Lion.
- Ísť do Systém.
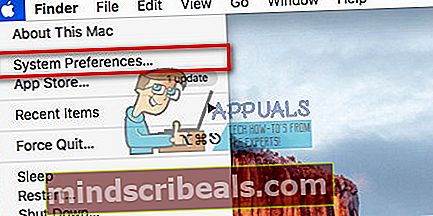
- OtvorenéiCloud a Otočiť sana the iCloudmožnosť.
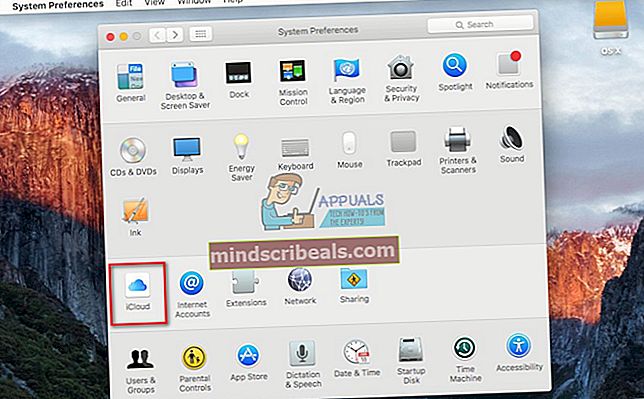
- Zadajte tvoj AppleID.
- Vyberte the Služby ktoré by ste chceli v budúcnosti použiť.
- Zapnúť automatické K stiahnutiu pre teba aplikácie a hudba.
- Otvorte iTunes.
- Choď do Predvoľby a vyberte Uložiť
- Skontrolujte polia pre obsah, ktorý chcete automaticky stiahnuť. (Hudba, televízne programy, filmy a aplikácie)
- Ďalej môžete nastaviť rozhodnutie pre váš videoobsah.
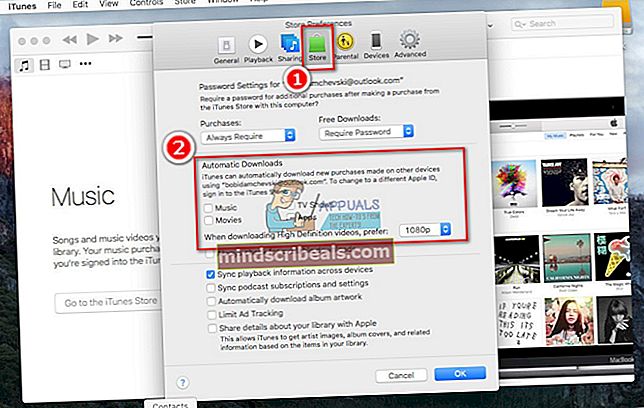
Vytvorte si účet iCloud z počítača
Tento postup funguje na počítačoch s operačným systémom Windows 7 alebo novším.
- Nastaviťhore tvoj iCloudúčet na vašom iPhone, iPad, iPod Touch alebo Mac. Potom, Inštalácia iCloud pre Windows.
- Otvorte iCloud na počítači so systémom Windows a Prihlásiť sa s predtým vytvorenými Apple ID.
- Vyberte si the iCloudslužby ktoré chcete v budúcnosti použiť, a kliknitePodať žiadosť.
- Keď ty aktivovať iCloud Drive a Fotky, iCloud pre Windows vytvorí pre tieto súbory nové priečinky v Prieskumníkovi Windows. (Kedykoľvek uložíte všetky nové súbory do priečinka iCloud, automaticky sa zobrazia vo všetkých vašich zariadeniach iDevices a Mac pripojených k rovnakému účtu iCloud.)
Ak na počítači používate systém Windows Vista alebo Windows XP, mali by ste vykonať nasledujúce kroky.
- Stiahnuť ▼ a Nainštalujte ovládací panel iCloud pre Windows z nasledujúceho odkazu iCloud pre Windows Vista a XP.
- Nastaviť najskôr svoj účet iCloud na svojich zariadeniach iOS a Mac. (Ak nemáte Apple ID, nastavte si ho pred inštaláciou iCloud Control Panel pre Windows)
- Po nainštalovaní ovládacieho panela iCloud, choď do WindowsŠtartPonuka, otvorené the OvládaniePanel, navigovať do SieťaInterneta kliknite na iCloud.

- Synchronizujte svoje fotografie, videá, kalendár, niektoré kancelárske dokumenty, kontakty a e-maily.
Dobré na ovládacom paneli iCloud pre Windows je, že neobsahuje príliš veľa nastavení. Používanie je teda skutočne jednoduché.
Ako ukladať súbory na iCloud z počítača
Ak chcete uložiť súbory na iCloud z počítača, stačí ich jednoducho presunúť do priečinka iCloud Drive v počítači so systémom Windows. Potom program automaticky nahrá obsah do iCloudu na pozadí.
Aplikácia iCloud pre Windows navyše udržuje vaše záložky Mozilla Firefox, Google Chrome alebo Internet Explorer v počítači synchronizované so záložkami Safari. Zdieľanie fotografií v iCloude môžete nastaviť aj pomocou aplikácie Photo Stream. Automaticky stiahne najnovšie fotografie z vašich zariadení so systémom iOS do vášho počítača.
Záverečné slová
ICloud väčšinou pracuje ticho na pozadí. Ak mu umožníte pracovať s predvolenými nastaveniami, zistíte, že súbory, ktoré ste použili v jednom zariadení, sú k dispozícii v inom. Kontakty, udalosti v kalendári, e-maily, bezproblémová synchronizácia atď. Vďaka tejto bezproblémovej synchronizácii a integrácii do ekosystému spoločnosti Apple je iCloud taký populárny. Je to skutočne pohodlná služba, ktorá vám zjednoduší každodenné činnosti.
Ak ste tak ešte neurobili, môžete použiť jednu z metód vysvetlených vyššie a vytvoriť si vlastný účet iCloud. Ďalej sa s nami podeľte, ak poznáte tipy a triky zo svojej skúsenosti s používaním iCloudu.