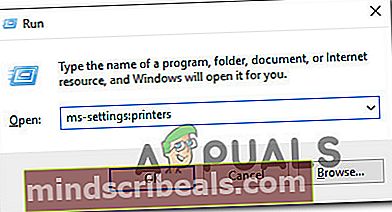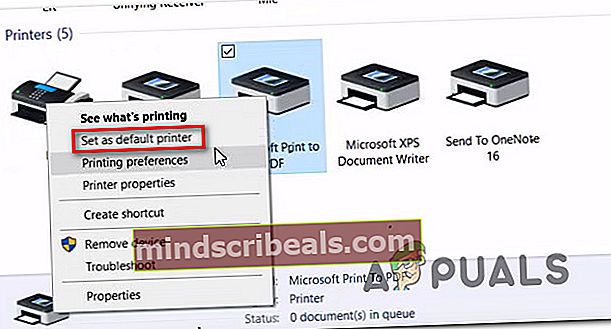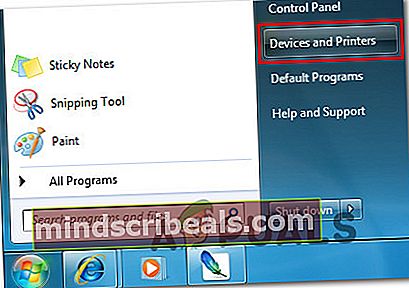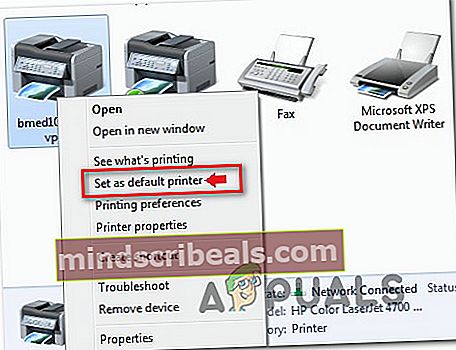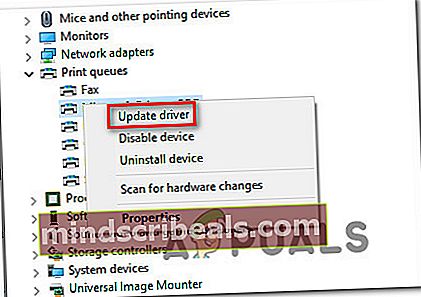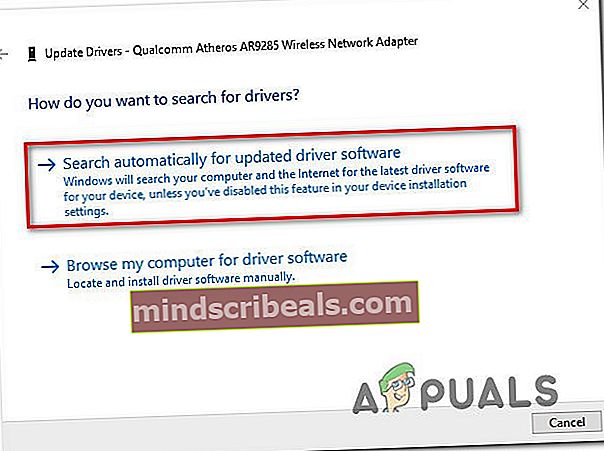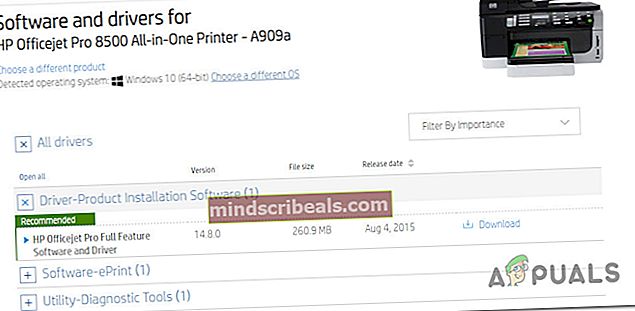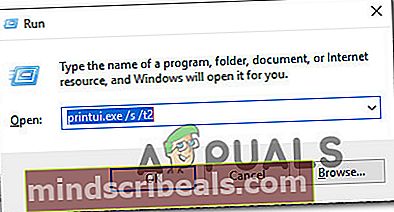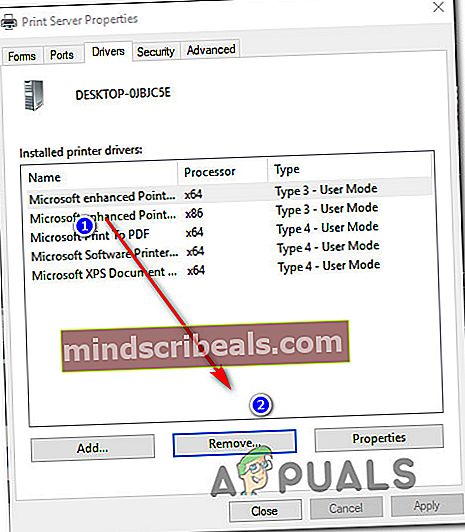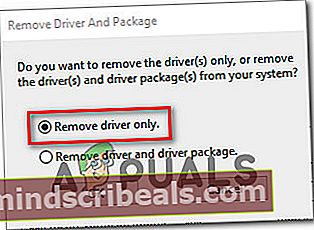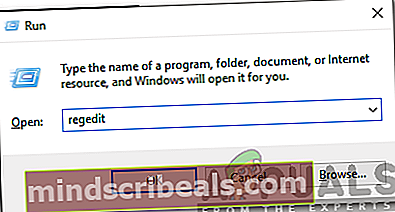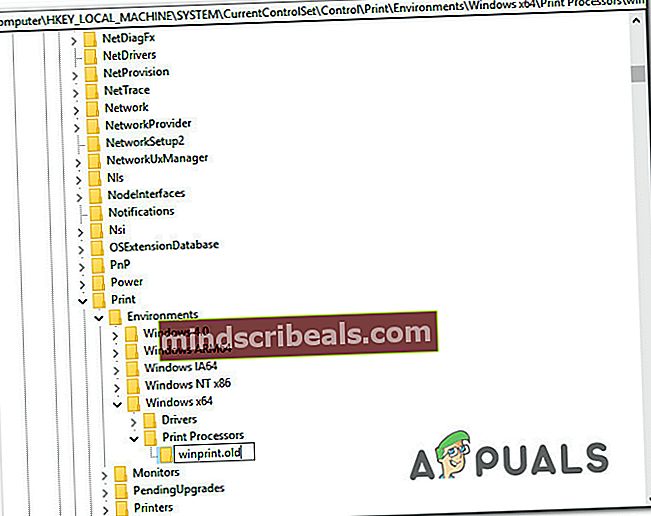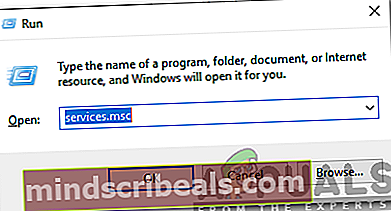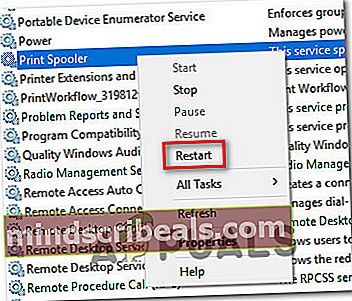Ako opraviť chybu „Adresa funkcie spôsobila chybu ochrany“?
Niekoľko používateľov sa na nás obracalo s otázkami po tom, čo nemohli vytlačiť nič z programu balíka Office, ako sú Word, Excel, Publisher a podobne. Chybové hlásenie, ktoré sa údajne objaví, je „Adresa funkcie spôsobila chybu ochrany“. Väčšina používateľov, ktorí majú problém s týmto problémom, uvádza, že k chybe nedochádza, ak sa pokúsia tlačiť konvenčne - chyba sa zobrazuje iba pri každom pokuse o tlač z aplikácie balíka Office. Ako sa ukázalo, problém nie je špecifický pre určitú verziu systému Windows, pretože sa potvrdil v systémoch Windows 7, Windows 8.1 a Windows 10.

Čo je príčinou „Adresa funkcie spôsobila chybu ochrany“chyba?
Preskúmali sme tento konkrétny problém preskúmaním rôznych správ používateľov a stratégií opráv, ktoré sa bežne používajú na vyriešenie tohto konkrétneho problému. Ako sa ukazuje, existuje niekoľko rôznych scenárov, ktoré môžu spustiť toto chybové hlásenie. V tejto súvislosti existuje zoznam potenciálnych vinníkov:
- Správna tlačiareň nie je nastavená ako predvolená - Ako sa ukazuje, jednou z najbežnejších príčin, prečo sa používateľom táto chyba zobrazuje v situáciách, keď sa pokúšajú tlačiť na tlačiarni, ktorá nie je nakonfigurovaná ako predvolené riešenie tlače na svojom operačnom systéme. V takom prípade je možné problém vyriešiť prístupom na obrazovku Vlastnosti tlačiarne a nastavením správnej tlačiarne ako predvolenej.
- Ovládač tlačiarne je výrazne zastaraný - Ďalšou možnosťou, ktorá spôsobí túto chybu, je inštancia, keď je ovládač tlačiarne zastaraný alebo nie je kompatibilný s verziou systému Windows (k tomu môže dôjsť po migrácii operačného systému). Ak je tento scenár použiteľný, mali by ste byť schopní problém vyriešiť aktualizáciou verzie ovládača buď automaticky (prostredníctvom Správcu zariadení), alebo manuálne (z webu výrobcu).
- Poškodené podkľúče tlačiarne - Ak sa problém vyskytne vo všetkých tlačiarňach pripojených k sieti, je pravdepodobné, že máte na mysli sadu poškodených podkľúčov tlačiarní. Ak je tento scenár použiteľný, mali by ste byť schopní problém vyriešiť odstránením aktuálneho ovládača, preinštalovaním inštancie v sieti a aktualizáciou ovládača na najnovšiu verziu.
- Poškodenie systémového súboru - Poškodenie systémových súborov je menej pravdepodobné, ale je možným vinníkom tohto problému. Spravidla sa objaví po ukončení bezpečnostnej kontroly v karanténe niektorých položiek používaných tlačovou službou. V takom prípade môžete obnoviť svoj počítač do zdravého stavu pomocou nástroja Obnovovanie systému.
Ak sa momentálne snažíte vyriešiť rovnaké chybové hlásenie, v tomto článku nájdete zbierku príručiek na riešenie problémov, ktoré by vám mali pomôcť identifikovať problém a vykonať príslušnú opravu. Každá z potenciálnych opráv uvedených nižšie je potvrdená ako účinná najmenej u jedného dotknutého používateľa.
Ak chcete byť čo najefektívnejší, odporúčame vám postupovať podľa metód v rovnakom poradí, v akom sme ich usporiadali. Nakoniec by ste mali naraziť na opravu, ktorá problém vyrieši, bez ohľadu na vinníka, ktorý spôsobuje problém vo vašom konkrétnom prípade. scenár.
Poďme začať!
Metóda 1: Zmena predvolenej tlačiarne
Ako sa ukázalo, tento konkrétny problém sa môže vyskytnúť aj v prípadoch, keď tlačiareň, ktorú chcete použiť, nie je nastavená ako predvolená vo vašich nastaveniach WIndows. Niekoľko dotknutých používateľov uviedlo, že sa im problém podarilo vyriešiť prístupom k nastaveniam ich operačného systému a nastavením správnej predvolenej tlačiarne.
Kroky sa samozrejme budú líšiť v závislosti od verzie systému Windows, s ktorou sa problém stretol. Nezabudnite vykonať príslušné kroky podľa verzie vášho operačného systému.
Zmena predvolenej tlačiarne v systéme Windows 10
- Stlačte Kláves Windows + R otvoriť a Bež dialógové okno. Ďalej zadajte „ms-nastavenia: tlačiarne‘A trafiť Zadajte otvoriť Tlačiarne a skenery okno okna nastavenie aplikácia
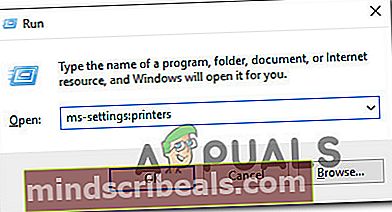
- Akonáhle ste vo vnútri Tlačiarne a skenery na karte, prejdite na pravú tablu, vyberte tlačiareň, ktorú chcete používať, a kliknite na Nastaviť ako predvolenú z novoobjaveného kontextového menu.
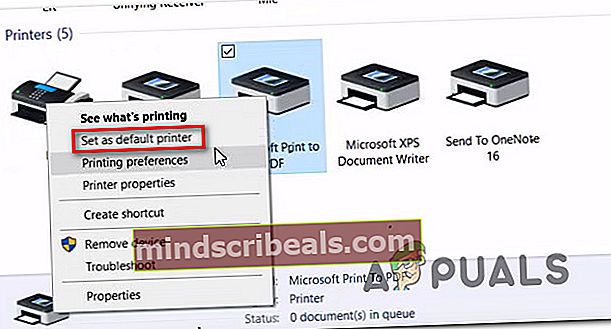
- Keď nastavíte správnu tlačiareň ako predvolenú, reštartujte počítač a skontrolujte, či sa problém už pri ďalšom spustení nevyskytuje.
Zmena predvolenej tlačiarne v systéme Windows 7, 8.1
- Stlačením klávesu Windows vyvolajte ponuku Startup a potom kliknite na Zariadenie a tlačiarne z pravej časti novoobjaveného menu.
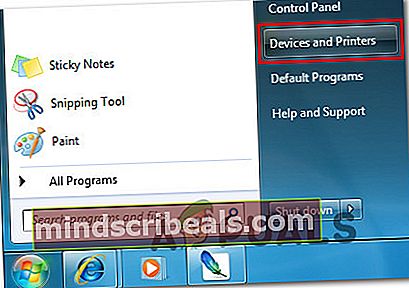
Poznámka: Prípadne môžete otvoriť Ovládací panel a prejsť na kartu Zariadenie a tlačiarne ručne.
- Akonáhle ste vo vnútri Zariadenia a tlačiarne ponuky, kliknite pravým tlačidlom myši na tlačiareň, ktorú chcete nastaviť ako predvolenú, a vyberte ju Nastaviť ako predvolenú tlačr z novoobjaveného menu.
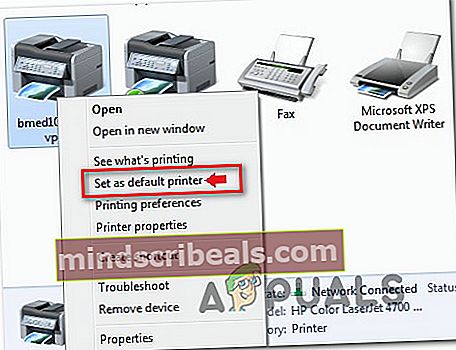
- Reštartujte počítač a skontrolujte, či sa problém vyriešil pri ďalšom spustení systému.
Ak rovnaký problém pretrváva aj po dokončení ďalšej postupnosti zavádzania, prejdite nadol na nasledujúcu metódu.
Metóda 2: Aktualizujte ovládač tlačiarne na najnovšiu verziu
Ďalšou možnosťou, prečo sa vám pri pokuse o tlač z aplikácie tretej strany zobrazí toto chybové hlásenie, je zastaraný ovládač tlačiarne. Niekoľko postihnutých používateľov, ktorí tiež ťažko riešili chybové hlásenie, sa podarilo problém vyriešiť tak, že sa spoliehali na to, že Správca zariadení aktualizuje verziu ovládača na najnovšiu, alebo že si ju aktualizujú sami.
V obidvoch prípadoch je tu rýchly sprievodca aktualizáciou verzie ovládača tlačiarne na najnovšiu verziu:
- Stlačte Kláves Windows + R otvoríte dialógové okno Spustiť. Ďalej vo vnútri textového poľa stlačte „Devmgmt.msc“ a udrieť Zadajte otvorte Správcu zariadení.

- Akonáhle ste vo vnútri Správca zariadení, posuňte sa nadol v zozname nainštalovaných zariadení a rozbaľte rozbaľovaciu ponuku spojenú s Tlačové rady. Potom kliknite pravým tlačidlom myši na tlačiareň, s ktorou máte problémy, a vyberte ju Aktualizujte ovládač z novoobjaveného kontextového menu.
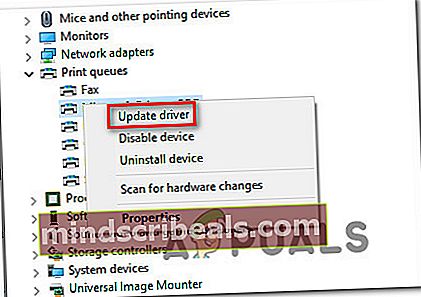
- Na ďalšej obrazovke kliknite na Automaticky vyhľadajte aktualizovaný softvér ovládača.Ďalej počkajte, kým sa skenovanie nedokončí. Ak sa nájde nová verzia ovládača, podľa pokynov na obrazovke ju stiahnite a nainštalujte do počítača a potom reštartujte zariadenie.
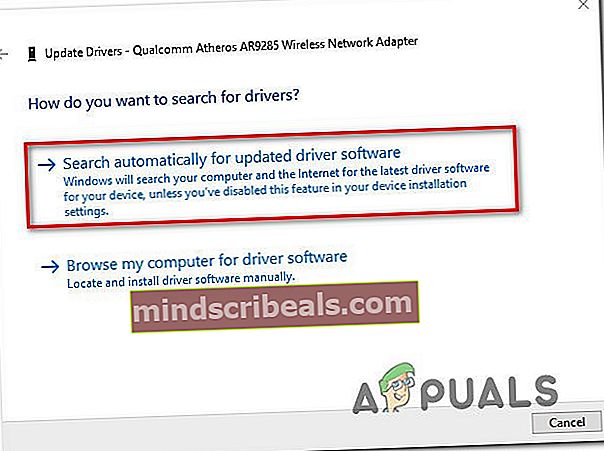
- Po dokončení ďalšieho spustenia systému skontrolujte, či bol problém vyriešený. Ak sa stále zobrazuje rovnaká chyba alebo sa Správcovi zariadení nepodarilo nájsť novšiu verziu, mali by ste sa pokúsiť nainštalovať nový ovládač manuálne. Ak to chcete urobiť, navštívte webovú stránku výrobcu a stiahnite si a nainštalujte najnovšiu dostupnú verziu ovládača.
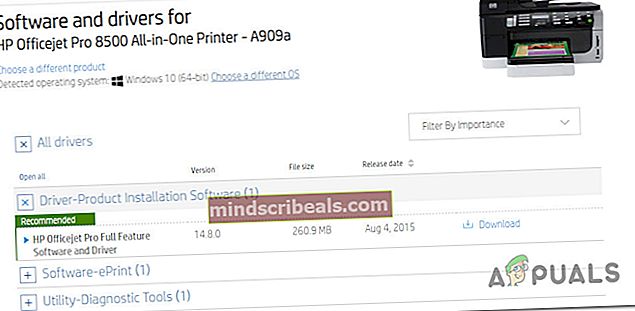
- Po dokončení inštalácie reštartujte počítač a pri ďalšom spustení systému skontrolujte, či bol problém vyriešený.
Ak stále vidíte „Adresa funkcie spôsobila chybu ochrany“chyba alebo kroky uvedené vyššie sa na váš konkrétny scenár nevzťahujú, prejdite nadol na nasledujúcu metódu nižšie.
Metóda 3: Odstránenie ovládača a odstránenie podkľúčov tlače (ak sú k dispozícii)
Ďalšia populárna oprava pre „Adresa funkcie spôsobila chybu ochrany“chybou je úplné odstránenie aktuálneho ovládača z každého zapojeného zariadenia a opätovné nainštalovanie celej inštancie siete s aktualizovaným ovládačom. Tento scenár je samozrejme použiteľný iba v prípadoch, keď sa na viacerých počítačoch vyskytuje rozšírený problém.
Aj keď je možné kroky uvedené nižšie replikovať v systémoch Windows 8.1 a Windows 10, podarilo sa nám potvrdiť iba ich účinnosť pre systém Windows 7. Ak chcete vyskúšať túto opravu, tu je rýchly sprievodca úplným odstránením ovládača tlačiarne a preinštalovaním aktualizovaný ovládač:
- Prihláste sa do postihnutého počítača.
- Stlačte Kláves Windows + R otvoríte dialógové okno Spustiť. Ďalej zadajte „Devmgmt.msc“ a stlačením klávesu Enter otvorte Správcu zariadení.

- Keď ste v Správcovi zariadení, prechádzajte zoznamom nainštalovaných zariadení a rozbaľte ikonu Tlačové rady rozbaľovaciu ponuku. Ďalej kliknite pravým tlačidlom myši na ovládač tlačiarne, ktorý chcete odstrániť, a vyberte ho Odinštalovať zariadenie. Potom kliknite na ikonu Odinštalovať ešte raz proces potvrdiť.

Poznámka: Po dokončení tohto kroku môžete Správcu zariadení bezpečne zavrieť.
- Stlačte Kláves Windows + R otvoríte ďalšie dialógové okno Spustiť. Ďalej zadajte „printui.exe / s / t2”A udrel Zadajte otvoriť Používateľské rozhranie vlastností servera tlačiarne.
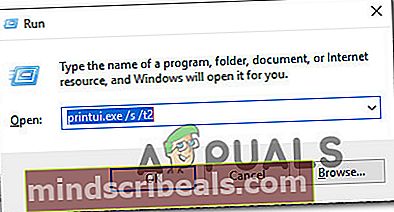
- Akonáhle ste vo vnútri Vlastnosti tlačového servera obrazovka, choďte na Vodiči kartu a vyberte ovládač, ktorý spôsobuje problém. Keď je vybraný ovládač, kliknite na tlačidlo Odstrániť.
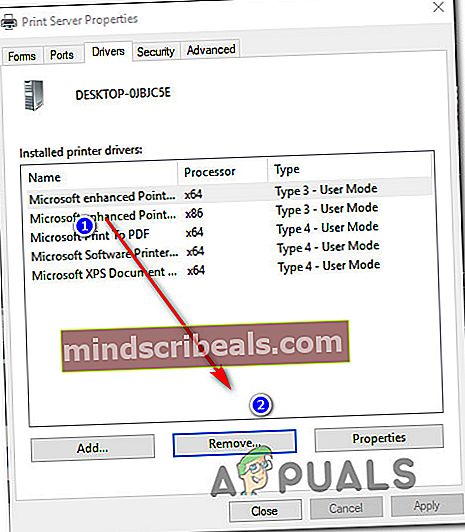
- Potom sa zobrazí výzva Odstrániť ovládač a balíkvýzva. Po zobrazení tohto okna vyberte prepínač priradený k Odstráňte iba ovládač a kliknite na Ok.
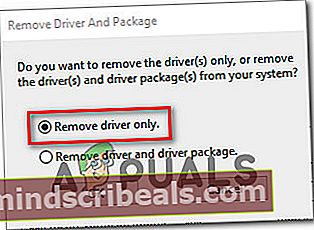
- Po dokončení procesu môžete bezpečne zavrieť Vlastnosti tlačového servera obrazovka.
- Stlačením klávesu Windows + R otvorte ďalšie dialógové okno Spustiť. Tentokrát napíšte ‘Regedit’ vo vnútri textového poľa a stlačte Zadajte otvoriť sa Editor databázy Registry. Ak sa zobrazí výzva UAC (Kontrola používateľských účtov) kliknite na ikonu Áno udeľovať oprávnenia správcu.
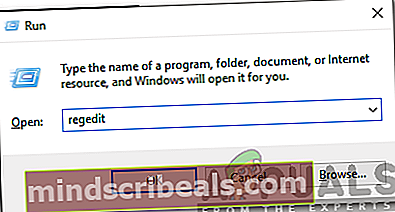
- Keď sa nachádzate v editore databázy Registry, pomocou ľavej ponuky prejdite na nasledujúci podkľúč:
HKEY_LOCAL_MACHINE \ SYSTEM \ CurrentControlSet \ Control \ Print \ Environments \ Windows x64 \ Print Processors \
Poznámka: Prípadne môžete vložiť presné umiestnenie do navigačného panela a stlačiť Zadajte dostať sa tam okamžite.
- Keď prídete na správne miesto, pokračujte v premenovaní podkľúčov alebo kľúčov s príponou .old. Toto prinúti Windows ignorovať tieto kľúče a namiesto nich vytvárať nové priečinky a hodnoty.
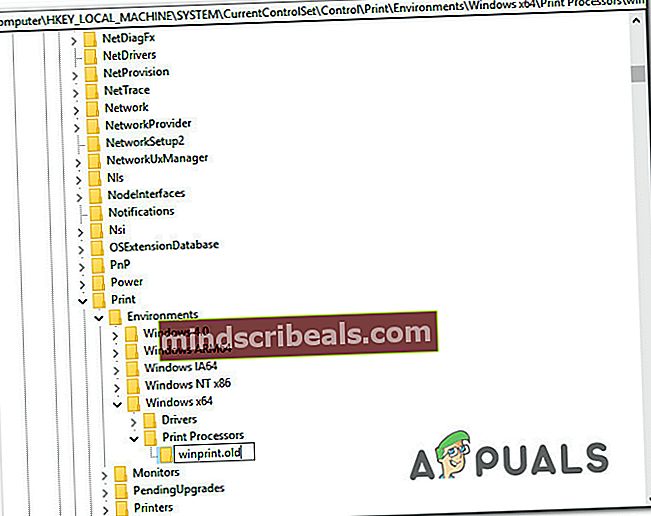
Poznámka: V našom prípade sme mali iba jeden podkľúč (winprint), takže sme ho premenovali na winprint.old.
- Po dokončení tohto kroku môžete editor databázy Registry bezpečne zavrieť.
- Stlačte Kláves Windows + R ešte raz, aby sa otvoril ďalší Bež dialógové okno. Tentokrát do textového poľa zadajte „services.msc“ a stlačte Zadajte otvoriť Služby okno.
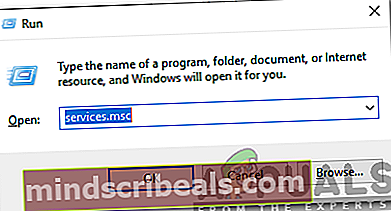
- Akonáhle ste vo vnútri Služby obrazovke, posuňte sa nadol v zozname služieb a vyhľadajte službu Zaraďovač tlače. Keď sa vám ju podarí objaviť, kliknite na ňu pravým tlačidlom myši a vyberte Reštart z novoobjaveného kontextového menu.
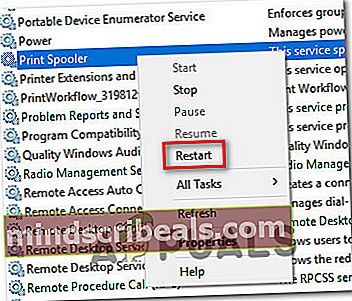
- Reštartujte počítač znova a znovu nainštalujte potrebné ovládače tlačiarne pri ďalšom spustení počítača.
- Uvidíme, či „Adresa funkcie spôsobila chybu ochrany“Pri pokuse o tlač z aplikácie balíka Office sa stále zobrazuje chyba.
Ak rovnaká chyba stále pretrváva, prejdite nadol na ďalšiu metódu uvedenú nižšie.
Metóda 4: Použitie bodu obnovenia systému
Ak ste si všimli, že táto konkrétna chyba sa začala vyskytovať len nedávno, je možné, že k problému prispievala zmena, ktorú váš systém nedávno prešiel.
Ak nemáte predstavu, čo by mohlo viesť k narušeniu funkčnosti tlače vašich aplikácií balíka Office, jedným z riešení je „Obnovenie systému“ pomocou funkcie Obnovenie systému na vrátenie času na dátum, kedy ste si istí, že tlačiareň fungovala. správne. Potvrdilo sa, že táto metóda funguje u mnohých používateľov, s ktorými sa snažíme problém vyriešiť „Adresa funkcie spôsobila chybu ochrany“chyba.
DÔLEŽITÉ: Tento proces vráti vaše zariadenie do presného stavu, v akom sa nachádzalo pri vytvorení bodu obnovenia. To znamená, že dôjde k strate akýchkoľvek zmien, ako sú inštalácie aplikácie, používateľské predvoľby a všetko, čo sa za ten čas urobí.
Tu je rýchly sprievodca používaním nástroja Obnovovanie systému na vrátenie zariadenia do stavu, keď všetky tlačové úlohy fungovali správne:
- Stlačte Kláves Windows + R otvoríte dialógové okno Spustiť. Ďalej zadajte „Rstrui“ a udrieť Zadajte otvoriť Obnovenie systému Čarodejník.

- Po príchode na úvodnú obrazovku Obnovenia systému kliknite na ikonu Ďalšie postúpiť do ďalšieho okna.

- Na ďalšej obrazovke začnite začiarknutím políčka priradeného k Zobraziť viac bodov obnovenia. Po dokončení vyberte bod, ktorý má starší dátum ako ten, v ktorom ste si chybu začali všimnúť prvýkrát, a potom kliknite na Ďalšie pre prechod do ďalšieho menu.

- Keď sa dostanete až sem, je obslužný program pripravený začať. Proces spustíte jednoducho kliknutím Skončiť a potvrďte na poslednú výzvu.

- Pri ďalšom spustení systému sa vynúti stav vášho starého počítača. Po dokončení procesu zavádzania zopakujte akciu, ktorá predtým vrhala súbor„Adresa funkcie spôsobila chybu ochrany“chyba a uvidíte, či bol problém vyriešený.