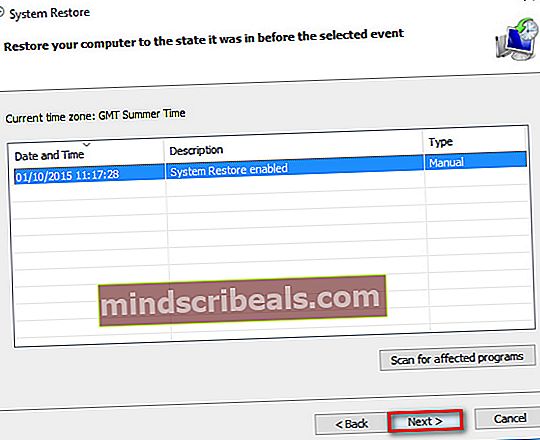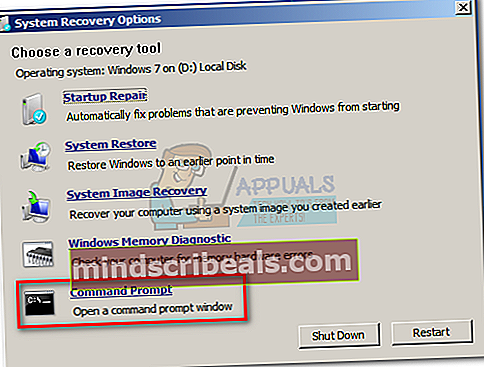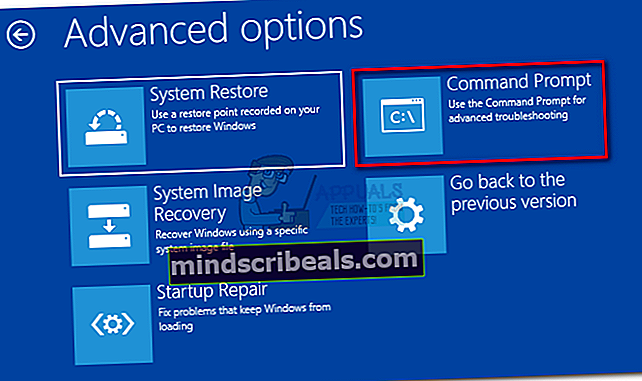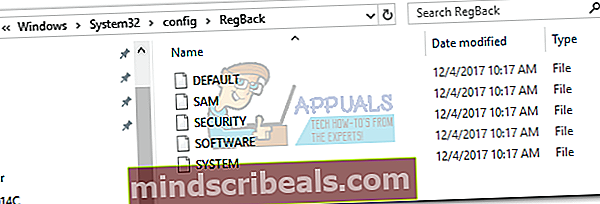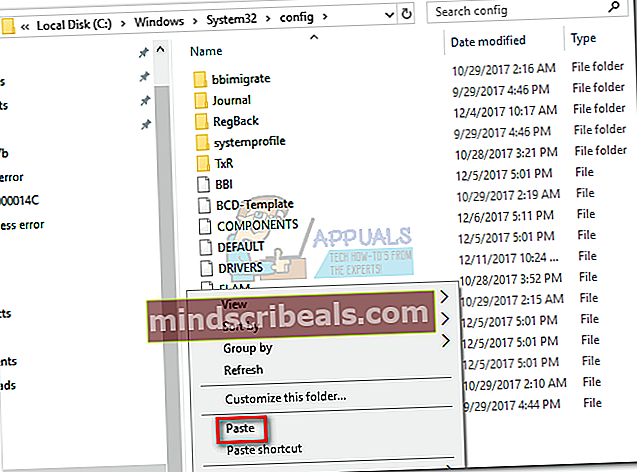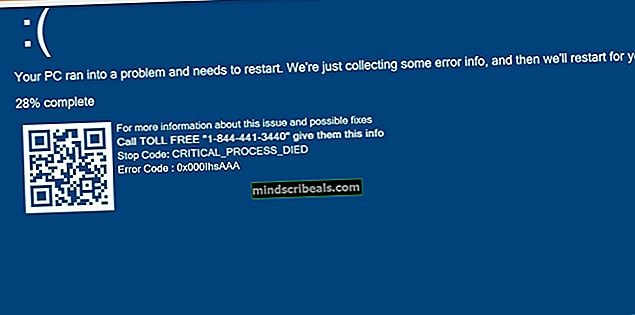Oprava: Chyba 0xc000014C vo Windows 7, 8 a 10
The chyba 0xc000014c signalizuje, že časť registra je poškodená. Keď sa poškodí jedna alebo viac štruktúr súborov, ktoré obsahujú údaje registra, a Windows narazia na chybu pri prvom bootovacom sektore, chyba 0xc000014c sa zobrazí. Chybový kód 0xc000014c v podstate tvrdí, že v oblasti pevného disku chýbajú alebo sú poškodené dôležité informácie o zavedení.

The chyba 0xc000014c sa objaví po neočakávanom reštarte / vypnutí systému. V závislosti od verzie systému Windows sa používateľom táto chybová správa zobrazí na modrej obrazovke alebo vo vnútri Správcu zavádzania systému Windows. Chyba 0xc000014C sa vyskytne v systémoch Windows XP, Vista, 7, 8, 8.1 a 10.
Existujú dve hlavné príčiny, ktoré spôsobia chybu 0xc000014c:
- BCD (Boot Configuration Data) je poškodený - Súbor BCD je náchylný na rozbitie, keď je systém vypnutý uprostred úpravy dátových súborov v bootovacom sektore. To je zvyčajne spôsobené výpadkami napájania, ale nemali by sme vylúčiť vírusy boot sektoru, ktoré vyvolajú rovnaké správanie.
- Systémové súbory sú ohrozené- Najkritickejšie chyby systému sa objavia, ak dôjde k neočakávanému vypnutiu zariadenia pri zápise systémových súborov na disk. To je tiež spôsobené odstránením dôležitých systémových súborov alebo iného závislého softvéru.
Ďalej uvádzame zbierku metód, ktoré používateľom systému Windows úspešne pomohli prekonať Chyba 0xc000014c.Postupujte podľa jednotlivých metód, kým nenarazíte na opravu, ktorá funguje pre vašu situáciu.
Metóda 1: Použitie bodu obnovenia systému
Začnime obnovením systému do predchádzajúceho bodu v čase. Je pravdepodobné, že váš systém už predtým uložil bod obnovenia, keď bol systém v prevádzke bez problémov. Ak máte zavedený bod obnovenia, táto metóda vám umožní obnoviť zariadenie do funkčného stavu.
V závislosti od verzie systému Windows musia byť kroky prístupu k Obnovenie systému ponuka bude iná. Ale bez ohľadu na to, či máte Windows 7 alebo Windows 10, budete pravdepodobne potrebovať inštalačné médium na prístup k Možnosti obnovenia systému.
Poznámka: Niektoré staršie notebooky budú mať vyhradenú skratku pre Možnosti obnovenia systému. Do menu sa zvyčajne dá vstúpiť opakovaným stlačením F10 alebo F11 pri štarte systému. Táto skratka vám umožní prístup k Ponuka opráv bez použitia inštalačného média systému Windows. Ak môžete využiť túto skratku, choďte priamo na krok 3 (v sprievodcovi Windows 7) aleboKrok 2 (v sprievodcovi Windows 10).
Ak nemáte inštalačné médium Windows, postupujte podľa tejto príručky pre Windows 7 bootovacie Windows 7 usb alebo táto príručka pre Windows 10 bootovacie usb pre Windows 10 vytvoriť bootovacie DVD alebo USB pomocou inštalačného média systému Windows. Potom sa uistite, či je váš systém nakonfigurovaný tak, aby sa najskôr zavádzal z inštalačného média.
Ak váš systém nezobrazí výzvu na stlačenie klávesu, aby ste spustili systém z inštalačného média, budete musieť vstúpiť do nastavenia zavádzania podľa pokynov na obrazovke. Ďalej môžete zadať svoje BIOSnastavenia a zmeňte poradie bootovania tak, aby bolo najskôr inštalačné médium. Presné nastavenie zmeny priority zavádzania v systéme BIOS sa bude líšiť od výrobcu po výrobcu.

Po úspešnom zavedení z inštalačného média postupujte podľa nasledujúcich pokynov podľa verzie systému Windows:
Pre používateľov systému Windows 7
- Keď uvidíte InštaláciaWindows obrazovke kliknite naĎalšie,potom kliknite na Opravte počítač.

- Uistite sa, že je vybratý váš operačný systém a že je spustený Ďalšie.

- Počkaj pokial Oprava pri spustení vykoná kontrolu vo vašom OS. Kliknite na ikonu Obnoviť tlačidlo, ak sa zobrazí výzva.
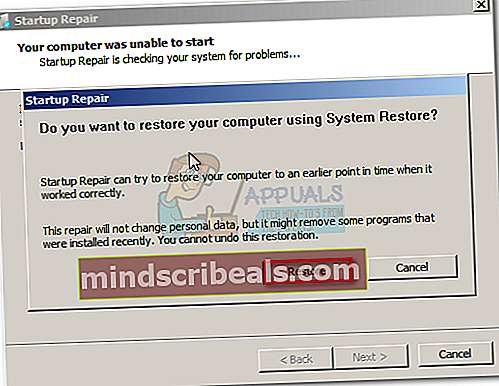 Poznámka: Môžete donútiť svoj systém, aby vás vzal na Oprava pri spustení obrazovku 3-násobným vypnutím stroja pri spustení (pri zobrazení obrazovky s logom Windows). Po 3 po sebe nasledujúcich prerušeniach spustenia by vás systém mal automaticky preniesť na server Oprava pri spustení obrazovka.
Poznámka: Môžete donútiť svoj systém, aby vás vzal na Oprava pri spustení obrazovku 3-násobným vypnutím stroja pri spustení (pri zobrazení obrazovky s logom Windows). Po 3 po sebe nasledujúcich prerušeniach spustenia by vás systém mal automaticky preniesť na server Oprava pri spustení obrazovka. - Nástroj na opravu sa v tomto okamihu môže pokúsiť o ďalšie stratégie opravy. Aj keď to chvíľu trvá, počas tejto fázy nereštartujte ani nevypínajte stroj.
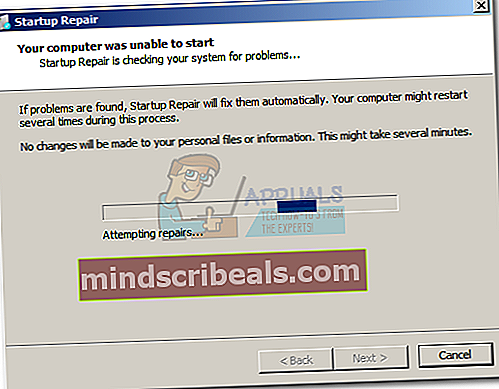
- Po chvíli sa Obnovenie systému Sprievodca by sa mal objaviť. Ak sa vám však zobrazíMožnosti obnovenia systému okno, kliknite naObnovenie systému.
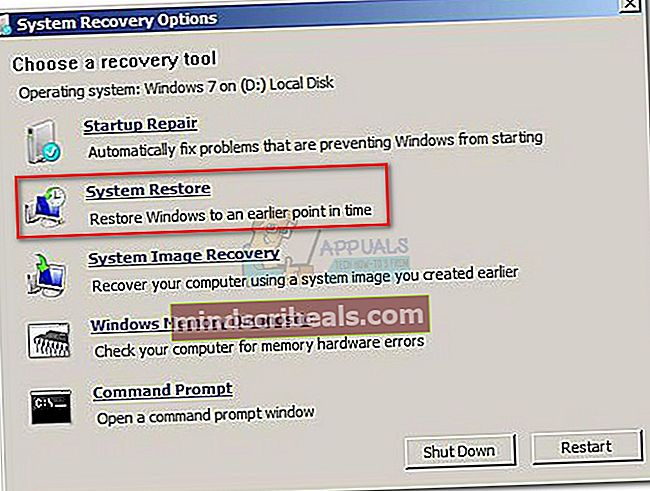
- V Obnovenie systému obrazovke začiarknite políčko vedľa Zobraziť viac bodov obnovenia a vyberte bod obnovenia od okamihu, keď váš systém fungoval správne. Kliknite Ďalšiepotom Skončiť.
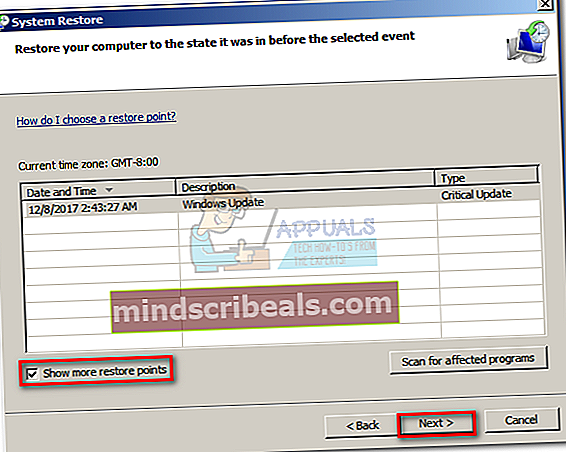
- Nakoniec kliknite Áno a počkajte, kým nástroj na opravu obnoví váš systém na predchádzajúcu verziu.
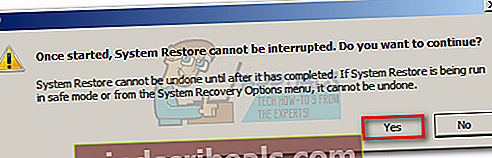
Pre používateľov systému Windows 10
- Keď uvidíte Inštalácia systému Windows obrazovke kliknite naĎalšie,potom kliknite na Opravte počítač.

- Ďalej prejdite na Riešenie problémov a kliknite na Obnovenie systému, potom vyberte operačný systém.
Môžete tiež vynútiť, aby vás systém presunul na túto obrazovku, a to tak, že trikrát vypnete zariadenie pri spustení (pri zobrazení obrazovky s logom Windows). Po 3 po sebe nasledujúcich prerušeniach spustenia by sa mal váš systém automaticky dostať do ponuky opráv.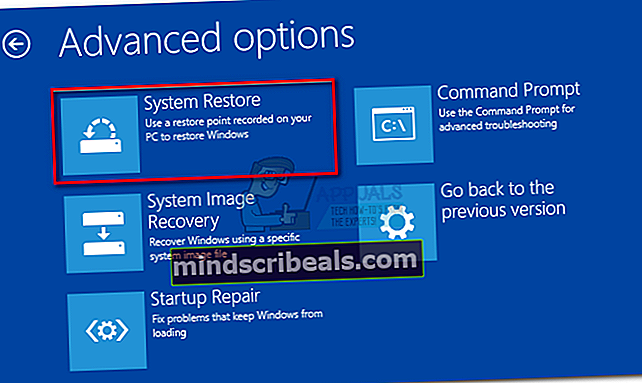 Poznámka:
Poznámka: - Keď Obnovenie systému vyskočí okno, kliknite Ďalšie. Potom vyberte bod obnovenia, od ktorého systém pracoval správne a stlačte Ďalšie ešte raz.
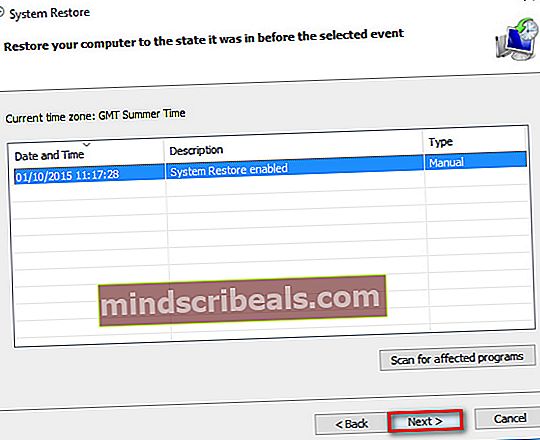
- Nakoniec udrieť Skončiť, potvrďte, že chcete použiť bod obnovenia, a počkajte, kým sa zariadenie vráti v čase a vráti sa do funkčného stavu.
Metóda 2: Opätovné zostavenie súborov BCD
Existuje mnoho dôvodov, prečo sa vaše údaje o konfigurácii zavádzania môžu správať nesprávne. V každom scenári je však najúčinnejším spôsobom stanoveniaChyba 0xc000014cje opraviť súbor BCD pomocou série príkazov príkazového riadku.
Skôr ako začnete postupovať podľa nasledujúcich pokynov, uistite sa, že vlastníte správne inštalačné médium Windows pre váš operačný systém. Môže to byť disk DVD alebo USB flash. Ak nemáte inštalačné médium, postupujte podľa tejto príručky pre Windows 7 bootovacie Windows 7 usb alebo táto príručka pre Windows 10 bootovacie usb pre Windows 10.
Po úspešnom zavedení z inštalačného média postupujte podľa nasledujúcich pokynov podľa verzie systému Windows:
Pre používateľov systému Windows 7
- Keď uvidíte InštaláciaWindows obrazovke kliknite naĎalšie,potom kliknite na Opravte počítač.

- Uistite sa, že je vybratý váš operačný systém a že je spustený Ďalšie.

- Sprievodca opravami v tomto okamihu vykoná dodatočné skenovania. Ak sa vás spýta, či chcete použiť Obnovenie systému, kliknite Nie. Potom kliknite na Zapnuté Príkazový riadok.
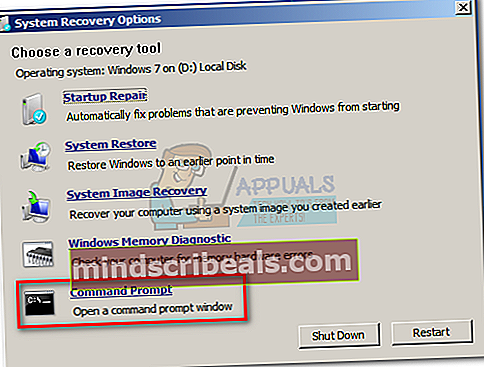
- Ďalej vložte nasledujúce príkazy do Príkazový riadok a stlačte Zadajte po každom jednom.
Bootrec / FixMbr
Bootrec / FixBoot
Bootrec / ScanOS
Bootrec / RebuildBcd

- Po úspešnom spracovaní a vykonaní príkazov zadajtechkdsk / f / r a stlačte Zadajte.Takto sa vyhľadajú chybné sektory na pevnom disku a automaticky sa opravia.
Poznámka: Majte na pamäti, že ak sa v tejto fáze nájdu chybné sektory, môžete nakoniec stratiť niektoré dáta prítomné na vašom HDD.
Po dokončení procesu by sa mal počítač reštartovať. Pri nasledujúcom štarte sa uistite, či sa systém Windows bootuje z pevného disku a či je chyba0xc000014cje preč.
Pre používateľov systému Windows 10
- Keď uvidíte Inštalácia systému Windows obrazovke kliknite naĎalšie,potom kliknite na Opravte počítač.

- Kliknite na Riešenie problémov, potom kliknite na Príkazový riadok.
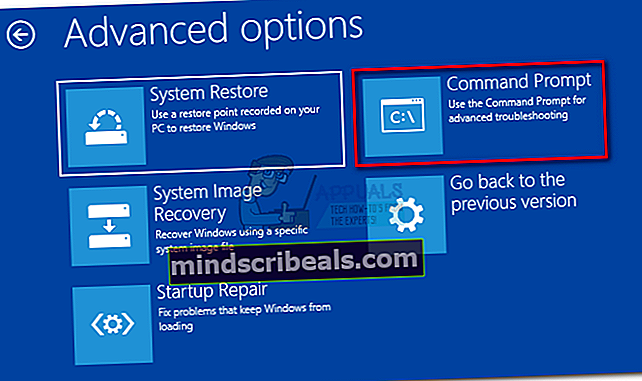
- Ďalej vložte nasledujúce príkazy do Príkazový riadok a stlačte Zadajte po každom jednom.
Bootrec / FixMbr
Bootrec / FixBoot
Bootrec / ScanOS
Bootrec / RebuildBcd

- Po úspešnom spracovaní a vykonaní príkazov zadajtechkdsk / f / r a stlačte Zadajte.Takto sa vyhľadajú chybné sektory na pevnom disku a automaticky sa opravia.
Poznámka: Pamätajte na to, že ak sa v tejto fáze nájdu chybné sektory, môže sa stať, že stratíte nejaké dáta prítomné na vašom HDD. Po dokončení procesu by sa mal počítač reštartovať. Pri nasledujúcom štarte sa uistite, či sa systém Windows bootuje z pevného disku a či je chyba0xc000014cje preč.
Metóda 3: Obnovenie súborov registra z priečinka RegBack
Ak ste všetky vyššie uvedené spôsoby bez úspechu dodržali, môžete vyskúšať posledný trik. Pamätajte však na to, že budete musieť fyzicky vybrať pevný disk a pripojiť ho k inému počítaču.
Všetky verzie systému Windows uložia kópiu najdôležitejších súborov z registra do priečinka s názvom RegBack. Ak problém skutočne súvisí so základným problémom v registri, kopírovaním priečinka zo záložného priečinka do bežného adresára sa odstráni priečinok0xc000014c chyba. Kroky sú rovnaké v každej verzii systému Windows. Musíte urobiť nasledovné:
- Vyberte pevný disk, do ktorého sú vložené súbory Windows, z počítača, na ktorom je zobrazenýChyba 0xc000014ca pripojte ho k funkčnému počítaču ako sekundárnu jednotku.
Poznámka: Uistite sa, že funkčný počítač bootuje zo zdravého systému Windows, a nie z počítača so zobrazenímChyba 0xc000014c.
- Z druhého počítača otvorte pevný disk, ktorý ste práve pripojili, a prejdite na neho / Windows / system32 / config / RegBack
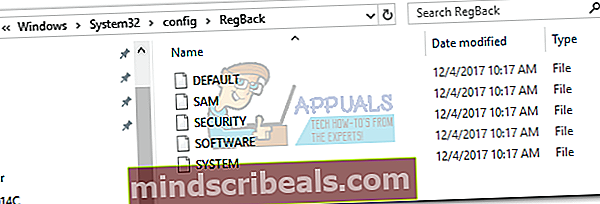
- Skopírujte obsah priečinka Regback a stiahnite jednu vrstvu späť do priečinka konfigur priečinok.
- Vložte obsah priečinka RegBack cez súbory v priečinku konfigur. Na otázku, či chcete prepísať súbory v priečinku konfigur, hit Áno pre všetky.
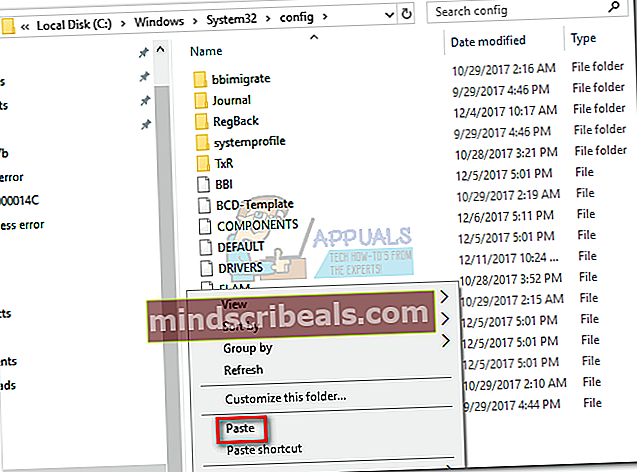
- Vypnite počítač, odpojte pevný disk a presuňte ho späť do počítača, na ktorom sa zobrazujeChyba 0xc000014c. Nechajte ho naštartovať sa z HDD a skontrolujte, či je teraz schopný naštartovať sa normálne.
Ak ste postupovali podľa vyššie uvedených metód bez výsledku, máte inú možnosť, ako použiť inštalačné médium Windows a preinštalovať operačný systém. Stratíte všetky údaje uložené v oddiele Windows, ale všetky poškodené súbory alebo poškodené systémové súbory budú prepísané. Toto je tiež preferovaný prístup pri riešení vírusov v boot sektore, ktoré spustia Chyba 0xc000014c.



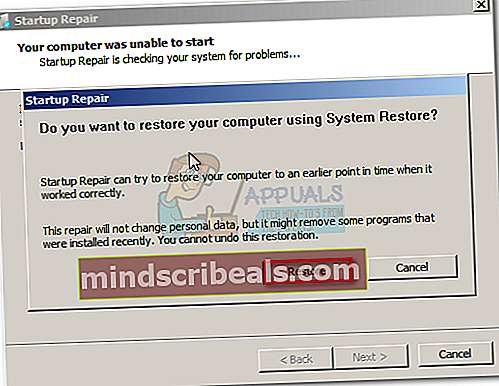 Poznámka: Môžete donútiť svoj systém, aby vás vzal na Oprava pri spustení obrazovku 3-násobným vypnutím stroja pri spustení (pri zobrazení obrazovky s logom Windows). Po 3 po sebe nasledujúcich prerušeniach spustenia by vás systém mal automaticky preniesť na server Oprava pri spustení obrazovka.
Poznámka: Môžete donútiť svoj systém, aby vás vzal na Oprava pri spustení obrazovku 3-násobným vypnutím stroja pri spustení (pri zobrazení obrazovky s logom Windows). Po 3 po sebe nasledujúcich prerušeniach spustenia by vás systém mal automaticky preniesť na server Oprava pri spustení obrazovka.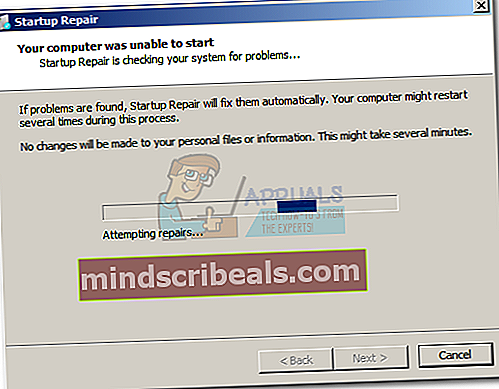
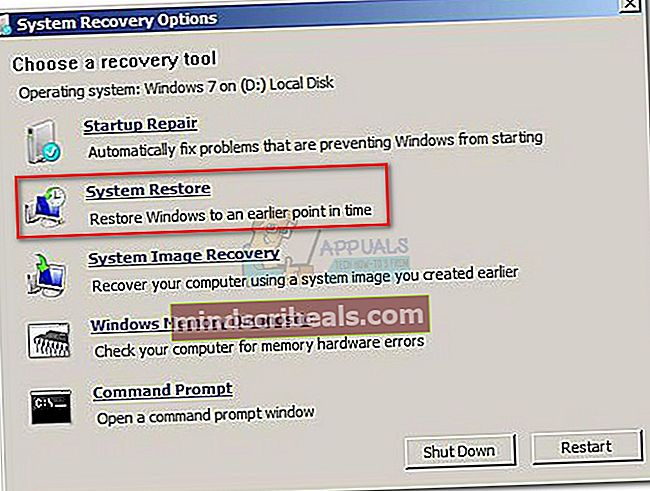
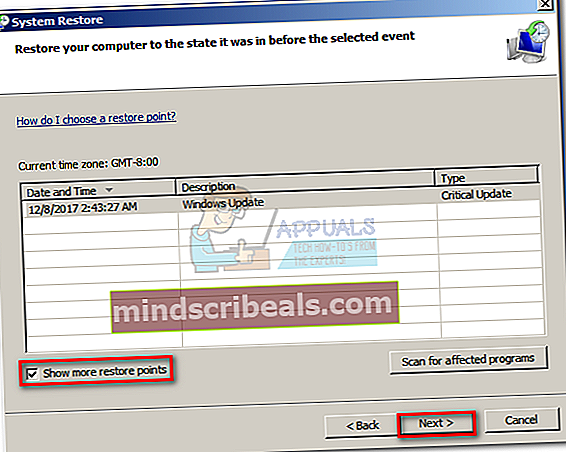
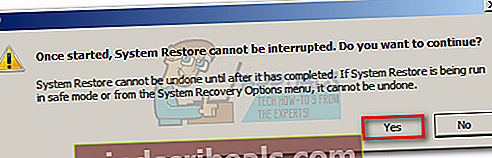

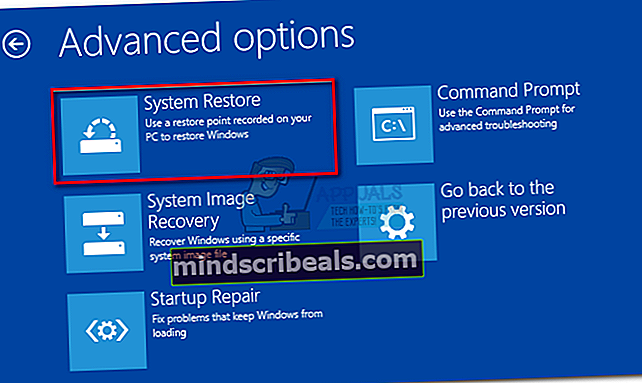 Poznámka:
Poznámka: