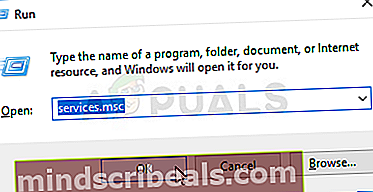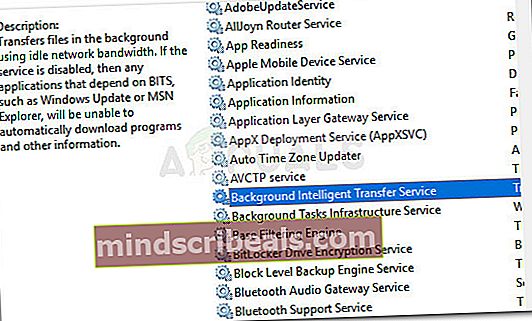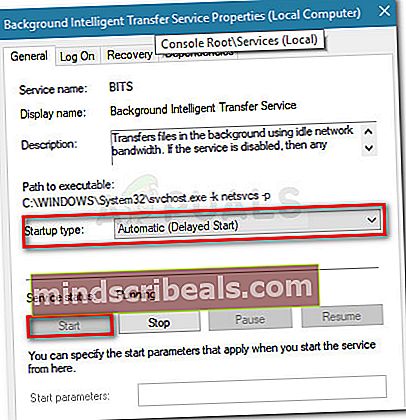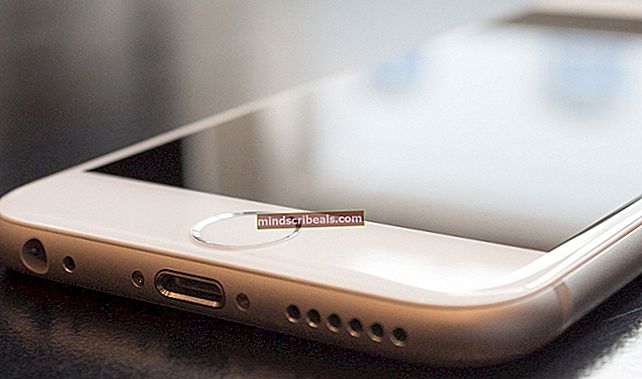Oprava: Chyba 0x80244018 pri inštalácii aplikácií
Niekoľko používateľov systému Windows hlásilo chybu 0x80244018 pri pokuse o použitie aktualizácie systému Windows alebo pri pokuse o stiahnutie a inštaláciu aplikácie z obchodu Microsoft Store. The Kód chyby 0x80244018 znamenaťWU_E_PT_HTTP_STATUS_FORBIDDENktorý je veľmi podobný stavu 403 požiadavky HTTP - server žiadosti porozumel, ale odmietol ju splniť.

Čo spôsobuje kód chyby 0x80244018?
Po preskúmaní problému pri pohľade na rôzne správy používateľov a ich vyriešenie sa nám podarilo identifikovať súbor scenárov, pri ktorých sa potvrdzuje, že produkujú toto konkrétne chybové hlásenie. Tu je zoznam vinníkov, ktorí by mohli viesť kChyba 0x80244018kód:
- Aplikácia tretej strany zasahuje do procesu - Toto je primárna príčina chyby. Za chybové hlásenie sú väčšinou zodpovedné nadmerne chránené bezpečnostné aplikácie alebo iné programy, ktoré monitorujú alebo filtrujú vašu internetovú komunikáciu.
- Aktualizácia je blokovaná sieťou VPN alebo proxy- Problém sa môže vyskytnúť aj v prípade, že používate službu VPN alebo proxy. komponent WU (Windows Update) je známy tým, že koná, keď stroj používa anonymnú službu.
- Služba BITS je zakázaná - BITS (služba inteligentného prenosu na pozadí) je mimoriadne dôležitá služba systému Windows, ktorá sa vyžaduje na zabezpečenie nových aktualizácií vášho operačného systému. Táto chyba sa môže vyskytnúť, ak služba nie je spustená.
- Služby komponentov sú chybné - K zjaveniu chyby môže prispieť ktorákoľvek zo služieb Windows Update, MSI Installer alebo Cryptographic.
- Chyba je spôsobená poškodením systémového súboru - Poškodené systémové súbory môžu byť tiež zodpovedné za chybu, ak sa dostanú do cesty aktualizačnému komponentu.
Ak v súčasnosti zápasíte s rovnakým kódom chyby, tento článok vám poskytne zbierku overených krokov na riešenie problémov. Ďalej uvádzame zbierku metód, ktoré na vyriešenie problému použili ostatní používatelia v rovnakej situácii.
Najlepšie výsledky dosiahnete, ak budete postupovať v uvedenom poradí, kým nenájdete opravu, ktorá je efektívna pri riešení problému pre konkrétny scenár.
Metóda 1: Použitie nástroja na riešenie problémov so službou Windows Update
Začnime jednoducho tým, že sa ubezpečíme, že váš operačný systém nie je vybavený na automatické riešenie tohto problému. Aj keď nástroj na riešenie problémov so službou Windows Update nemá najvyššiu percentuálnu úspešnosť, niektorým používateľom sa chybu podarilo vyriešiť spustením nástroja na riešenie problémov so službou Windows Update.
Tento vstavaný pomocný program prehľadá váš systém a vyhľadá všetky nezrovnalosti týkajúce sa aktualizačného komponentu, a použije rôzne stratégie opráv zamerané na odstránenie problému. Tu je stručný sprievodca spustením nástroja na riešenie problémov so službou Windows Update:
- Stlačte Kláves Windows + R otvoriť a Bež dialógové okno. Ďalej zadajte „ms-nastavenia: riešenie problémov”A stlačte Zadajte otvoriť Riešenie problémov záložka nastavenie aplikácia

- Ďalej posuňte zobrazenie nadol na ikonu Rozbehnite sa kartu, kliknite na aktualizácia systému Windows a potom vyberte Spustite nástroj na riešenie problémov.

Poznámka: Ak narazíte na problém pri pokuse o inštaláciu alebo otvorenie a Uložiť aplikáciu, otvor Nástroj na riešenie problémov z Aplikácie Windows Store namiesto toho.

- Počkajte, kým obslužný program nedokončí úvodné skenovanie. Ak nájdete nejaké nezrovnalosti, kliknite na Použite túto opravu pokúsiť sa problém vyriešiť pomocou navrhovanej stratégie opravy.
- Po dokončení procesu reštartujte počítač a skontrolujte, čiChyba 0x80244018kód je vyriešený pri nasledujúcom štarte. V prípade, že sa chybové hlásenie stále vyskytuje, pokračujte ďalej nasledujúcou metódou.
Metóda 2: Odinštalujte aplikáciu tretích strán, ktorá môže rušiť
Najbežnejšou príčinou zjaveniaKód chyby 0x80244018 je zásahom tretej strany. Antivírusový softvér tretích strán a programy na sledovanie sietí môžu nakoniec brániť alebo blokovať samotnú aktualizáciu systému Windows.
Existuje určite viac prehnane chránených aplikácií, ktoré by mohli blokovať aktualizáciu, ale používatelia najčastejšie označujú zodpovednosť za súbory Avira Security Suite a AVG.
Ak na počítači, ktorý zobrazuje chybu, používate antivírus tretej strany, postupujte podľa tejto príručky (tu) z krokov na úplné odstránenie bezpečnostného programu tretej strany z počítača.
Poznámka: Nezabúdajte, že jednoduché deaktivovanie ochrany zabezpečenia v reálnom čase nebude účinné, pretože budú platiť rovnaké pravidlá.
Ak problém stále nie je vyriešený ani po odinštalovaní možnosti zabezpečenia od iného výrobcu, prejdite nadol na nasledujúcu metódu.
Metóda 3: Vynútené spustenie služby BITS
Za poskytovanie aktualizácií vášmu klientovi je zodpovedná služba BITS (služba inteligentného prenosu na pozadí). Mohli by ste vidieťChyba 0x80244018kód, pretože služba BITS bola zastavená manuálne alebo preto, že ju deaktivovala aplikácia tretej strany.
Niekoľko používateľov v podobnej situácii sa podarilo vyriešiť problém manuálnym spustením služby BITS prostredníctvom obrazovky Služby. Tu je stručný sprievodca, ako to urobiť:
- Stlačte Kláves Windows + R otvoríte dialógové okno Spustiť. Potom zadajte „services.msc”A stlačte Zadajteotvorte obrazovku Služby.
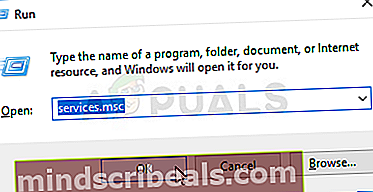
- Akonáhle ste vo vnútri Služby obrazovke, posúvajte sa cez služby pomocou ponuky vpravo, kým nenájdete ikonu Služba inteligentného prenosu na pozadí. Ak tak urobíte, dvakrát na ne kliknite.
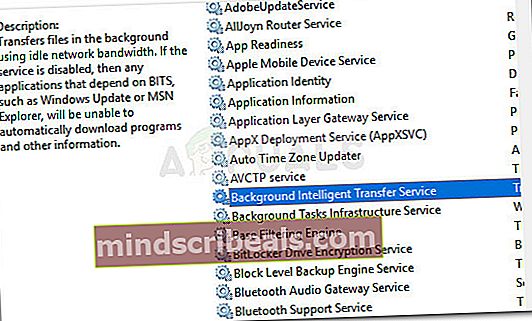
- Na ďalšej obrazovke prejdite na ikonu Všeobecné kartu a zmeňte Začiatok napíš do Automatický (oneskorený štart) ak je nastavená na niečo iné. Potom stlačením tlačidla Štart (v časti Stav služby) vynútite spustenie služby.
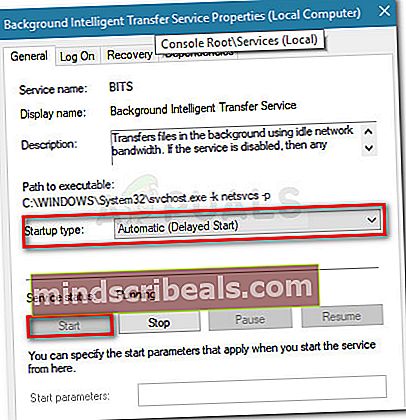
- Vráťte sa na obrazovku WU a zistite, či môžete aktualizáciu použiť bez toho, aby ste videli ikonu0x80244018.
Ak sa rovnaká chyba opakuje alebo bola služba BITS už povolená, pokračujte ďalšími metódami uvedenými nižšie.
Metóda 4: Zakážte proxy server alebo službu VPN
Služby VPN a servery Proxy sú tiež životaschopnými podozrivými, pretože servery Windows nemajú záujem o odosielanie citlivých údajov strojom filtrujúcim sieťové pripojenie cez iný server. Niekoľko používateľov, ktorí sa stretli s0x80244018Chyba hlásili, že problém bol opravený, akonáhle deaktivovali svoj server VPN alebo Proxy.
Ak používate službu VPN, dočasným vypnutím skontrolujte, či je za problém zodpovedný. Ak je služba VPN vypnutá, pokúste sa zopakovať akciu, ktorá spustila službu0x80244018chyba. Ak sa chyba už nevyskytuje, vypnite službu VPN vždy, keď je potrebné aktualizovať váš operačný systém. Môžete tiež vyskúšať inú službu, ktorá tento problém nevytvára.
Ak na skrytie svojej polohy pri surfovaní používate server proxy, mali by ste ho zakázať a zistiť, či je problém vyriešený. Tu je stručný sprievodca, ako to urobiť:
- Stlačte Kláves Windows + R otvoríte dialógové okno Spustiť. Ďalej zadajte „ms-settings: network-proxy ”a stlačte Zadajte otvoriť Proxy obrazovka nastavenie aplikácia

- Keď sa nachádzate na karte Proxy, prejdite nadol na Ručné nastavenie servera proxy a vypnúť prepínač spojený s Použite proxy server.

- Reštartujte počítač a pri ďalšom spustení skontrolujte, či je chyba vyriešená. Ak sa stále stretávate s0x80244018chyba, prejdite nadol na nasledujúcu metódu nižšie.
Metóda 5: Resetovanie súčastí Windows 10 Update
Niektorí používatelia, ktorí bojujú s rovnakou chybovou správou, hlásili, že problém bol opravený po resetovaní všetkých súčastí aktualizácie systému Windows 10. Ak sa chybové hlásenie zobrazí v dôsledku závady služby Windows Update, problém by sa malo vyriešiť resetovaním všetkých súčastí WU
Existujú dva hlavné spôsoby, ktorými sa môžete riadiť pri resetovaní súčastí Windows Update. Nižšie sa budeme zaoberať oboma, ale nezabudnite, že manuálny spôsob práce je potvrdený mnohými používateľmi.
Resetovanie komponentov Windows Update automaticky
- Navštívte túto webovú stránku Technet (tu) a stiahnite si agenta Windows Update Agent.

- Extrahujte archív .zip a spustite spustiteľný súbor ResetWUEng.
- Podľa pokynov na obrazovke resetujte svoje komponenty WU.
- Reštartujte počítač a skontrolujte, či bol chybový kód vyriešený.
Ručné resetovanie komponentov Windows Update
- Stlačením klávesu Windows + R otvorte nové dialógové okno Spustiť. Ďalej zadajte „cmd”A stlačte Ctrl + Shift + Enterotvoriť príkazový riadok s oprávneniami správcu. Keď vás vyzve UAC (Kontrola používateľských účtov), zvoliť Áno otvorte príkazový riadok so zvýšenou úrovňou.

- V prípade zvýšenej CMD zastavíme sériu komponentov WU spustením nasledujúcich príkazov a stlačením Zadajte po každom jednom. Dotknutými službami sú Windows Update Services, MSI Installer, kryptografické služby a služby BITS.
net stop wuauserv net stop cryptSvc net stop bity net stop msiserver
- Po deaktivácii služieb spustite nasledujúce príkazy v rovnakom okne CMD a premenujte Distribúcia softvéru a Catroot2 priečinky.
ren C: \ Windows \ SoftwareDistribution SoftwareDistribution.old ren C: \ Windows \ System32 \ catroot2 Catroot2.old
- Teraz reštartujeme služby zastavené v kroku 2 spustením ďalšej série príkazov a stlačením Zadajte po každom jednom.
net start wuauserv net start cryptSvc net start bits net start msiserver
- Zatvorte vyvýšený príkazový riadok a reštartujte počítač. Pri ďalšom spustení skontrolujte, či bol problém vyriešený. Ak to tak nebolo, pokračujte nasledujúcou metódou nižšie.
Metóda 6: Spustenie skenovania SFC a DISM
Ďalšia metóda, ktorá, zdá sa, pomohla mnohým používateľom pri riešení poškodenia systémových súborov spustením niekoľkých zabudovaných obslužných programov. Aj keď je táto metóda zvyčajne úspešná, je známe, že trvá niekoľko hodín, preto sa pred začiatkom vyzbrojte trpezlivosťou.
Tu je rýchly sprievodca pri pokuse o opravu0x80244018chyba spustením skenovania SFC a DISM:
- Stlačte Kláves Windows + R otvoríte ďalšie dialógové okno Spustiť. Ďalej zadajte „cmd”A stlačte Ctrl + Shift + Enter otvorte príkazový riadok so zvýšenou hodnotou. Keď vás vyzve UAC (Kontrola používateľských účtov), zvoliť Áno na udelenie oprávnení správcu.

- Do zvýšeného príkazového riadku zadajte nasledujúci príkaz na spustenie skenovania SFC. Tento nástroj skontroluje poškodenie systému a nahradí všetky poškodené výskyty kópiami v pamäti.
sfc / scannow
- Po dokončení postupu reštartujte počítač a pri ďalšom spustení skontrolujte, či bola chyba vyriešená. Ak0x80244018stále sa vyskytuje, pokračujte ďalej s ďalšími metódami uvedenými nižšie.
- Postupujte krok 1 znova, aby sa otvorilo ďalšie zvýšené okno CMD. Ďalej spustením príkazu nižšie spustite skenovanie DISM. Tento nástroj nahradí akékoľvek poškodenie kópiami stiahnutými zo serverov MS. Predtým, ako to urobíte, sa uistite, že máte stabilné pripojenie na internet.
dism / online / cleanup-image / restorehealth
- Po dokončení procesu reštartujte počítač a skontrolujte, či sa chyba vráti, keď sa nabudúce pokúsite použiť aktualizáciu.