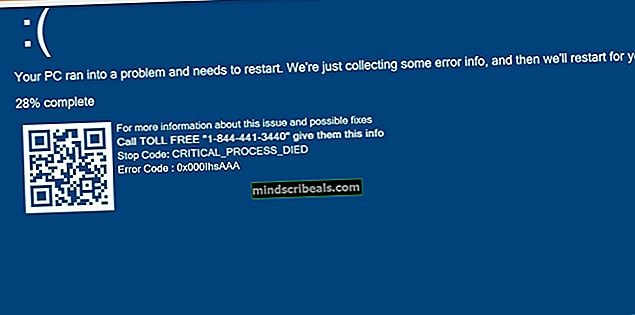Ako opraviť chybu aktualizácie Windows 10 „0x8009000F-0x90002“
Oprava rôznych problémov pomocou služby Windows Update môže byť pomerne zdĺhavý proces, ktorý si niekedy vyžaduje určité počítačové znalosti, ktoré bežní používatelia systému Windows nemajú. To sa stáva veľkým problémom, pretože spoločnosť Microsoft takmer nijako oficiálne neodpovedá na to, ako opraviť určité chyby. Aj keď existujú, zvyčajne sú založené na rovnakej metóde pre každú chybu.
Preto je dôležité vedieť, čo robiť v prípade, že narazíte na chybu, ktorú ste nikdy predtým nevideli. Pozrite sa na zvyšok článku a zistite, čo robiť, keď sa zobrazí chybový kód 0x8009000F-0x90002.
Opraviť chybu aktualizácie Windows 10 0x8009000F-0x90002
Toto konkrétne chybové hlásenie sa zvyčajne zobrazí, keď sa používatelia pokúšajú spustiť nástroj na vytváranie médií, aby mohli inovovať svoj počítač zo staršej verzie systému Windows na systém Windows 10. Chybové hlásenie sa môže zobraziť aj vtedy, ak používate službu Windows Update nainštalovať najnovšie aktualizácie.
Táto chyba neumožňuje používateľovi inštalovať nové aktualizácie ani inovovať počítač na novú verziu systému Windows. Toto chybové hlásenie je, bohužiaľ, veľmi ťažké nájsť, najmä preto, že je veľmi zriedkavé. Mali by ste však vyskúšať nižšie uvedené riešenia a pokúsiť sa problém vyriešiť.
Riešenie 1: Nainštalujte si najnovšiu verziu DirectX
Používatelia uviedli, že inštalácia najnovšej verzie rozhrania DirectX dokázala vyriešiť problém s rôznymi používateľmi, ktorí bojovali s rovnakým chybovým kódom. Mali by ste tiež byť opatrní pri inštalácii správnej verzie DirectX, ktorá je vhodná pre váš systém.
Tento scenár sa často vyskytuje u nového počítača, kde ho používatelia chcú okamžite inovovať na Windows 10, ale vôbec si nenainštalovali DirectX. Nainštalujte ho podľa pokynov uvedených nižšie.
- Kliknite na stránku sťahovania webového inštalačného programu DirectX End-User Runtime na oficiálnej webovej stránke spoločnosti Microsoft.
- Kliknite na červené tlačidlo Stiahnuť a podľa pokynov na obrazovke si stiahnite webový inštalátor pre DirectX do vášho počítača.
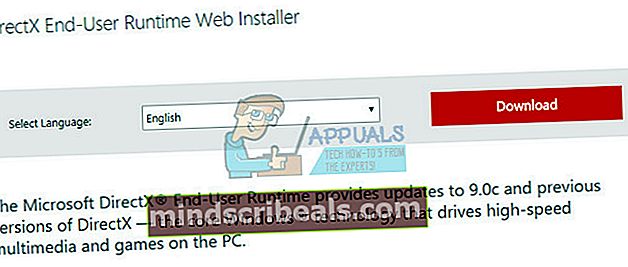
- Poznámka: Spoločnosť Microsoft pravdepodobne ponúkne niekoľko ďalších svojich produktov po kliknutí na odkaz Prevziať. Ak ich však radšej nechcete stiahnuť, môžete ich začiarknutie zrušiť. Ak sa rozhodnete tieto programy nestiahnúť, tlačidlo Ďalej bude premenované na Nie, ďakujem a budete pokračovať.
- Inštaláciu DirectX vykonajte podľa pokynov na webovej stránke spoločnosti Microsoft alebo z inštalačného programu DirectX. Budete si musieť prečítať Zmluvné podmienky a kliknúť na tlačidlo Ďalej.
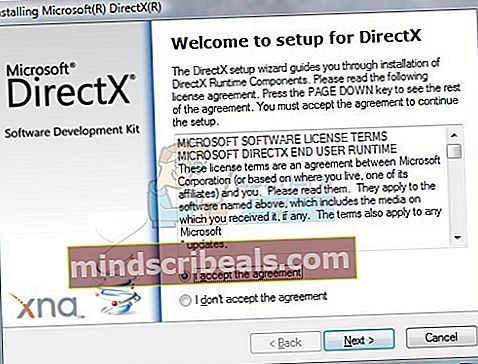
- Poznámka: Toto stiahnutie DirectX je možné použiť v systémoch Windows 10, Windows 8, Windows 7, Windows Vista alebo Windows XP - takže sa nemusíte obávať, že web hovorí, že je podporovaný iba pre inú verziu systému Windows! Akékoľvek súbory DirectX, ktoré chýbajú, sa v prípade potreby nahradia.
- Reštartujte počítač a skontrolujte, či bola na vašom počítači úspešne nainštalovaná DirectX.
- Po reštartovaní počítača skúste spustiť program Media Creation Tool alebo iný program, ktorý ste použili, aby ste mohli vykonať aktualizáciu.
Riešenie 2: Reštartujte svoje súčasti Windows Update
Reštartovanie vašich súčastí Windows Update zvyčajne dokáže vyriešiť niekoľko problémov súvisiacich so službou Windows Update a tento chybový kód nie je výnimkou. Tento proces je trochu zdĺhavý a vyžaduje, aby ste pozorne postupovali podľa pokynov, ale tento proces sa určite vyplatí, pretože veľa používateľov navrhlo, aby táto metóda vyriešila ich problém.
- Pokračujme v riešení zabitím nasledujúcich služieb, ktoré sú základnými službami súvisiacimi so službou Windows Update: Inteligentný prenos na pozadí, Windows Update a kryptografické služby. Ich deaktivácia skôr, ako začneme, je zásadná, ak chcete, aby zvyšok krokov fungoval hladko.
- Vyhľadajte príkazový riadok, kliknite naň pravým tlačidlom myši a vyberte možnosť Spustiť ako správca. Skopírujte a prilepte nasledujúce príkazy a po každom z nich nezabudnite kliknúť na Enter.
čisté stop bity net stop wuauserv net stop appidsvc net stop cryptsvc
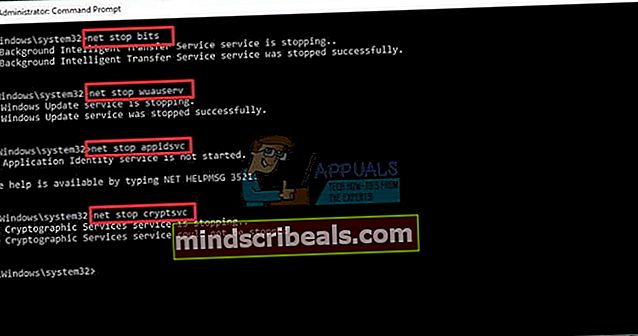
- Potom budete musieť odstrániť niektoré súbory, ktoré by sa mali vymazať, ak chcete pokračovať v obnove komponentov aktualizácie. To sa deje aj prostredníctvom príkazového riadku s oprávneniami správcu.
Vymazať „% ALLUSERSPROFILE% \ Application Data \ Microsoft \ Network \ Downloader \ qmgr * .dat“
- Nasledujúci krok je možné preskočiť, ak nejde o poslednú možnosť. Tento krok sa považuje za agresívny prístup, ale určite obnoví váš proces aktualizácie od samého jadra. Môžeme vám preto odporučiť, aby ste si to vyskúšali. Navrhlo to veľa ľudí na online fórach.
- Zmeňte názov priečinkov SoftwareDistribution a catroot2. Za týmto účelom na príkazovom riadku pre správu skopírujte a prilepte nasledujúce príkazy a po skopírovaní každého z nich kliknite na Enter.
Ren% systemroot% \ SoftwareDistribution SoftwareDistribution.bak Ren% systemroot% \ system32 \ catroot2 catroot2.bak
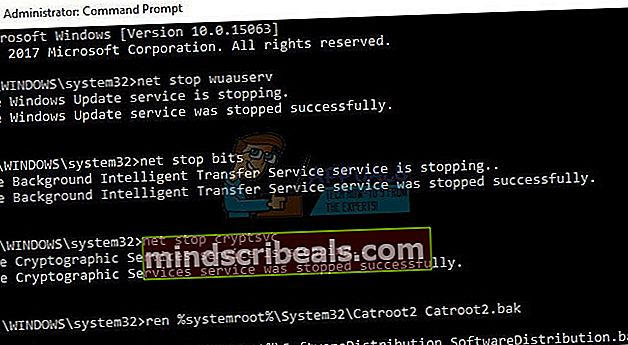
- Nasledujúce príkazy nám pomôžu obnoviť pôvodné bezpečnostné deskriptory zabezpečenia služieb BITS (Background Intelligence Transfer Service) a wuauserv (Windows Update Service). Uistite sa, že príkazy uvedené nižšie neupravujete, takže je najlepšie, ak ich jednoducho skopírujete.
bity exe sdset D: (A ;; CCLCSWRPWPDTLOCRRC ;;; SY) (A ;; CCDCLCSWRPWPDTLOCRSDRCWDWO ;;; BA) (A ;; CCLCSWLOCRRC ;;; AU) (A ;; CCLCSWRPWPDC; PUR) exe sdset wuauserv D: (A ;; CCLCSWRPWPDTLOCRRC ;;; SY) (A ;; CCDCLCSWRPWPDTLOCRSDRCWDWO ;;; BA) (A ;; CCLCSWLOCRRC ;;; AU) (A ;; CCLCSWRPWC ;;)
- Prejdime späť do priečinka System32, aby sme mohli pokračovať v riešení, ktoré máte k dispozícii.
cd / d% windir% \ system32
- Pretože sme úplne resetovali službu BITS, budeme musieť znova zaregistrovať všetky súbory potrebné na to, aby služba fungovala a fungovala bez problémov. Každý zo súborov však vyžaduje nový príkaz, aby sa znova zaregistroval, takže proces môže byť nakoniec zdĺhavejší ako ten, na aký ste zvyknutí. Skopírujte príkazy jeden po druhom a uistite sa, že žiaden z nich nevynecháte. Tu je zoznam súborov, ktoré je potrebné znova zaregistrovať, spolu s príslušnými príkazmi vedľa nich.
- Ďalšia vec, ktorú urobíme, je resetovanie Winsocku skopírovaním a vložením nasledujúceho príkazu späť do administratívneho príkazového riadku:
netsh resetovanie winsock
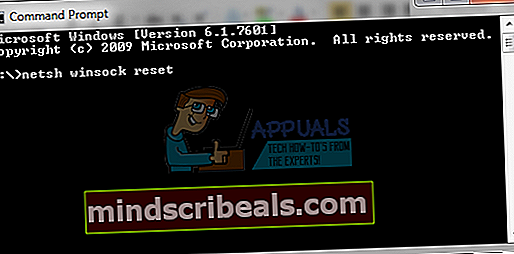
- Ak máte Windows 7, 8, 8.1 alebo 10, na príkazovom riadku skopírujte nasledujúci príkaz a klepnite na kláves Enter:
netsh winhttp reset proxy
- Ak všetky vyššie uvedené kroky prešli bezbolestne, môžete pomocou nasledujúcich príkazov znova spustiť služby, ktoré ste zabili hneď v prvom kroku.
čisté štartovacie bity čistý štart wuauserv net start appidsvc čistý štart cryptsvc
- Po vykonaní všetkých krokov, ktoré sú uvedené v zozname, reštartujte počítač.
Riešenie 3: Zmeňte túto hodnotu registra
Používatelia často používajú nástroj na vytváranie médií, keď nemôžu inovovať svoje počítače pomocou vstavaného procesu aktualizácie. Našťastie táto jednoduchá oprava registra dokáže napraviť všetko, čo bolo v neporiadku, a vykonanie krokov uvedených nižšie je celkom ľahké.
Poznámka: Pred pokračovaním v tomto riešení sa odporúča ukončiť všetky spustené programy a je vhodné vytvoriť zálohu vášho registra pre prípad, že by sa pri jeho úprave niečo strašne pokazilo. Zálohujte si register podľa pokynov v našom záložnom registri.
- Otvorte Editor databázy Registry buď zadaním výrazu „Editor databázy Registry“ do vyhľadávacieho panela, alebo otvorením dialógového okna Spustiť a zadaním výrazu „regedit“, ak používate staršiu verziu systému Windows.
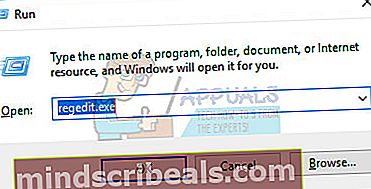
- Prejdite na nasledujúci kľúč registra:
HKEY_LOCAL_MACHINE \ SOFTWARE \ Microsoft \ Windows \ CurrentVersion \ WindowsUpdate \ OSUpgrade
- Ak kľúč neexistuje, prejdite na kláves WindowsUpdate z predchádzajúceho umiestnenia a vytvorte ho kliknutím pravým tlačidlom myši na kláves WindowsUpdate a výberom položky Nový >> Kľúč. Nezabudnite kľúč pomenovať OSUpgrade.
- V novo vytvorenom kľúči alebo ak už kľúč existoval, kliknite pravým tlačidlom myši na pravý panel a vyberte položku Nová >> DWORD (32-bitová) hodnota a bez úvodzoviek ju pomenujte „AllowOSUpgrade“.
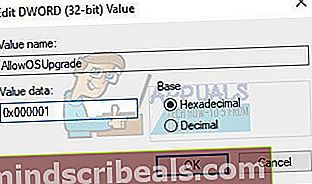
- Nastavte jeho hodnotu na 0x000001