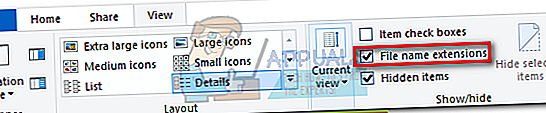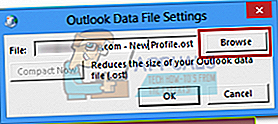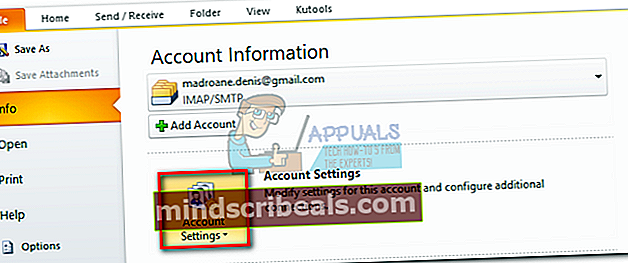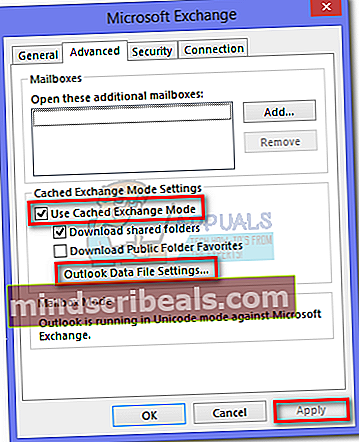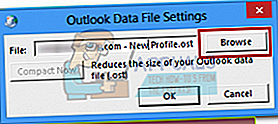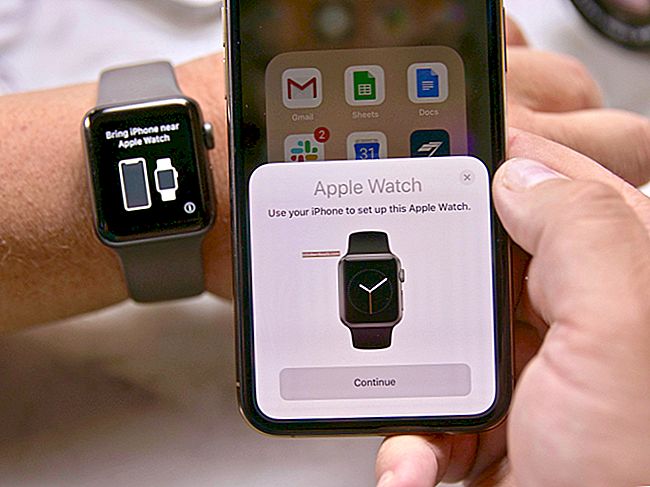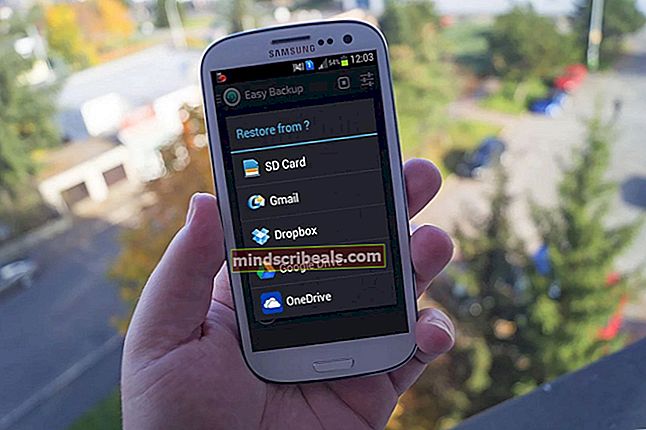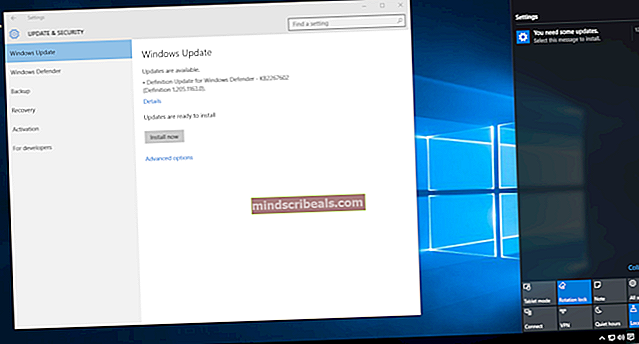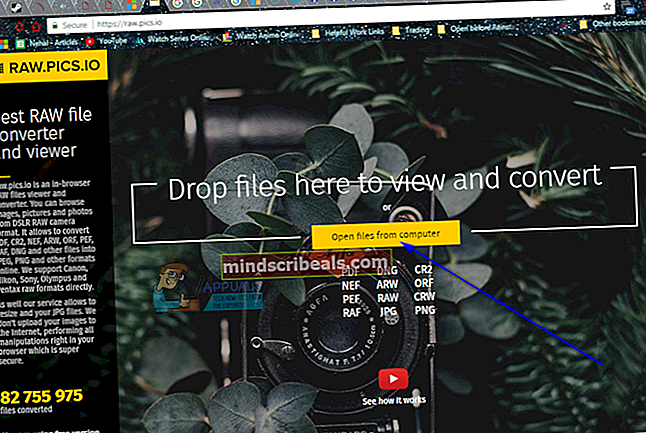Ako presunúť offline dátový súbor programu Outlook (OST) v rokoch 2010, 2013 a 2016
Nie je veľa scenárov, kam by ste sa museli pohnúť Offline dátový súbor programu Outlook (OST). Čo však, ak pracujete s obmedzeným úložiskom na jednotke C, je súbor OST obrovský. V takom prípade má zmysel skúsiť ho presunúť na inú jednotku, kde máte viac miesta.
Súbor OST je v podstate priečinok, ktorý program Microsoft Outlook používa na ukladanie offline kópií rôznych položiek poštovej schránky, ktoré sa nachádzajú na serveri Exchange. Súbor OST sa ukáže ako najužitočnejší, keď musia používatelia pracovať v programe Outlook bez prostriedkov na pripojenie k serveru Exchange. Ak je pripojenie k dispozícii, súbor OST uchová údaje pred ich prenosom na server Exchange.
Problém však je, že postup presunu offline dátových súborov Outlooku nie je taký ľahký ako inzerovaný. Ak ste sa už pokúsili zmeniť umiestnenie svojho súboru OST v programe Outlook 2013 alebo Outlook 2016, všimli ste si, že Prechádzať tlačidlo v Nastavenia dátového súboru programu Outlook je zakázané. Stáva sa to preto, že podpora klasického režimu offline v Outlooku 2013 a novších verziách je zastaraná.
Existuje však riešenie, ako presunúť súbor OST, ale budete musieť urobiť nejaké vylepšenia. Ďalej máte zbierku metód, ktoré vám pomôžu presunúť súbor OST. Postupujte podľa metódy kompatibilnej s verziou Outlooku.
Poznámka: Ak máte Outlook 2010 alebo starší, umiestnenia .ost zmeníte podľa posledného sprievodcu.
Presunutie offline dátového súboru Outlooku v Outlooku 2013, 2016
Ak máte Outlook 2013 alebo Outlook 2016, existujú tri rôzne spôsoby, ktoré vám umožnia presunúť súbor OST.
Ak nechcete nič riskovať, môžete pridať a ForceOSTPath kľúč databázy registry alebo vytvoriť nový Outlook profil a nastav nový .ost umiestnenie odtiaľ.
K dispozícii je tiež tretia metóda, ktorá predpokladá vytvorenie fiktívneho súboru OST, ktorý podvedie program Outlook v tom, aby ste vybrali nové umiestnenie súboru OST. Táto metóda však môže byť vo vašom adresári potenciálne nepríjemná, takže ju nepoužívajte, pokiaľ nemáte inú možnosť.
Kvôli zachovaniu čo najjednoduchšej situácie začnite s najjednoduchším riešením a pokračujte smerom nadol. Poďme začať.
Metóda 1: Vytvorenie nového profilu a zmena umiestnenia súboru OST
- Prejdite do umiestnenia súboru OST a skopírujte ho do nového umiestnenia. Ak chcete úplne nový súbor OST, tento krok preskočte.
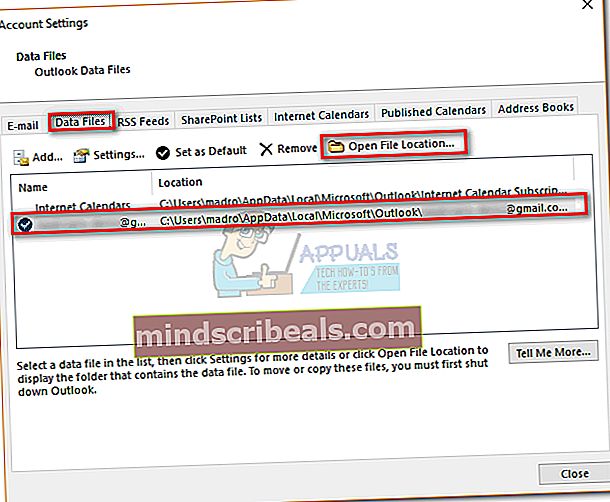 Poznámka: Ak chcete zistiť umiestnenie svojho súboru OST, prejdite na Súbor> Nastavenia účtu a kliknite na ikonu Dátové súbory tab. Odtiaľ vyberte svoj e-mail a kliknite na Otvorte Umiestnenie súboru.
Poznámka: Ak chcete zistiť umiestnenie svojho súboru OST, prejdite na Súbor> Nastavenia účtu a kliknite na ikonu Dátové súbory tab. Odtiaľ vyberte svoj e-mail a kliknite na Otvorte Umiestnenie súboru. - Stlačte Kláves Windows + R, potom zadajte „kontrola mlcfg32.cpl“.
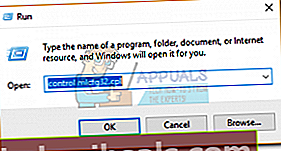
- Kliknite na Zobraziť profily z Nastavenie pošty okno.
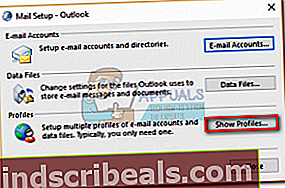
- Kliknite na ikonu Pridať a zadajte nový názov svojho profilu.
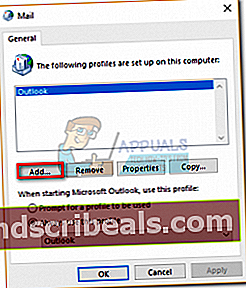
- Teraz kliknite na Email účet a pred kliknutím kliknite na svoje meno, e-mail a heslo Ďalšie.
- Po dokončení nastavenia začiarknite políčko vedľa Zmeňte nastavenia účtu, pred kliknutím Ďalšie.
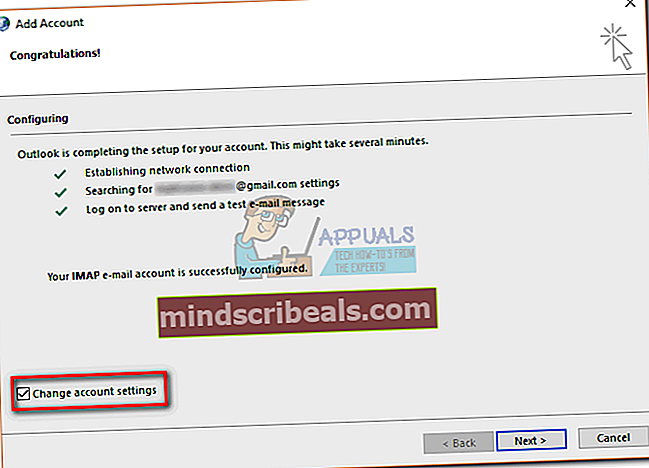
- Nastavenia servera nechajte nedotknuté a kliknite na Viac nastavení.
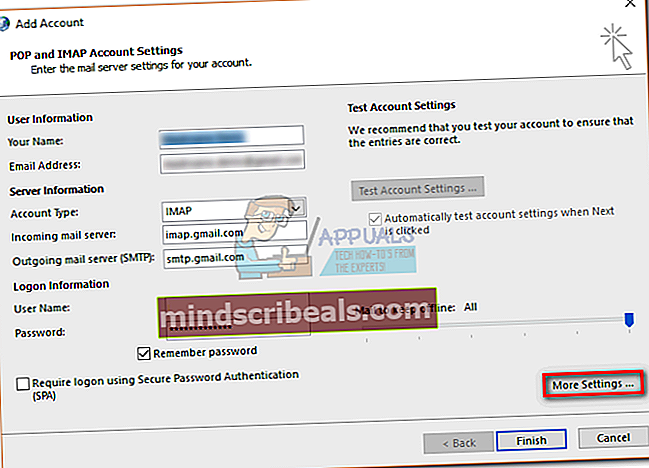
- Vyberte ikonu Pokročilé kartu a kliknite na Nastavenia dátového súboru programu Outlook.
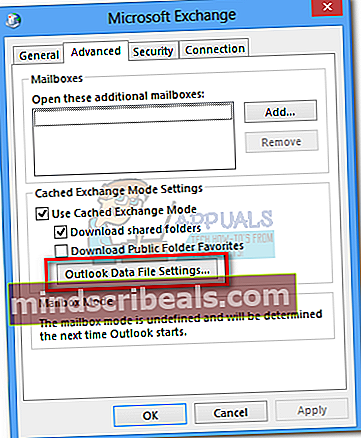
- Ak chcete použiť existujúci súbor OST, prejdite na cestu, kam ste ho presunuli, a stlačte kláves Otvorené. Ak chcete úplne nový súbor OST, prejdite do umiestnenia, kam chcete uložiť nový súbor priečinkov offline.
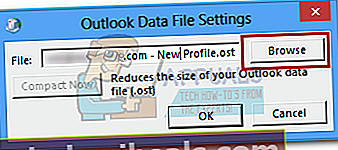
- Akonáhle je nastavená cesta OST, stlačte Skončiť, počkajte na dokončenie testov a stlačte Zavrieť.
- Vráťte sa do pôvodného okna pošty a uistite sa, že sa predvolene používa práve vytvorený profil. Kliknite na Podať žiadosť uložte svoj výber.
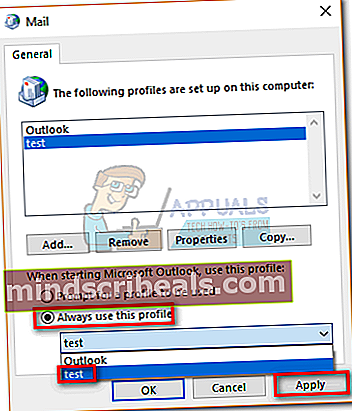
Metóda 2: Nastavenie kľúča databázy ForceOSTPath
Skôr ako začneme, mali by ste si uvedomiť, že vykonanie nesprávnych úprav v registri môže váš Outlook úplne zlomiť. Postupujte opatrne podľa nasledujúcich krokov, aby ste sa uistili, že sa nič neurobí nesprávne. Tu je príklad, ako nastaviť položku registra ForceOSTPath tak, aby zmenila umiestnenie súboru OST.
Poznámka: Táto metóda funguje iba pre nový profil Outlooku.
- Zatvorte program Outlook a všetky príslušné dialógové okná.
- Stlačte Kláves Windows + R a napíš „regedit" v krabici. Hit Zadajte spustiť Editor databázy Registry.
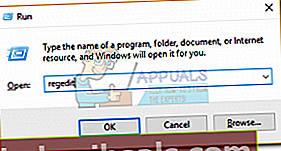
- Prejdite na nasledujúci podkľúč:
HKEY_CURRENT_USER \ Software \ Microsoft \ Office \ xx.0 \ Outlook
The xx.0 zástupný symbol označuje vašu verziu balíka Office. Office 2016 je 16.0 a Office 2013 je 15.0.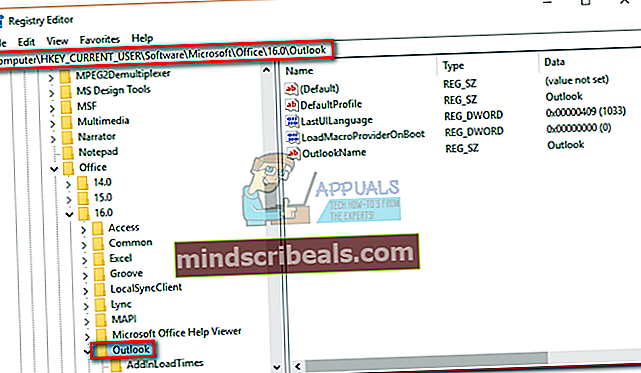 Poznámka:
Poznámka: - Pravým tlačidlom myši kliknite na priečinok Outlook a vyberte Novýpotom Rozbaliteľná reťazcová hodnota.
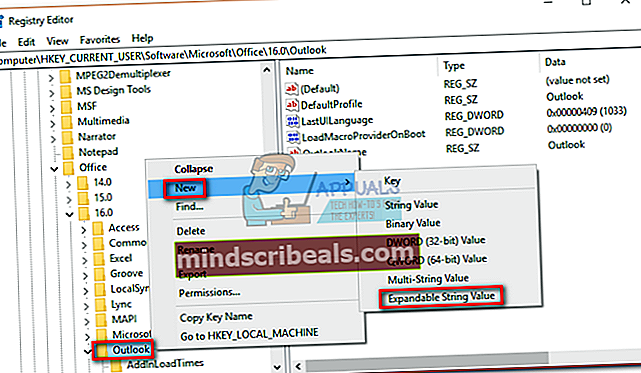
- Zadajte ForceOSTPath, potom stlačte Zadajte na potvrdenie.
- Kliknite pravým tlačidlom myši na ForceOSTPath a kliknite na Upraviť.
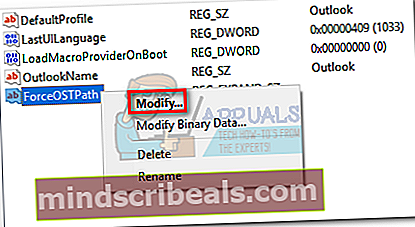
- Teraz vložte celú cestu tam, kam chcete, aby program Outlook uložil súbor OST. V mojom prípade táto cesta bola E: \ OutlookStuff \ MyOST. Kliknite Ok na potvrdenie.
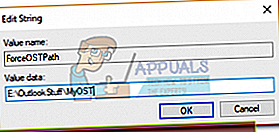
- To je všetko. Môžete zavrieť Editor databázy Registry. Otvorte program Outlook a skontrolujte, či bolo zmenené umiestnenie vášho súboru OST.
Metóda 3: Použitie fiktívneho súboru PDF na zmenu umiestnenia OST (Outlook 2013 a staršie)
Ak sa rozhodnete použiť túto metódu, nezabudnite, že s adresárom by to mohlo byť nepríjemné. Nalákaním Outlooku do otvorenia nefunkčného súboru ho prinútite, aby vás vyzval na nové umiestnenie offline dátového súboru. Outlook potom vytvorí nový súbor OST a synchronizuje ho s poštovou schránkou. Musíte urobiť nasledovné:
Poznámka: Táto metóda už v Outlooku 2016 nefunguje
- Úplne zavrite program Outlook a príslušné dialógové okno.
- Otvorte okno Prieskumníka súborov a vložte „% localappdata% \ microsoft \ outlook”Do panela s adresou v hornej časti obrazovky. Týmto by ste sa mali dostať na miesto, kde sa nachádza váš súbor OST.
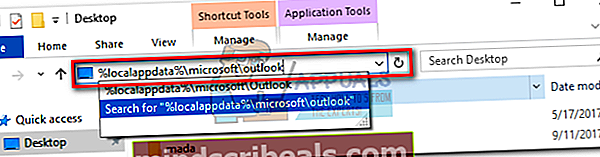 Poznámka: Ak nemáte prístup k tomuto miestu, kliknite na ikonu vyhliadka kartu v Prieskumníkovi súborov a začiarknite políčko vedľa položky Skryté položky.
Poznámka: Ak nemáte prístup k tomuto miestu, kliknite na ikonu vyhliadka kartu v Prieskumníkovi súborov a začiarknite políčko vedľa položky Skryté položky.
- Prilepte akýkoľvek súbor PDF na dané miesto. Ak žiadny nemáte, môžete vytvoriť prázdny súbor PDF a presunúť ho sem.

- Skopírujte názov OST z vášho súboru OST a premenujte ním súbor PDF. Potom upravte názov skutočného súboru OST znakom -starý nakoniec.
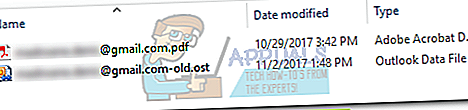
- Zmeňte príponu súboru PDF na .ost. Kliknite Áno keď vás Windows požiada o potvrdenie.
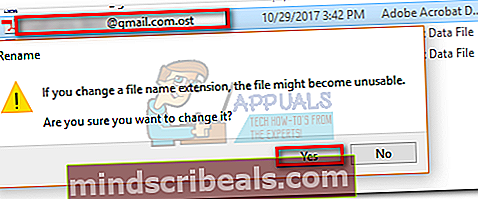 Poznámka: Ak rozšírenia nevidíte, kliknite na ikonu vyhliadka kartu a začiarknite políčko vedľa Prípony názvov súborov.
Poznámka: Ak rozšírenia nevidíte, kliknite na ikonu vyhliadka kartu a začiarknite políčko vedľa Prípony názvov súborov.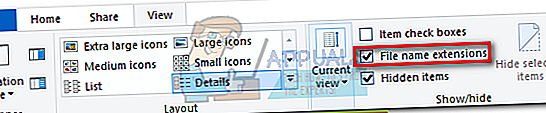
- Otvorte program Outlook. Mali by ste byť vyzvaní správou, že súbor OST nie je možné použiť. Kliknite Ok vyviesť Nastavenia dátového súboru programu Outlook.
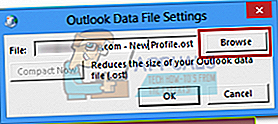
- V novom okne môžete zmeniť umiestnenie súboru OST.
Poznámka: Ak sa chcete vrátiť k starému správaniu pred zmenou umiestnenia, odstráňte fiktívny súbor a odstráňte ho -starý zo skutočného súboru OST.
Presunutie offline dátového súboru programu Outlook v programe Outlook 2010 alebo staršom
Ak stále používate Outlook 2010 alebo starší, môžete súbory OST presúvať deaktivovaním režimu offline a zmenou cesty OST na karte Rozšírené. Funguje to však iba s offline dátovými súbormi používanými serverom Exchange.
- Otvorte Outlook a prejdite na Nastavenia účtu> Nastavenia účtu> Ďalšie nastavenia.
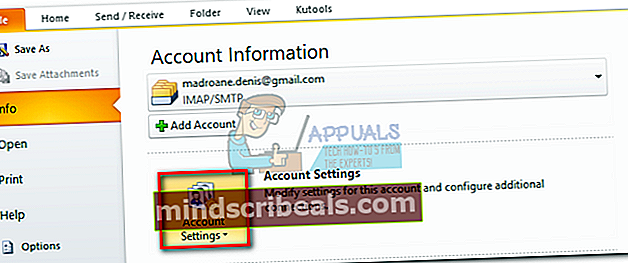
- Zrušte výber políčka vedľa Použite režim s vyrovnávacou pamäťou a kliknite Podať žiadosť.
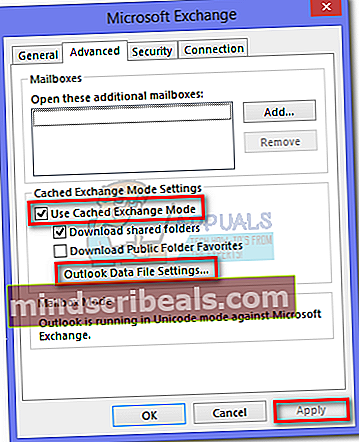
- Teraz kliknite na Dátový súbor programu Outlook nastavenia a použite Prechádzať Tlačidlo vyberte nové umiestnenie vášho súboru OST.
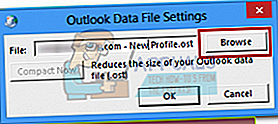

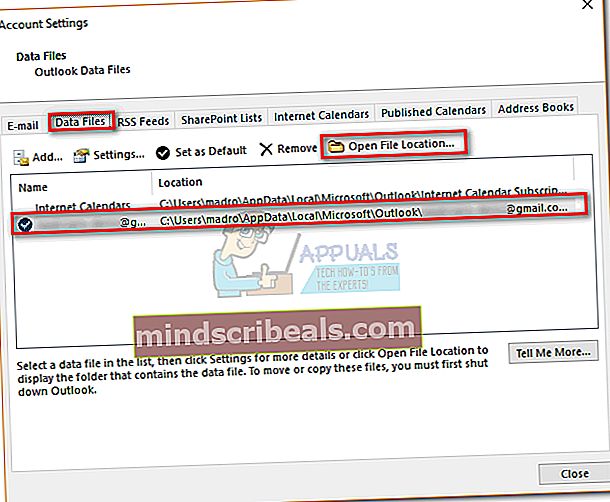 Poznámka: Ak chcete zistiť umiestnenie svojho súboru OST, prejdite na Súbor> Nastavenia účtu a kliknite na ikonu Dátové súbory tab. Odtiaľ vyberte svoj e-mail a kliknite na Otvorte Umiestnenie súboru.
Poznámka: Ak chcete zistiť umiestnenie svojho súboru OST, prejdite na Súbor> Nastavenia účtu a kliknite na ikonu Dátové súbory tab. Odtiaľ vyberte svoj e-mail a kliknite na Otvorte Umiestnenie súboru.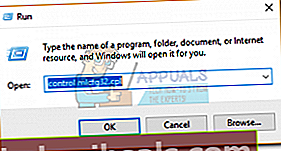
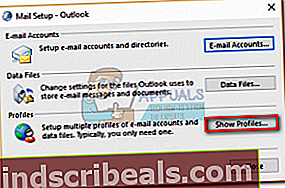
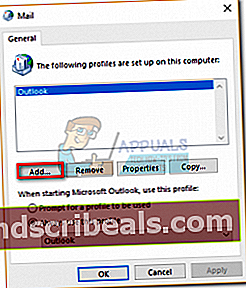
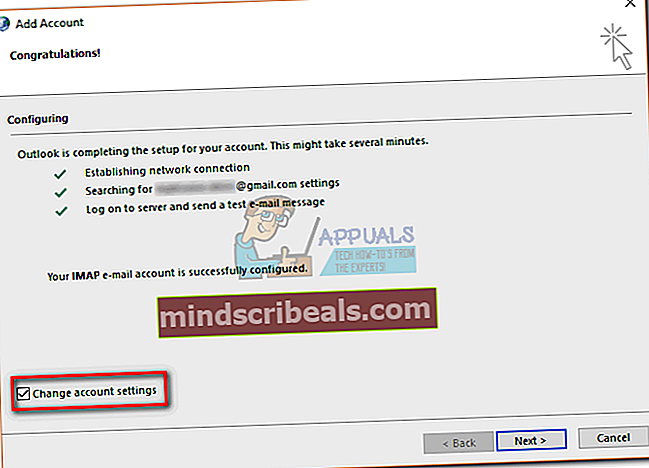
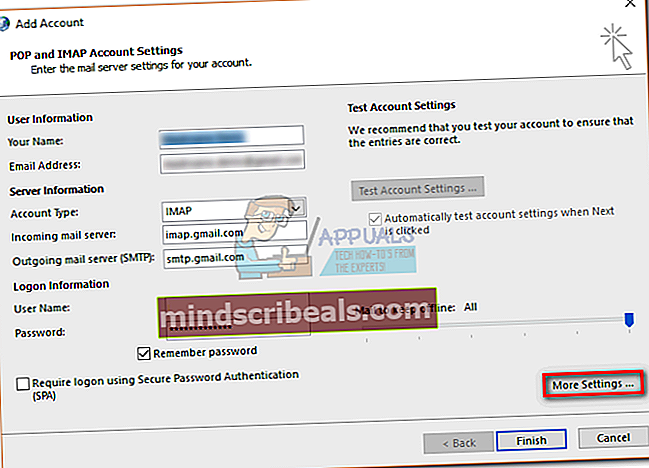
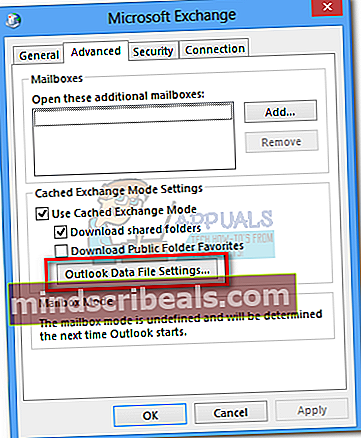
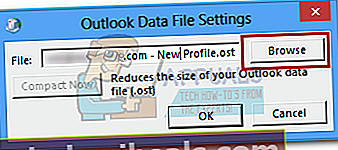
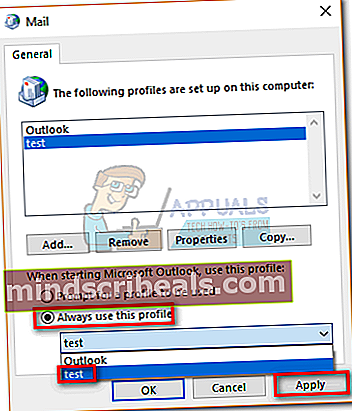
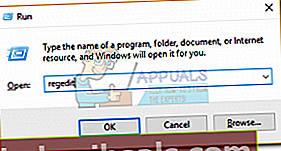
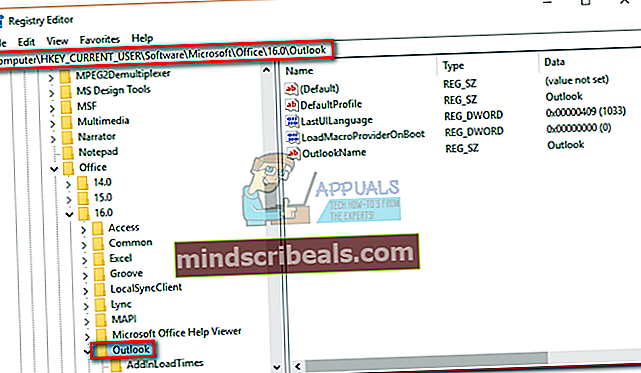 Poznámka:
Poznámka: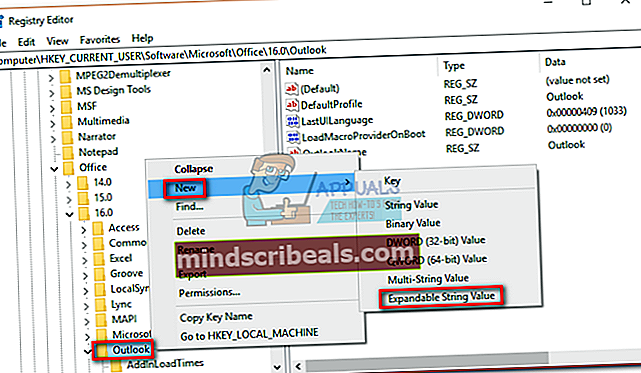
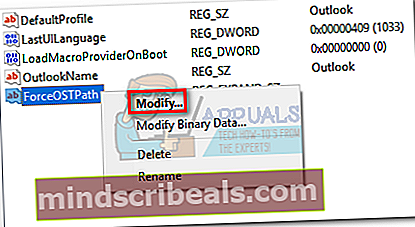
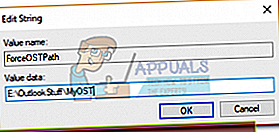
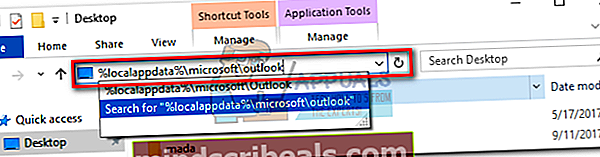 Poznámka: Ak nemáte prístup k tomuto miestu, kliknite na ikonu vyhliadka kartu v Prieskumníkovi súborov a začiarknite políčko vedľa položky Skryté položky.
Poznámka: Ak nemáte prístup k tomuto miestu, kliknite na ikonu vyhliadka kartu v Prieskumníkovi súborov a začiarknite políčko vedľa položky Skryté položky.

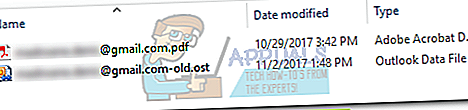
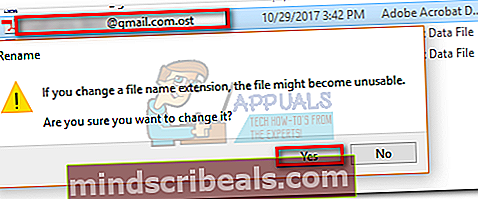 Poznámka: Ak rozšírenia nevidíte, kliknite na ikonu vyhliadka kartu a začiarknite políčko vedľa Prípony názvov súborov.
Poznámka: Ak rozšírenia nevidíte, kliknite na ikonu vyhliadka kartu a začiarknite políčko vedľa Prípony názvov súborov.