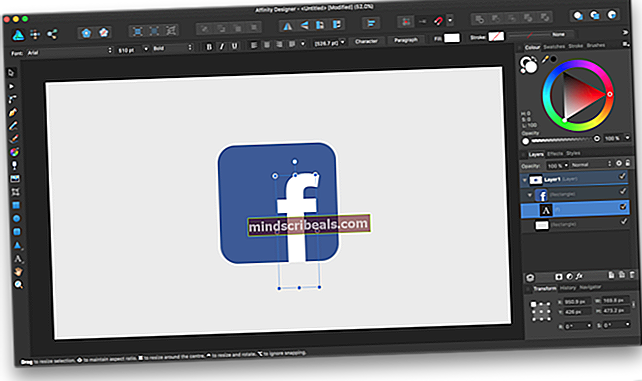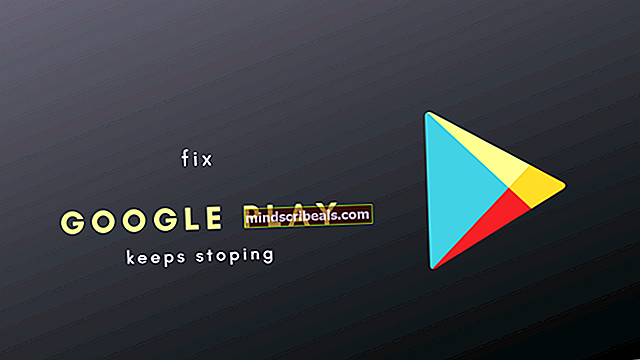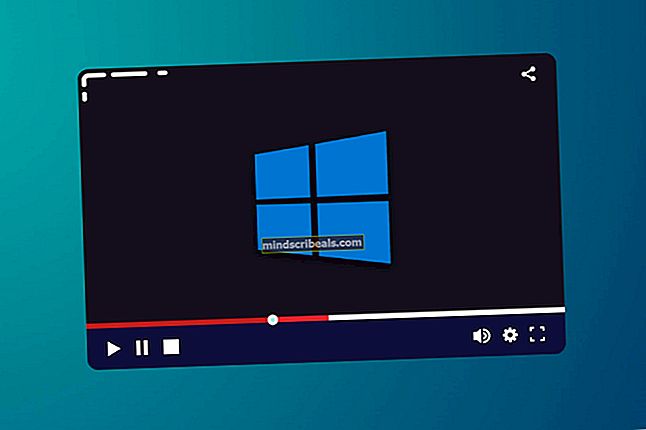Oprava: Kód chyby služby Windows Update 0x8024402c
Windows Update je funkcia pre operačný systém Windows, ktorá umožňuje používateľom sťahovať aktualizácie z oficiálnych serverov spoločnosti Microsoft pomocou zjednodušenej metódy. Táto funkcia bola predtým k dispozícii iba pre používateľov smartfónov, ktorí si mohli sťahovať aktualizácie ľahko a bez väčších problémov.
Schopnosť sťahovať určité aktualizácie priamo z ich serverov je skvelým riešením, pretože aktualizáciu si môžete stiahnuť a nainštalovať jediným kliknutím myši a aktualizácie, ktoré sú k dispozícii na stiahnutie, boli skontrolované, či neobsahujú škodlivé aktivity. Vysvetlíme si, čo robiť, keď vo vašom operačnom systéme Windows nefunguje aktualizačná služba a ako vyriešiť tento konkrétny problém.
Kód chyby služby Windows Update 0x8024402c
Tento konkrétny chybový kód sa prejavuje spôsobom, ktorý vám ani po chvíli neumožní inštalovať nové aktualizácie vydané spoločnosťou Microsoft. Môže to byť dosť nepríjemné, pretože niektoré aplikácie si vyžadujú aktualizáciu, ak chcete použiť novú funkciu, pre ktorú sa rozhodli.

Používatelia navyše chcú často inštalovať nové aplikácie, aby mohli zahájiť novú úlohu, ale nie sú to schopní urobiť, kým neaktualizujú svoju verziu systému Windows na najnovšiu verziu. Podľa pokynov nižšie zistíme, ako opraviť tento kód chyby služby Windows Update.
Riešenie 1: Odstráňte znaky zo zoznamu výnimiek proxy
Obvyklou príčinou tohto konkrétneho chybového kódu je skutočnosť, že nastavenia servera proxy alebo brány firewall sú nakonfigurované nesprávne. Z tohto dôvodu je akékoľvek pripojenie, ktoré sa pokúša pripojiť k serverom Microsoft, zablokované a budete musieť postupovať podľa pokynov uvedených nižšie.
Windows 2000, Windows XP a Windows Server 2003:
- Otvorte program Internet Explorer tak, že ho nájdete v ponuke Štart. Mal by sa nachádzať v zozname predvolených aplikácií.
- V ponuke Nástroje v hornej časti obrazovky vyberte položku Možnosti Internetu.

- Ak z nejakého dôvodu nemôžete nájsť ponuku, môžete ju otvoriť pomocou klávesu Alt.
- Prejdite na kartu Pripojenia >> Nastavenia lokálnej siete >> Rozšírené.

- V časti Výnimky odstráňte všetko, čo nájdete, a kliknite na tlačidlo OK.
- Ukončite program Internet Explorer kliknutím na tlačidlo x v pravej hornej časti obrazovky.
- Príkazový riadok otvoríte otvorením dialógového okna Spustiť a zadaním príkazu „cmd“.

- Skopírujte a prilepte nasledujúce príkazy v tomto poradí a po každom z nich nezabudnite kliknúť na Enter.
proxycfg –d
net stop wuauserv
čistý štart wuauserv
Windows Vista, Windows Server 2008, Windows 7, 8, 8.1 a Windows 10:
- Otvorte program Internet Explorer tak, že ho vyhľadáte vo vyhľadávacom poli vedľa tlačidla Štart.
- V ponuke Nástroje v hornej časti obrazovky vyberte položku Možnosti Internetu.
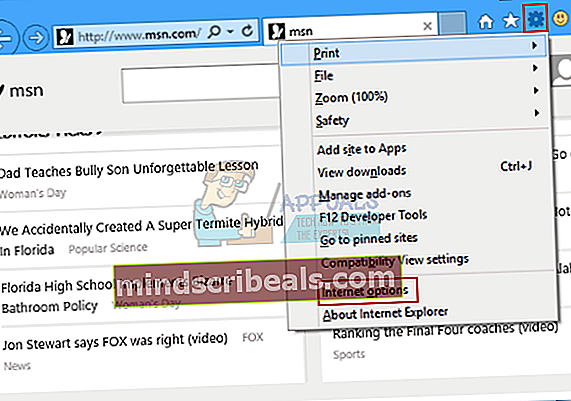
- Ak z nejakého dôvodu nemôžete nájsť ponuku, môžete ju otvoriť pomocou klávesu Alt.
- Prejdite na kartu Pripojenia >> Nastavenia lokálnej siete >> Rozšírené.
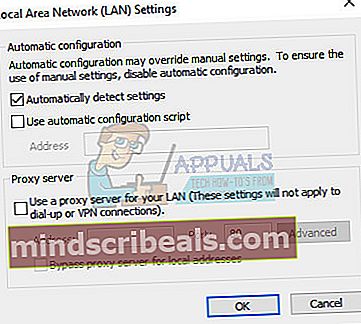
- V časti Výnimky odstráňte všetko, čo nájdete, a kliknite na tlačidlo OK.
- Ukončite program Internet Explorer kliknutím na tlačidlo x v pravej hornej časti obrazovky.
- Kliknite na tlačidlo Štart a do poľa Spustiť hľadanie zadajte príkazový riadok.

- V zozname výsledkov vyhľadávania kliknite pravým tlačidlom myši na príkazový riadok a potom kliknite na príkaz Spustiť ako správca.
- Ak sa zobrazí výzva na zadanie hesla správcu alebo na potvrdenie, zadajte heslo alebo kliknite na tlačidlo Pokračovať.

- Zadajte nasledujúce príkazy. Po každom príkaze stlačte kláves ENTER.
netsh winhttp reset proxy
net stop wuauserv
čistý štart wuauserv
- Pokúste sa znova nainštalovať aktualizácie.
Riešenie 2: Automaticky zistiť nastavenia v prehliadači Internet Explorer
Ak ste zmenili nastavenia v programe Internet Explorer, pravdepodobne ste zablokovali aktualizácie od spoločnosti Microsoft konfiguráciou brány firewall inak alebo podobne. Môžete to ľahko vyriešiť podľa pokynov uvedených nižšie.
- Otvorte program Internet Explorer.
- V ponuke Nástroje kliknite na položku Možnosti Internetu.
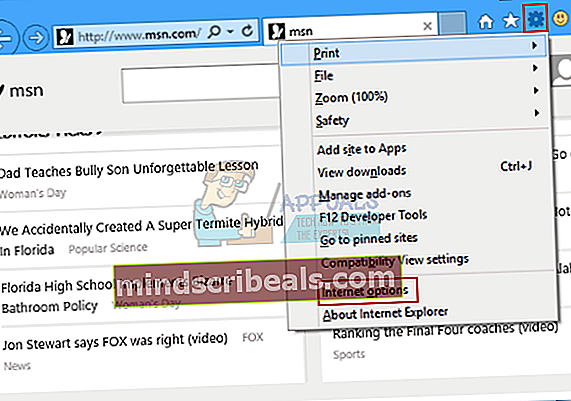
Poznámka Ak ponuka Nástroje nie je v programe Internet Explorer k dispozícii, zobrazte ju stlačením klávesu ALT.
- Na karte Pripojenia kliknite na položku Nastavenia siete LAN.
- Kliknutím začiarknite políčko Automaticky zistiť nastavenia a potom kliknite na tlačidlo OK.
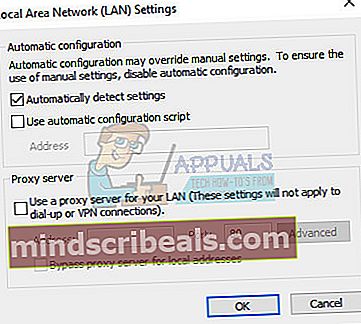
- Pokúste sa znova nainštalovať aktualizácie.
Riešenie 3: Zmeňte svoj server DNS
Ak proces aktualizácie zlyhal z dôvodu poskytovateľa internetových služieb (ISP), môžete predvolený server DNS jednoducho zmeniť na verejný, aby ste mohli aktualizáciu úspešne nainštalovať. Proces sa dá celkom ľahko zvrátiť, ak sa niečo pokazí.
- Na vyvolanie dialógového okna Spustiť použite kombináciu klávesov Windows + R. Zadajte text „ncpa.cpl“ a kliknite na tlačidlo OK.

- Týmto sa otvorí okno Pripojenie na Internet. Pravým tlačidlom myši kliknite na sieťový adaptér, ktorý používate na pripojenie k internetu, a vyberte príkaz Vlastnosti.
- Kliknite na možnosť Internetový protokol verzie 4 (TCP / IPv4) a znova zvoľte Vlastnosti.

- Prejdite na nastavenie Použiť nasledujúce adresy serverov DNS a dolaďte ho nasledujúcim spôsobom:
- Upravte preferovaný server DNS na 8.8.8.8
- Zmeňte alternatívny server DNS na 8.8.4.4

Poznámka: Tento konkrétny server DNS je verejným serverom DNS spoločnosti Google.
- Skontrolujte, či sa problém stále vyskytuje.
Riešenie 4: Upravte svoj register tak, aby ste nakonfigurovali klienta Windows Update
Ak sa vám pomocou vyššie uvedených riešení nepodarilo problém vyriešiť, možno budete musieť použiť túto rýchlu opravu databázy Registry, aby ste vyriešili problém so službou Windows Update. Pri úprave registra však musíte byť opatrní, pretože register predstavuje súbor príkazov na nízkej úrovni, ktoré obsahujú všetky najdôležitejšie nastavenia vášho počítača.
Úprava nesprávneho kľúča alebo nesprávna úprava pravého kľúča môžu spôsobiť poruchy systému, zamrznutie alebo dokonca úplné zlyhanie systému. Postupujte podľa pokynov uvedených v našom článku na zálohovanie a obnovenie registra v systémoch Windows 7, 8 a 10.
- Na vyvolanie dialógového okna Spustiť použite kombináciu klávesov Windows + R. Zadajte príkaz „regedit“ a kliknite na tlačidlo OK. Ak sa zobrazia okná UAC, kliknite na tlačidlo Áno.

- Keď sa otvorí okno Editora databázy Registry, prejdite na HKEY_LOCAL_MACHINE >> SOFTWARE >> Pravidlá >> Microsoft >> Windows >> WindowsUpdate >> AU
- Kľúč UseWUServer by ste mali vidieť na pravej strane. Dvakrát na ňu kliknite a nastavte jej hodnotu na 0.

Poznámka: Ak kľúč Windows Update vo vašom registri neexistuje, budete ho musieť vytvoriť manuálne. Postupujte podľa krokov uvedených nižšie.
- Pravým tlačidlom myši kliknite na priečinok Windows a prejdite na položku Nový >> Kľúč. Pomenujte kľúč WindowsUpdate. Uistite sa, že ste ho vytvorili na správnom mieste.

- Potom kliknite pravým tlačidlom myši na tento novo vytvorený kľúč a vytvorte nový s názvom AU prechodom na Nový >> Kľúč.
- Vyberte kľúč AU a kliknite pravým tlačidlom myši na pravej strane obrazovky. Vytvorte novú (32-bitovú) hodnotu DWORD.
- Skontrolujte, či sa chyba stále zobrazuje.
Riešenie 5: Spustite Poradcu pri riešení problémov so službou Windows Update
Systém Windows je pripravený na riešenie problémov týkajúcich sa rôznych aspektov vášho počítača. Poradcovia pri riešení problémov, ktorí sú predinštalovaní vo vašom počítači, problém určite nevyriešia, ale určite vám môžu pomôcť aspoň pri zisťovaní, v čom je problém, aby ste ich mohli prípadne odoslať spoločnosti Microsoft alebo aby ste ich mohli vysvetliť skúsenejším.
Ak je riešenie problému zrejmé, môže ho Poradca pri riešení problémov navrhnúť alebo sa dokonca môže pokúsiť problém vyriešiť automaticky, čo je skvelá vec, najmä pre neskúsených používateľov.
- Otvorte aplikáciu Nastavenia kliknutím na tlačidlo Štart a potom na ikonu ozubeného kolieska tesne nad. Môžete ich tiež vyhľadať.

- Otvorte sekciu Aktualizácia a zabezpečenie a prejdite do ponuky Riešenie problémov.
- Najskôr kliknite na možnosť Windows Update a podľa pokynov na obrazovke skontrolujte, či nie je niečo v poriadku so službami a procesmi Windows Update.
- Po dokončení nástroja na riešenie problémov prejdite znova do sekcie Riešenie problémov a otvorte nástroj na riešenie problémov s internetovými pripojeniami.

- Skontrolujte, či je problém vyriešený.
Riešenie 6: Ručné resetovanie súčastí služby Windows Update
Windows Update a Windows Store sú dve úzko spojené služby a problémy s jednou z nich môžu spôsobiť poruchu fungovania druhej. Resetovaním všetkých súčastí služby Windows Update zaručene odstránite 90% všetkých problémov so službou Windows Store a Update, pretože pokiaľ ide o tieto funkcie, musíte začať v podstate od začiatku.
Toto riešenie obsahuje kroky, ktoré vám povedia, ako upraviť register. Ak však databázu Registry upravíte nesprávne, môžu nastať vážne problémy. Preto tieto kroky postupujte opatrne. Pre zvýšenú ochranu zálohujte register skôr, ako ho upravíte. Potom môžete obnoviť register, ak sa vyskytne problém.
Postupujte podľa pokynov uvedených v našom článku na zálohovanie a obnovenie registra v systémoch Windows 7, 8 a 10.
- Najskôr musíte zabiť inteligentný prenos na pozadí, Windows Update, kryptografické služby. Toto sú základné služby súvisiace s procesom aktualizácie systému Windows a zvyčajne fungujú s ďalšími funkciami, ako sú napríklad aktualizácie zabezpečenia systému Windows atď. Pred začatím riešenia problému je rozumné tieto služby deaktivovať.
- Otvorte príkazový riadok s oprávneniami správcu a nižšie skopírujte a prilepte príkazy. Potom nezabudnite kliknúť na Enter.
čisté stop bity net stop wuauserv net stop appidsvc net stop cryptsvc

- Potom budete musieť odstrániť určité súbory, ktoré je potrebné vymazať, aby bolo možné pokračovať v resetovaní súčastí aktualizácie. To sa deje aj prostredníctvom okna príkazového riadku.
Vymazať „% ALLUSERSPROFILE% \ Application Data \ Microsoft \ Network \ Downloader \ qmgr * .dat“
- Ďalší krok sa tiež vykonáva prostredníctvom okna príkazového riadka správcu a považuje sa za agresívny krok vykonaný pri resetovaní súčastí Windows Update. Preto môžete tento krok preskočiť, ak to nie je vaša posledná šanca na vyriešenie problému. Uskutočnenie týchto krokov však samo osebe pomohlo mnohým ľuďom, takže vám odporúčame vyskúšať to.
- Premenujte priečinky SoftwareDistribution a catroot2. Za týmto účelom na príkazovom riadku zadajte nasledujúce príkazy. Po zadaní každého príkazu nezabudnite stlačiť kláves Enter.
Ren% systemroot% \ SoftwareDistribution SoftwareDistribution.bak Ren% systemroot% \ system32 \ catroot2 catroot2.bak

- Skopírujte a prilepte nasledujúce príkazy, aby sme obnovili služby, ktoré sme zabili na začiatku, na ich predvolené bezpečnostné deskriptory. Nezabudnite kliknúť na tlačidlo Enter, aby ste mohli spustiť každý príkaz zobrazený nižšie:
bity exe sdset D: (A ;; CCLCSWRPWPDTLOCRRC ;;; SY) (A ;; CCDCLCSWRPWPDTLOCRSDRCWDWO ;;; BA) (A ;; CCLCSWLOCRRC ;;; AU) (A ;; CCLCSWRPWPDC; PUR) exe sdset wuauserv D: (A ;; CCLCSWRPWPDTLOCRRC ;;; SY) (A ;; CCDCLCSWRPWPDTLOCRSDRCWDWO ;;; BA) (A ;; CCLCSWLOCRRC ;;; AU) (A ;; CCLCSWRPWC ;;)
- Ďalší krok tiež pozostáva z príkazu Príkazový riadok, takže ho počas tohto procesu neopúšťajte.
cd / d% windir% \ system32
- Budete tiež musieť znova zaregistrovať súbory BITS, aby ste mohli úplne resetovať svoje súčasti Windows Update. Pre každý z nižšie uvedených súborov budete musieť spustiť jeden príkaz a po zadaní všetkých z nich nezabudnite kliknúť na Enter:
regsvr32.exe atl.dll
regsvr32.exe urlmon.dll
regsvr32.exe mshtml.dll
regsvr32.exe shdocvw.dll
regsvr32.exe browseui.dll
regsvr32.exe jscript.dll
regsvr32.exe vbscript.dll
regsvr32.exe scrrun.dll
regsvr32.exe msxml.dll
regsvr32.exe msxml3.dll
regsvr32.exe msxml6.dll
regsvr32.exe actxprxy.dll
regsvr32.exe softpub.dll
regsvr32.exe wintrust.dll
regsvr32.exe dssenh.dll
regsvr32.exe rsaenh.dll
regsvr32.exe gpkcsp.dll
regsvr32.exe sccbase.dll
regsvr32.exe slbcsp.dll
regsvr32.exe cryptdlg.dll
regsvr32.exe oleaut32.dll
regsvr32.exe ole32.dll
regsvr32.exe shell32.dll
regsvr32.exe initpki.dll
regsvr32.exe wuapi.dll
regsvr32.exe wuaueng.dll
regsvr32.exe wuaueng1.dll
regsvr32.exe wucltui.dll
regsvr32.exe wups.dll
regsvr32.exe wups2.dll
regsvr32.exe wuweb.dll
regsvr32.exe qmgr.dll
regsvr32.exe qmgrprxy.dll
regsvr32.exe wucltux.dll
regsvr32.exe muweb.dll
regsvr32.exe wuwebv.dll
- Ďalej odstránime nepotrebné položky registra, ktoré tu mohli zostať. Prejdite do nasledujúceho umiestnenia v editore databázy Registry.
HKEY_LOCAL_MACHINE \ COMPONENTS
- Kliknite na kľúč Komponenty v registri a na pravej strane obrazovky vyhľadajte nasledujúce kľúče. Ak nejaké nájdete, odstráňte ich.
PendingXmlIdentifier NextQueueEntryIndex AdvancedInstallersNeedResolving

- Resetujte Winsock. Za týmto účelom na príkazovom riadku zadajte nasledujúci príkaz a stlačte kláves Enter:
netsh resetovanie winsock
Ak používate systém Windows XP, musíte nakonfigurovať nastavenia servera proxy. Za týmto účelom na príkazovom riadku zadajte nasledujúci príkaz a stlačte kláves Enter:
proxycfg.exe -d
Ak používate iné verzie systému Windows, na príkazovom riadku zadajte nasledujúci príkaz a stlačte kláves Enter:
netsh winhttp reset proxy

- Po úspešnom dokončení všetkých krokov uvedených vyššie nezabudnite reštartovať služby, ktoré ste zabili na začiatku, skopírovaním a prilepením nižšie uvedeného príkazu do okna Príkazový riadok.
čisté štartovacie bity čistý štart wuauserv net start appidsvc čistý štart cryptsvc
- Po vykonaní všetkých krokov, ktoré sú uvedené v zozname, reštartujte počítač.
Súvisiace články:
//appuals.com/windows-update-error-0x80070057-fix/