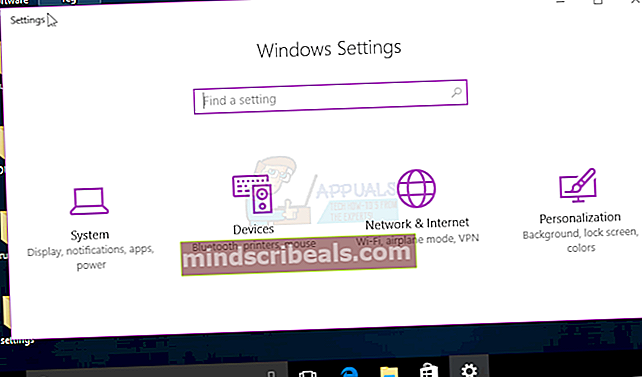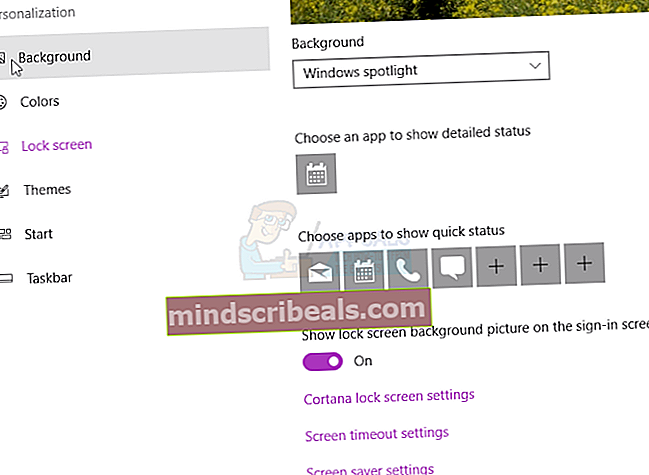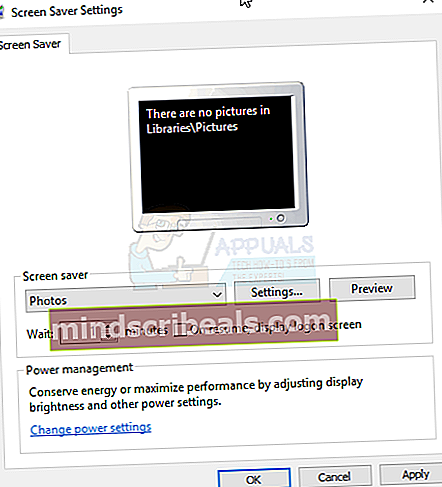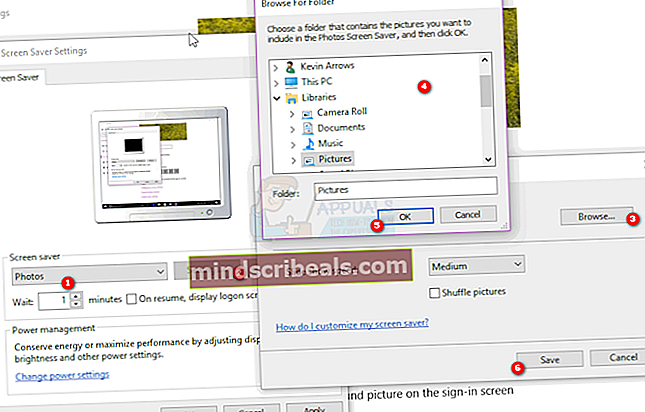Ako pridať fotografie do šetriča obrazovky Windows v systéme Windows 10
Šetrič obrazovky je animovaný obrázok, ktorý sa aktivuje na displeji osobného počítača, keď po preddefinovaný čas nezaznamenali žiadnu aktivitu používateľa. Môže to byť slovo, ktoré sa preháňa po obrazovke, alebo zbierka obrázkov, ktoré sa po vopred určenom čase menia. Spočiatku boli šetriče obrazovky navrhnuté tak, aby zabránili vypaľovaniu fosforu na CRT a plazmových počítačových monitoroch (odtiaľ názov). Vypaľovanie je trvalým znakom na obrazovke CRT kvôli dlhotrvajúcim elektrónom dopadajúcim stále na to isté miesto. Tým sa opotrebováva fosfor na jednej časti obrazovky ako na druhej. Vypaľovanie je možné na obrazovke vidieť ako svetlejšie škvrny obklopené tmavými okrajmi. To môže mať vplyv na schopnosť obrazovky vykresľovať obrázky. Šetriče obrazovky sa teraz používajú predovšetkým na zábavu, zabezpečenie alebo na zobrazenie informácií o stave systému. Dnešná technológia displeja CRT v skutočnosti umožňuje vypaľovanie nepravdepodobné, s výnimkou extrémnych podmienok: na väčších displejoch používaných na prezentácie v miestnostiach je vypaľovanie stále možné.
Šetrič obrazovky Windows
Windows sú dodávané so vstavanými šetričmi obrazovky, ktoré môžete vybrať. Ak si kupujete počítač s už nainštalovaným operačným systémom, môže byť pre vás vybraný šetrič obrazovky. Existuje niekoľko spôsobov, ako môžete nastaviť šetrič obrazovky v systéme Windows. Môžete si vybrať 3D text, ktorý sa na vašej obrazovke zrúti pri nastavenej rýchlosti a rozlíšení. Môžete tiež zvoliť prázdnu obrazovku, ktorá vám umožní ochladiť obrazovku a rovnomerne rozložiť elektrický stimulant na obrazovku. K dispozícii sú možnosti pre „stuhy“ a ďalšie pre „mystifikáciu“, ktoré obidve zobrazujú farebné čiary, ktoré časom menia polohu. K dispozícii sú tiež bubliny, ktoré sa objavujú na obrazovke. Najdôležitejšou možnosťou, o ktorej bude tento článok hovoriť, je možnosť „fotografie“.
Systém Windows sa dodáva s galériou fotografií, ktorú zvyčajne nastavuje ako šetrič obrazovky. Ako šetrič obrazovky je možné nastaviť vlastnú fotogalériu. Fotografie sa budú občas meniť v snímkach. Tento článok vás prevedie krok za krokom najlepším sprievodcom, ako prispôsobiť šetrič obrazovky systému Windows tak, aby zobrazoval vaše osobné fotografie.
Zmeňte typ šetriča obrazovky a v nastaveniach šetriča obrazovky vyberte zdroj obrázkov
Táto metóda je jednoduchá a priamočiara. Postupujte jednoducho podľa týchto pokynov.
- Kliknite Štart ->nastavenie -> Prispôsobte si >Zamknúť obrazovku
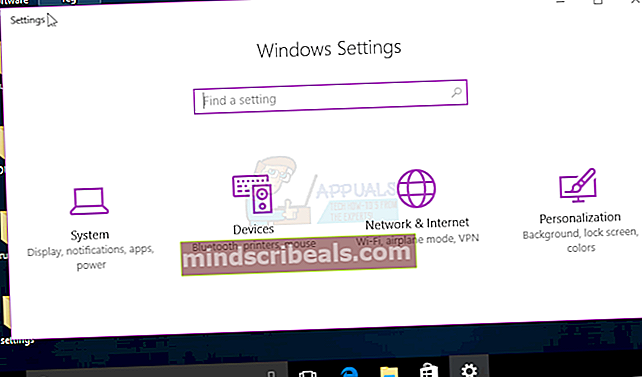
- Na stránke uzamknutej obrazovky sa posuňte nadol nadol. Existuje odkaz do „Nastavenia šetriča obrazovky“ úplne dole. Kliknutím na odkaz otvoríte „Nastavenia šetriča obrazovky“ okno.
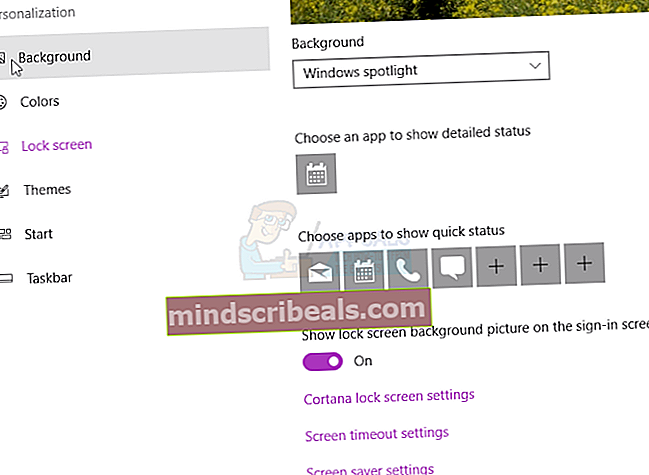
- V časti Názov šetriča obrazovky kliknite na zoznam a potom vyberte Fotografie.
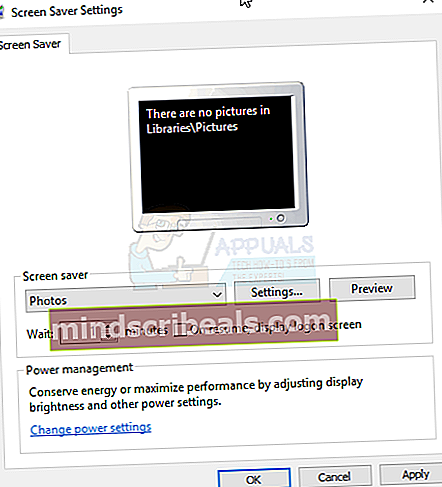
- Ak chcete zmeniť jedno alebo viac nastavení šetriča obrazovky, kliknite na ikonu nastaveniea potom vykonajte jeden alebo viac z nasledujúcich krokov:
- To upresnite fotografie Ak chcete použiť šetrič obrazovky, kliknite na ikonu Prechádzať, vyberte priečinok obsahujúci obrázky, ktoré chcete použiť, a potom kliknite na tlačidlo OK.
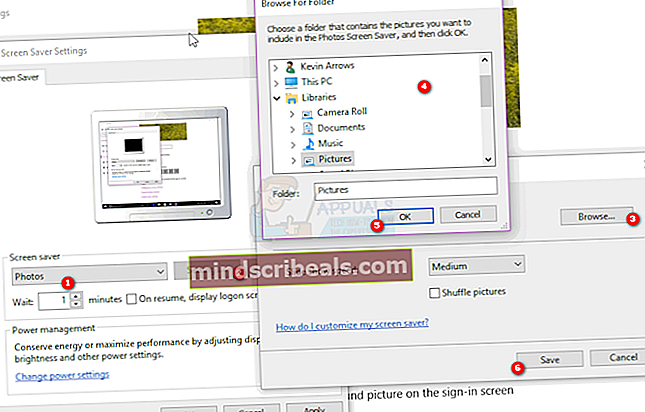
- Ak chcete zmeniť rýchlosť, ktorou sa fotografie menia v prezentácii, kliknite na zoznam vedľa položky Rýchlosť prezentácie a potom zvoľte rýchlosť.
- Ak chcete, aby sa obrázky zobrazovali v náhodnom poradí, začiarknite políčko Zamiešať obrázky.
- Kliknutím na tlačidlo Uložiť uložte vykonané zmeny nastavení. Týmto sa vrátite do „Nastavenia šetriča obrazovky“ okno
- Ak chcete zmeniť čas nečinnosti, ktorý počítač čaká, kým sa aktivuje šetrič obrazovky, zadajte znak „Počkaj:“ čas v minútach.
- Ak si prajete (z bezpečnostných dôvodov), aby ste sa po návrate k počítaču znova prihlásili, skontrolujte „Pri obnovení, zobraziť prihlásenie na obrazovke“ začiarkavacie políčko.
- V dialógovom okne Nastavenia šetriča obrazovky kliknite na tlačidlo OK.
Ak máte podpriečinky s obrázkami vo vybranom priečinku, nemusíte sa báť, tieto obrázky sa zobrazia aj v prezentácii šetriča obrazovky.