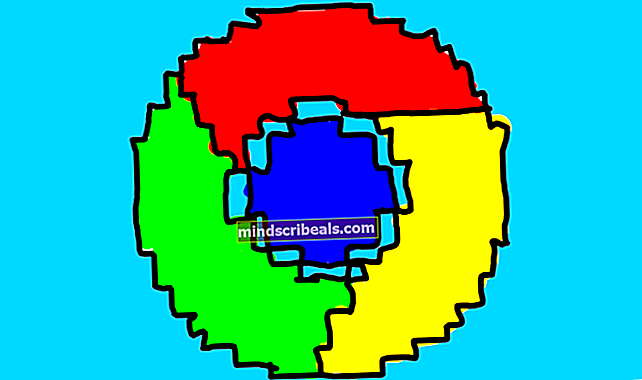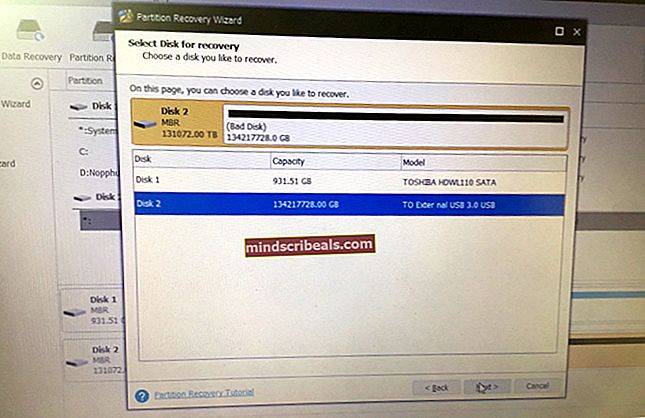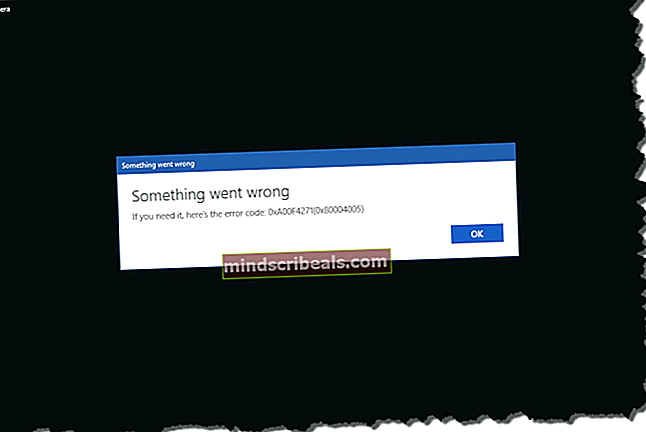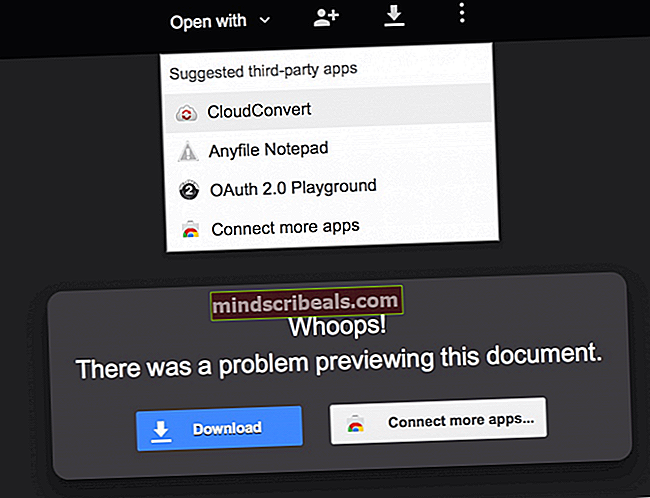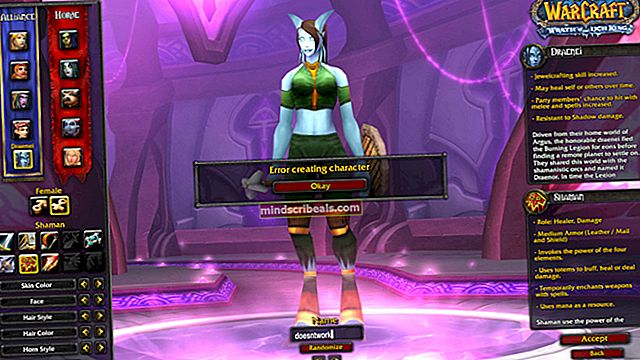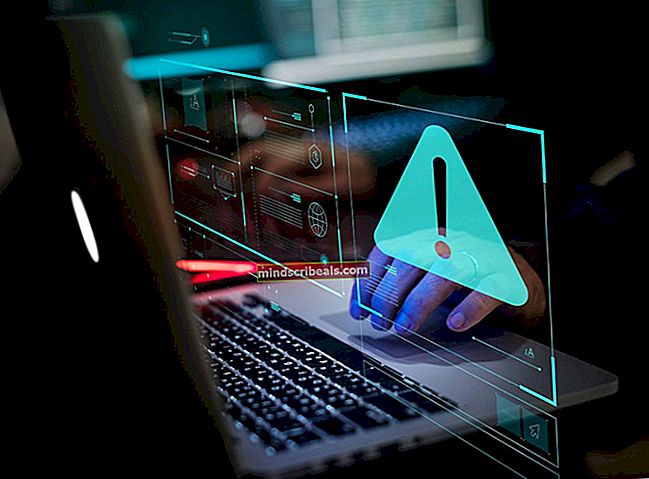Oprava: Centrum akcií systému Windows 10 sa neotvorí
Nový Windows aktualizovaný vždy prináša vylepšené funkcie a možnosti svojej veľkej základni používateľov, a to je dôvod, prečo pravdepodobne dokázali tak dlho zostať na vrchole trhu s operačnými systémami. Každá nová verzia systému Windows bola zjednodušená a na jej používateľskom rozhraní sa výrazne pracovalo a vylepšovalo sa. Problém v systéme Windows OS však spočíva v tom, že chybové správy, ktoré dostávate, sú niekedy príliš nepríjemné a nemôžete skutočne vedieť, ako problém okamžite vyriešiť. To je to, čo sme tu, preto si pozrite riešenie nasledujúcej otázky.
Centrum akcií sa nepodarilo otvoriť
Centrum akcií predstavilo prvé vydanie systému Windows XP. Je to akýsi oznamovací systém, ktorý by ste videli na smartfóne, a prostredníctvom malých vyskakovacích správ a upozornení vám dáva vedieť, čo sa momentálne deje s vašim počítačom. Tieto upozornenia môžete skontrolovať jednoducho kliknutím na ikonu Windows Action Center, ktorá vyzerá podobne ako ikona správy. Používatelia nahlásili, že majú problémy a nemajú prístup do Centra akcií vôbec alebo dostávajú upozornenia na nové akcie, ale keď ich otvoria, nič tam nie je. Poďme zistiť, ako to vyriešiť.
Riešenie 1: Zmena názvu súboru Usrclass.dat
Túto prvú opravu odporúčajú odborníci spoločnosti Microsoft a pomohla mnohým ľuďom pri riešení problému s centrom Action Center. Nenechajte sa rozčúliť, ak vám tento nevyjde, pretože môžete vyskúšať oveľa viac.
- Otvorte dialógové okno Spustiť kliknutím na kláves Windows + R alebo zadaním príkazu spustiť do vyhľadávacieho poľa.
- Skopírujte a vložte nasledujúci text do poľa a kliknite na OK:
% localappdata% \ Microsoft \ Windows
- Mal by sa otvoriť priečinok Windows, takže by ste mali vyhľadať súbor s názvom UsrClass.dat. Najjednoduchší spôsob vyhľadávania je vyhľadať ho alebo kliknúť na tlačidlo „U“ na klávesnici, kým ho nenájdete.
- Premenujte ho na UsrClass.old.dat.
- Reštartujte počítač a skontrolujte, či problém pretrváva.

Riešenie 2: Opravte problém s Windows PowerShell
Hlavným účelom Windows PowerShell je automatizácia určitých úloh a konfigurácia rámca spoločnosti Microsoft. Obsahuje shell príkazového riadku a je zostavený pomocou .NET Framework. Na odstránenie problému s Centrom akcií použijeme určitý príkaz.
- Ak chcete otvoriť Windows PowerShell, pomocou kombinácie klávesov Ctrl + Shift + Esc vyvolajte Správcu úloh systému Windows.
- Vyberte Súbor >> Spustiť novú úlohu a do poľa Otvoriť zadajte príkaz „powershell“. Začiarknite políčko „Vytvoriť túto úlohu s oprávneniami správcu“ a kliknite na tlačidlo OK.
- Po otvorení okien PowerShell skopírujte a prilepte nasledujúci príkaz a kliknite na kláves Enter:
Get-AppxPackage | % {Add-AppxPackage -DisableDevelopmentMode -Register “$ ($ _. InstallLocation) \ AppxManifest.xml” -verbose}

- Reštartujte počítač a skontrolujte, či je problém vyriešený.
Riešenie 3: Najjednoduchší z nich
Tretie riešenie je pravdepodobne najjednoduchšie zo všetkých, ale prekvapivo veľa ľudí tvrdí, že ich problém v Akčnom centre je vyriešený magicky. Vyskúšajte to, nemáte čo stratiť!
- Otvorte Správcu úloh kliknutím na klávesy Ctrl + Shift + Esc.
- Vyhľadajte program Windows Explorer, kliknite pravým tlačidlom myši na proces a vyberte možnosť Reštartovať.
- Otázka by mala byť vyriešená.

Riešenie 4: Úprava nastavení hlavného panela
Používatelia uviedli, že vylepšenie určitých nastavení na paneli úloh im umožnilo tento problém ľahko vyriešiť.
- Kliknite pravým tlačidlom myši na ľubovoľné miesto na paneli úloh a vyberte položku Nastavenia panela úloh.
- Mala by sa otvoriť aplikácia Nastavenia.
- Vyhľadajte možnosť Automaticky skryť panel úloh v režime pracovnej plochy a vypnite ju.
- Skúste otvoriť Centrum akcií.

Riešenie 5: Používanie ShellExView
Toto nepravdepodobné riešenie skutočne pomohlo mnohým používateľom. Zdá sa, že príčinou ich problému boli niektoré položky kontextového menu, ktoré spôsobili poruchu Akčného centra. ShellExView nie je jediná aplikácia, ktorá bude fungovať, pretože môžete použiť akýkoľvek nástroj, ktorý dokáže vylepšiť nastavenia kontextovej ponuky.
- Stiahnite si ShellExView z oficiálnych stránok spoločnosti Nirsoft.

- Otvorte túto užitočnú aplikáciu a vyhľadajte nasledujúce položky kontextovej ponuky: Security & Maintenance.cpl a Windows Management Instrumentation.cpl.
- Zakážte ich na niekoľko sekúnd a potom ich okamžite znova aktivujte.
- Uložte tieto zmeny a reštartujte počítač, aby ste zistili, či problém pretrváva.
Riešenie 6: Tvrdé vypnutie
Aj keď toto riešenie znie príliš jednoducho na to, aby bolo efektívne, veľa používateľov z neho skutočne profitovalo a svoj problém vyriešilo.
- Podržte stlačené tlačidlo napájania, aby sa počítač vypol. Uistite sa, že ste predtým zatvorili všetky programy a aplikácie, aby ste nestratili svoj pokrok.
- Zapnite počítač opätovným kliknutím na vypínač a skontrolujte, či je problém vyriešený.
Riešenie 7: Kontrola chýb na disku a systéme
Ak sa zdá, že žiadne z vyššie uvedených riešení nepomáha, problém môže byť v systémových súboroch alebo na pevnom disku. Postupujte podľa pokynov nižšie.
- Otvorte príkazový riadok zadaním „cmd“ do vyhľadávacieho poľa. Kliknite pravým tlačidlom myši na výsledok a vyberte možnosť „Spustiť ako správca“.
- Skopírujte a prilepte nasledujúce príkazy jeden po druhom.
dism / online / cleanup-image / restorehealth
sfc / scannnow
Riešenie 8: Resetovanie počítača
Bohužiaľ to môže byť vaša posledná šanca na vyriešenie tohto problému, ale nebojte sa, pretože Windows 10 vám umožňuje obnoviť inštaláciu systému Windows 10 bez straty osobných súborov. Vedzte, čo sa z vašich aplikácií a nainštalovaných programov odstráni, takže si nezabudnite zálohovať všetko dôležité pre vás.
- Otvorte aplikáciu Nastavenia súčasným kliknutím na kláves Windows + I.
- Prejdite na položku Aktualizácia a zabezpečenie >> Obnova.
- V časti Resetovať tento počítač kliknite na tlačidlo Začíname.
- Vyberte možnosť „Ponechať moje súbory“.
- Buďte trpezliví, kým sa proces nedokončí, a skontrolujte, či Centrum akcií konečne funguje správne.