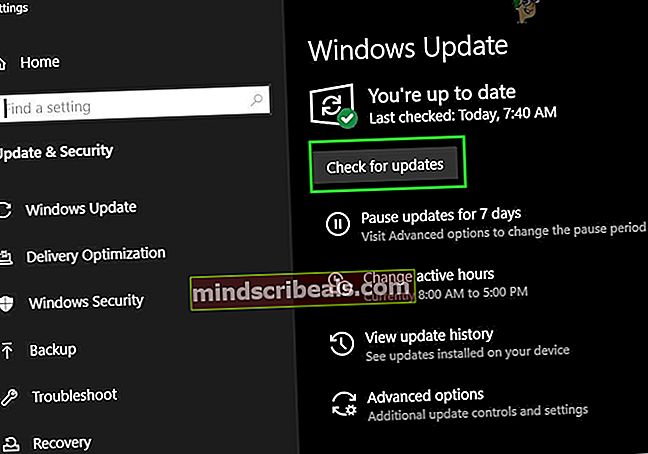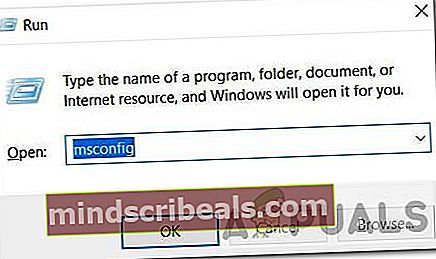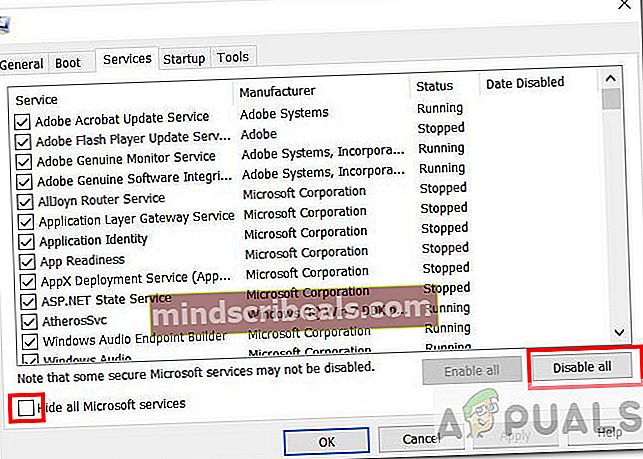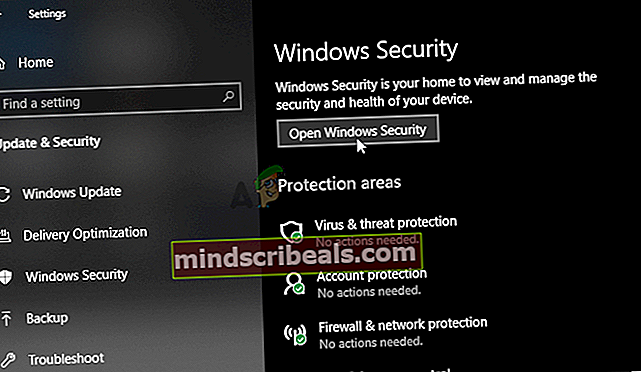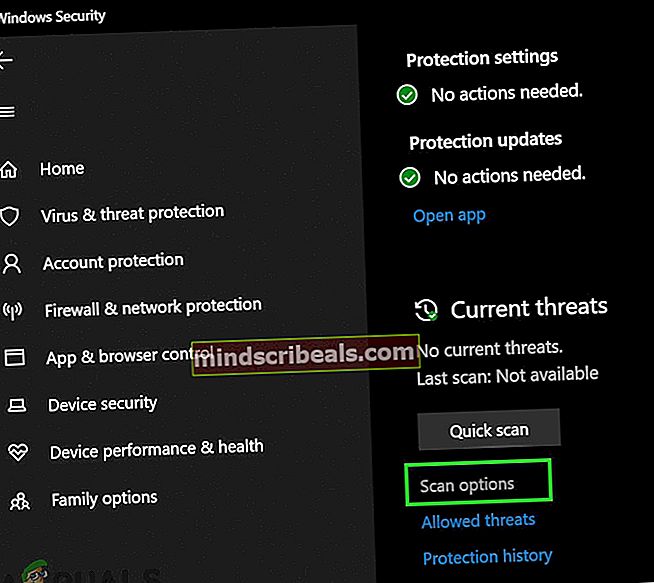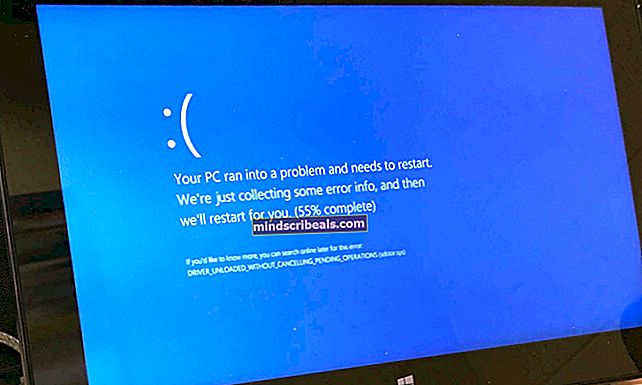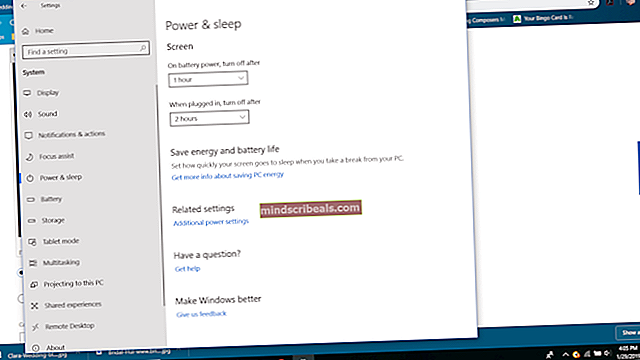Ako opraviť Centrum podpory Dell prestalo fungovať
Ak používate zariadenia Dell vrátane počítačov a notebookov, môžete si stiahnuť a nainštalovať aplikácie Dell na optimalizáciu vášho zariadenia so systémom Windows. Jedným z nich je Dell Support Center alebo Dell SupportAssist. Aký je účel tohto softvéru? Centrum technickej podpory Dell alebo Dell SupportAssist kontroluje stav hardvéru a softvéru vášho systému. Po zistení problému sa spoločnosti Dell pošlú potrebné informácie o stave systému, aby bolo možné začať s odstraňovaním problémov. Spoločnosť Dell vás bude kontaktovať, aby nadviazali konverzáciu o riešení problémov, čím sa zabráni tomu, aby sa z problémov stali nákladné problémy. Ak patríte medzi skúsených používateľov, tento softvér nepotrebujete.
Len málo používateľov podporilo problémy s Centrom podpory Dell a jedným z príznakov je vyskakovacie okno, ktoré sa zobrazuje každých 5, 10, 15 alebo viac minút. V tomto článku vám vysvetlíme, ako tento softvér a nudné vyskakovacie okno odstrániť.

Ak dávate prednosť použitiu tohto softvéru, pri odstraňovaní automaticky otváraných okien budete musieť postupovať podľa týchto metód. Potom si stiahnite a nainštalujte najnovšiu verziu Strediska technickej podpory Dell z webovej stránky spoločnosti Dell.
Metóda 1: Odinštalovanie Dell Support Center a vymažte súbory
Pri tejto metóde budete musieť odinštalovať stredisko technickej podpory Dell prostredníctvom programov a funkcií. Po dokončení postupu odinštalovania budete musieť vymazať súbory a priečinky súvisiace s Centrom technickej podpory Dell alebo Dell SupportAssist. Ukážeme vám, ako to urobiť v systéme Windows 10. Rovnaký postup je kompatibilný s predchádzajúcimi operačnými systémami.
- Vydrž Logo systému Windows a stlačte R
- Typ appwiz.cpl a stlačte Zadajte na otvorenie Programy a príslušenstvo

- Prejdite na Centrum podpory spoločnosti Dell alebo Dell SupportAssist
- Kliknite pravým tlačidlom myši na DellCentrum podpory alebo Dell SupportAssist a vyber si Odinštalovať

- Počkaj kým systém Windows nedokončí odstránenie centra technickej podpory Dell alebo nástroja Dell SupportAssist
- Vydrž Logo systému Windows a stlačte E na otvorenie Prieskumník súborov alebo Prieskumník Windows
- Napravo okna kliknite Tento počítač alebo Môj počítač
- Prejdite ďalej nasledujúce umiestnenie C: \ Program Files a odstráňte priečinok Centrum podpory spoločnosti Dell alebo Dell SupportAssist
- Navigovať na nasledujúce miesto
C: \ Users \ * Vaše užívateľské meno * \ AppData \ Local \ Temp
Teraz vymažte všetko v priečinku Temp
- Navigovať na nasledujúce miesto
C: \ Users \ * VAŠE USERNAME * \ AppData \ Roaming
Teraz odstráňte priečinok PCDR
- Reštart váš počítač so systémom Windows
- Užite si to práca na vašom počítači so systémom Windows bez nudného kontextového okna Dell
Metóda 2: Vykonajte Obnovenie systému
O Obnovení systému sme sa toľko krát rozprávali v predchádzajúcich článkoch. Obnova systému vám môže pomôcť vyriešiť problém s vrátením systému do predchádzajúceho stavu, keď všetko fungovalo správne. Upozorňujeme, že ak je obnovenie systému vypnuté, nemôžete počítač so systémom Windows obnoviť do predchádzajúceho stavu.
Metóda 3: Preinštalujte systém Windows
Len málo používateľov vyriešilo svoj problém preinštalovaním systému Windows a centra technickej podpory Dell alebo Dell SupportAssist. Najprv budete musieť urobiť zálohu svojich údajov na externom pevnom disku, zdieľanom úložisku alebo v cloudovom úložisku a potom preinštalovať operačný systém, nainštalovať ovládače a aplikácie.
Metóda 4: Aktualizácia nástroja Dell Support Assist
Dell Support Assist je inteligentná technológia, ktorá pomáha vášmu počítaču udržiavať prevádzku v optimálnych podmienkach. Môžete skúsiť aktualizovať aplikáciu Dell Support Assist na najnovšiu verziu, aby ste vyriešili chybu „Centrum technickej podpory Dell prestalo fungovať“. Pre to:
- Spustite prehliadač a prejdite na tento web.
- Klikni na "Stiahnite si Support Assist”Prepína sťahovanie aplikácie.

- Po stiahnutí spustite spustiteľný súbor a potom podľa pokynov na obrazovke nainštalujte do svojho počítača najnovšiu verziu nástroja Dell Support Assist.
- Skontrolujte, či sa tým problém vyrieši.
Metóda 5: Premenovanie súboru
Niekedy sa môže stať, že používateľ dostane tento problém, pretože určitý súbor v hlavnom priečinku súborov Dell je pomenovaný nesprávne. Preto v tomto kroku prejdeme na umiestnenie tohto súboru a potom ho premenujeme odstránením slova „small“ z jeho názvu. Pre to:
- Prejdite do koreňového oddielu v počítači a otvorte priečinok "Program Súbory “ priečinok.

- Potom vyberte priečinok Dell a otvorte priečinok SupportAssistAgent ikona z neho.
- Tu vyhľadajte priečinok bin a dvojitým kliknutím ho otvorte Zdroje priečinok.
- Otvorte priečinok Zdroje a vyhľadajte súbor s názvom Nové-logo-Dell-biele-malé.
- Teraz kliknite pravým tlačidlom myši na tento súbor a premenujte ho. Stačí slovo odstrániť „Malý“ z tohto priečinka, takže sa nový názov zmenil „New-Dell-Logo-White“.
- Východ z okna zdrojov.
- Teraz spustite pomocníka technickej podpory Dell a skontrolujte, či sa problém nevyriešil.
Metóda 6: Aktualizácia systému Windows
Príčinou tejto chyby môže byť aj zastaraná alebo zastaraná verzia okna 10, preto skúste aktualizovať systém Windows 10, aby bol počítač v prevádzke bez problémov a v optimálnych podmienkach. Pred kontrolou aktualizácie systému Windows nezabudnite pripojiť počítač Dell k stabilnému internetovému pripojeniu. Ak chcete pokračovať v tomto riešení, postupujte takto:
- Kliknite na ponuku Štart a zadajte text aktualizácia systému Windows vo vyhľadávacom paneli.
- Potom vyhľadajte možnosť „Skontroluj aktualizácie”V rozbalených nastaveniach.
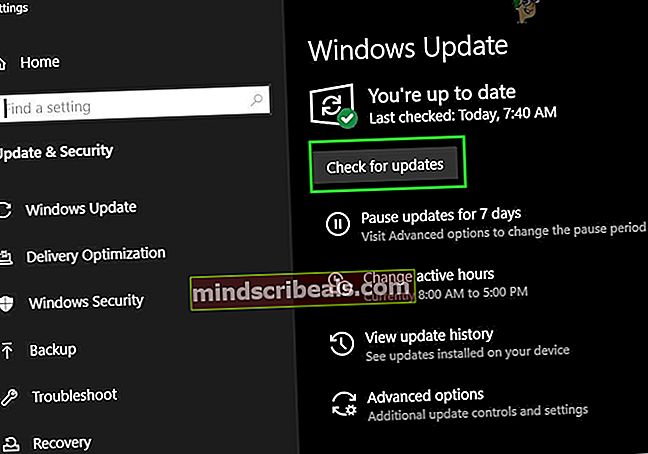
- Po dokončení tohto procesu aktualizácie pre Windows 10 sa váš operačný systém aktualizuje na najnovšiu verziu a problém sa teraz tiež vyrieši. Dell Support Assist by teraz mal fungovať perfektne.
- Ak vaše zariadenie Dell čelí počas procesu aktualizácie problémom, skúste použiť aplikáciu Update Assistant, alebo sa môžete v prípade ďalších problémov obrátiť na ktoréhokoľvek technika.
Metóda 7: Zakázanie služieb na pozadí
V niektorých prípadoch sa tento problém môže vyskytnúť vo vašom počítači z dôvodu interferencie so službami alebo aplikáciami na pozadí. Preto v tomto kroku deaktivujeme niektoré služby na pozadí a skontrolujeme, či chyba nezmizne. Potom ich môžete skúsiť postupne povoliť a skontrolovať, ktorá z nich spôsobí návrat problému. Pre to:
- Do vyhľadávacieho panela systému zadajte „MSConfig“ a stlačením klávesu Enter otvoríte okno konfigurácie systému.
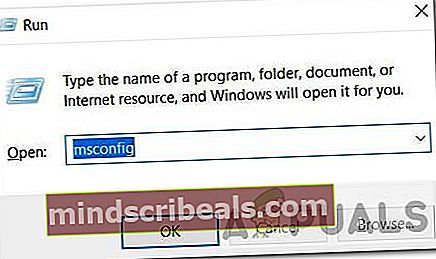
- Odtiaľ vyberte kartu Spustenie a vyhľadajte položku podpory Dell. Zrušte začiarknutie tohto políčka (ak je k dispozícii). Alebo môžete tiež zrušiť začiarknutie všetkých políčok okrem antivírusového / bezpečnostného programu.
- Teraz kliknite na kartu Služby a začiarknite políčko s názvom „Skryť všetky služby spoločnosti Microsoft“.
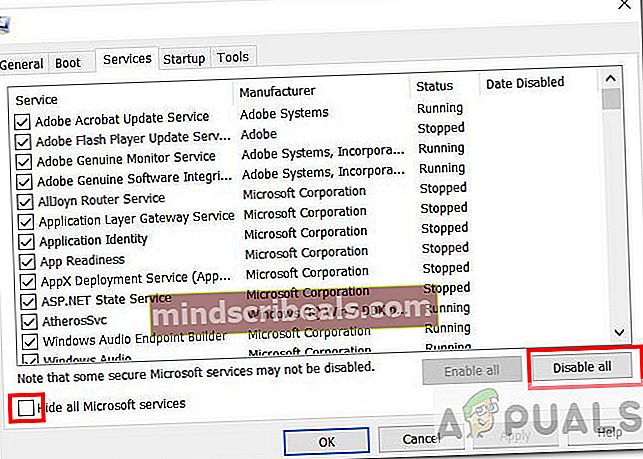
- Potom zrušte začiarknutie políčka položky podpory Dell (ak je k dispozícii) a tiež zrušte začiarknutie všetkých bezpečnostných alebo antivírusových služieb, ktoré sú k dispozícii, alebo môžete jednoducho kliknúť na "Zakázať všetky" tlačidlo.
- Kliknite na tlačidlo OK a reštartujte počítač.
- Po reštartovaní skontrolujte, či problém existuje. Ak to tak nie je, začnite súčasne povoľovať jednu alebo dve služby a kontrolujte, u ktorých z nich sa problém vráti.
- Problémovú službu môžete natrvalo vypnúť, aby ste sa zbavili tohto problému.
Metóda 8: Vyhľadajte malware
V niektorých prípadoch môže byť problém spustený z dôvodu aktívneho škodlivého softvéru alebo vírusu, ktorý môže trápiť váš systém. Preto sa odporúča vyhľadať v počítači škodlivý softvér a skontrolovať, či existuje nejaký faktor, ktorý ovplyvňuje výkon vášho systému. Na tento účel budeme používať program Windows Defender, môžete však použiť aj antivírusový program tretej strany, ktorý má dobrú povesť. Pre to:
- Stlačte tlačidlo „Windows“ + „Ja“ súčasne na počítači otvorte nastavenie tab.
- Prejdite na ikonu AktualizáciaA bezpečnosť možnosť a potom kliknite na ikonu „Zabezpečenie systému Windows“ tlačidlo na ľavej karte.
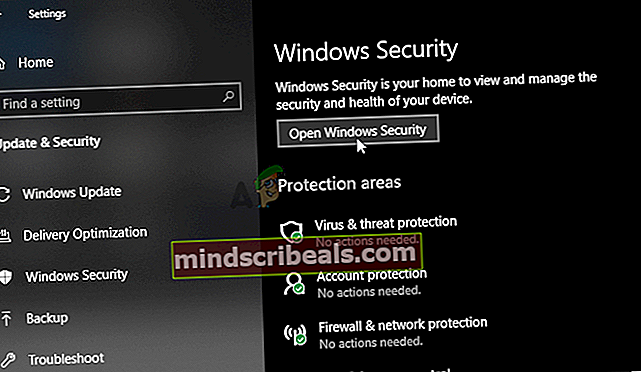
- Potom kliknite na „Otvorte Zabezpečenie systému Windows”A vyberte ikonu „Ochrana pred vírusmi a hrozbami“ možnosť.
- Potom kliknite na ikonu „Možnosti skenovania“ tlačidlo pod "Rýchla kontrola" okno.
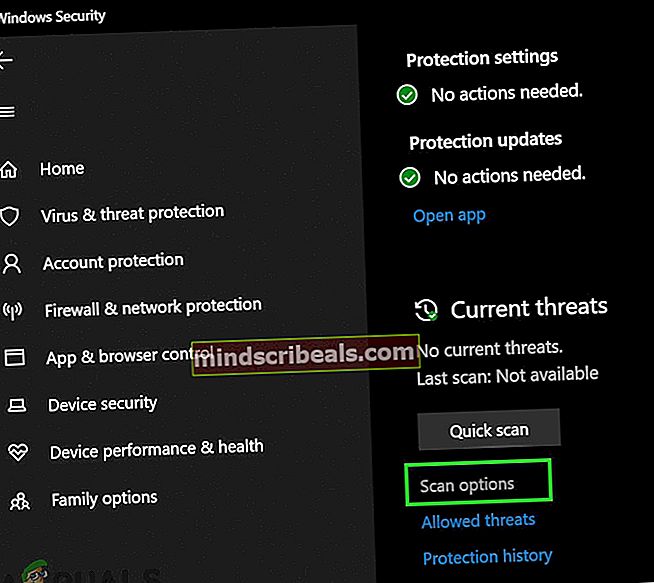
- Klikni na „Full Scan“ možnosť a potom stlačte tlačidlo "Skenovanie teraz".
- Počkajte niekoľko sekúnd, kým sa tento proces dokončí, a potom konečne skontrolujte, či sa chyba teraz vyrieši.