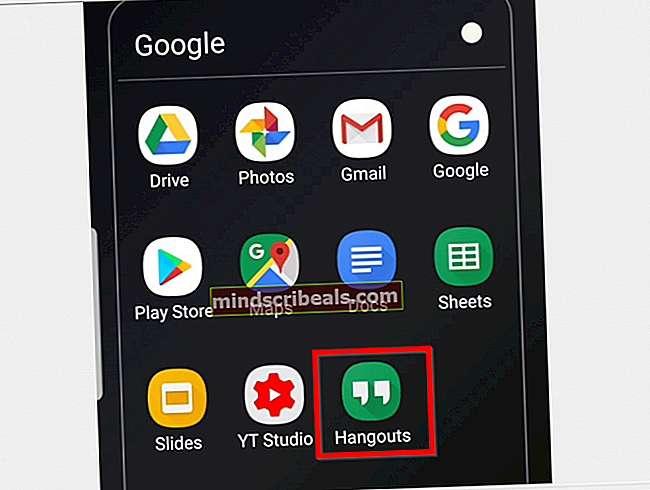Ako nastaviť vlastnú konfiguráciu príkazov v mednafene
Aj keď emulátor mednafen nie je súčasťou repozitárov Linuxu, aby pomohol komukoľvek v pirátstve, je to vynikajúci spôsob prehrávania súborov public domain a open-ROM ROM na ľubovoľnom počítači so systémom Linux. Ak by ste sa chceli dozvedieť viac informácií o programe a nakonfigurovať svoje vlastné ovládacie prvky, malo by vám pomôcť niekoľko jednoduchých trikov. Toto je obzvlášť dôležité, ak máte k systému pripojený bezdrôtový ovládač alebo akýkoľvek druh zariadenia USB. Určité typy ovládačov PS3, ktoré majú štandardné vodiče USB, budú pracovať s rovnakými technikami, ak ich váš operačný systém rozpozná ako všeobecné ovládače.
Konfigurácie pre rôzne emulované konzoly sa môžu správať odlišne a tieto konfigurácie sa môžu medzi jednotlivými hrami dokonca líšiť. Niektoré systémy môžu navyše vyžadovať emulovaný kurzor myši. Aby ste to mohli použiť pri veľmi malom počte hier, ktoré to vyžadujú, budete potrebovať nielen prístup k myši alebo touchpadu, ale aj kláves Scroll Lock. Niekoľko nových ultrabookov a ďalšie mimoriadne ľahké prenosné počítače so systémom Linux už tento kľúč nemajú. Ak postupujete podľa pokynov spoločnosti mednafen na akomkoľvek malom stroji, ktorý používa kláves Fn na mapovanie jedného klávesu na druhý, podržte toto stlačené vždy, keď stlačíte požadovaný kláves. Napríklad, ak ste potrebovali stlačiť F2, ale F2 je zdieľaný s niečím na klávesnici, jednoducho stlačte Fn a F2 zakaždým, aby ste obnovili túto funkčnosť.
Metóda 1: Získanie pomoci počas hier
Stlačením klávesu F1 zobrazíte graf pomocníka. Táto kľúčová väzba bola vybraná na zabezpečenie kompatibility s mnohými ďalšími softvérmi, ktoré majú podobnú väzbu. Nezabudnite, že na túto obrazovku pomoci nemáte prístup, pokiaľ už hru nespustíte. Spustenie mednafenu bez načítaného súboru ROM vás jednoducho vráti na príkazový riadok. Ak stlačíte kláves F1, uvidíte okno nad ľubovoľnou emulovanou hrou, ktorá beží vo vašom grafickom okne mednafen. Ak by ste niekedy mali problém s grafikou, keď za emulovanými obrázkami videohier zostáva vyskakovacie okno stavu uloženia alebo iná informačná obrazovka, potom sa pomocou tejto obrazovky pomocníka tiež môžete zbaviť týchto duchovných obrazov.

Tento pop-up iba dáva zoznam a nie je v skutočnosti interaktívny, takže môžete stlačiť F1, kedykoľvek sa ho chcete zbaviť. Nezastavuje to ani hru, takže ju môžete v skutočnosti nechať otvorenú, kým sa operačný kód hry bude naďalej vykonávať. Venujte zvláštnu pozornosť väzbe F10, pretože niektorým emulačným systémom chýba mäkký reset. V ostatných prípadoch môže byť potrebný mäkký reset, aby ste mohli pokračovať v hraní určitých typov hier.
Upozorňujeme, že väzba F9 na vytvorenie snímky obrazovky nesúvisí s kombináciami Print Screen alebo SysRq / ALT + Print Screen, ktoré používajú desktopové prostredia emulujúce väzby Microsoft Windows. Namiesto toho vytvorí snímku obrazovky a uloží ju priamo na disk v adresári ~ / .mednafen / snaps /. Týmto spôsobom ho môžete skutočne použiť, aj keď používate iba správcu okien, napríklad Openbox bez desktopového prostredia.
Metóda 2: Nastavenie ovládacích prvkov počas hrania hier
Klávesy príkazov a skutočné ovládacie prvky hry sa konfigurujú osobitne v mednafene. Ak chcete nakonfigurovať príkazový kľúč, stlačte kláves F2. To je najužitočnejšie buď na zmenu väzby F11, ak ste zvyknutí na maximalizáciu okien, alebo na nastavenie príkazov emulátora na nepoužívané tlačidlá na USB alebo bezdrôtových herných ovládačoch. Ak to chcete urobiť, pred načítaním ROM skontrolujte, či máte pripojený ovládač.
Keď ste pripravení, stlačte kláves F2 a zobrazí sa výzva, ktorý príkaz chcete prekonfigurovať. Stlačte kláves, ktorý momentálne robí čokoľvek, o čo sa snažíte. Napríklad, ak chcete ovládaču prepnúť rýchlo dopredu, aby ste mohli hru zrýchliť priamo z ramenného tlačidla, stlačte klávesu `keď sa zobrazí výzva s otázkou, ktorý príkaz je potrebné prekonfigurovať.

Jednoduchá výzva v dolnej časti bude čítať text fast_forward (1) bez ďalších pokynov. Príkaz by sa samozrejme líšil, keby ste konfigurovali iný príkaz. Ako odpoveď na túto výzvu musíte stlačiť kláves alebo ovládač, ktorému chcete príkaz priradiť. Akonáhle rozpozná tlačidlo, ktoré chcete použiť, bude čítať fast_forward (2), čo je požiadavka, aby ste ho stlačili druhýkrát. Môže to pokračovať viac ako raz, ak sa vyskytol problém s bezdrôtovým pripojením pri používaní bezdrôtového ovládača alebo ak ste počas procesu mapovania stlačili dve samostatné tlačidlá. Konfigurácia tlačidiel ovládača prebieha takmer identickým postupom, jednoducho s rôznymi väzbami klávesov príkazov. Porty 1-8 sú priradené číselným klávesom na klávesnici systému. Ak ste zatiaľ nenastavili žiadne vlastné priradenia, potom budú všetky tieto väzby uvedené v grafe, ktorý sa zobrazí vždy, keď dôjde k stlačeniu klávesu F1.
Pre niektoré systémy, ako je GameBoy a jeho deriváty, záleží skutočne iba na prvom porte radiča. Aj keď v týchto vreckových systémoch v skutočnosti chýbali odnímateľné ovládače, mednafen ich emuluje mapovaním do prvého zadania. Pre väčšinu hier vyrobených pre hardvér 8-bitovej a 16-bitovej éry budete potrebovať iba jeden alebo dva ovládače. Platí to najmä pre verejné súbory NES a Famicom ROM. Niektoré hry používali extender na podporu viac ako dvoch ovládačov.
Ak hráte hru pre jedného hráča, uistite sa, že je pripojený bezdrôtový alebo USB radič, a stlačte súčasne klávesy ALT, Shift a 1. Ovládacie prvky môžete tiež namapovať na tlačidlá na bežnej klávesnici. V dolnej časti sa zobrazí výzva, s najväčšou pravdepodobnosťou vás požiada o priradenie ovládacieho prvku nahor. Dvakrát stlačte tlačidlo, ktoré chcete použiť. Ak došlo k zámene alebo ak ste omylom stlačili dve tlačidlá, softvér vás vyzve, aby ste to urobili znova, rovnako ako v príklade fast_forward. Akonáhle je výzva na zvýšenie spokojnosti, prejde ďalšími hlavnými smermi, kým vás požiada o tlačidlá akcií spojené s uvedenou konzolou.