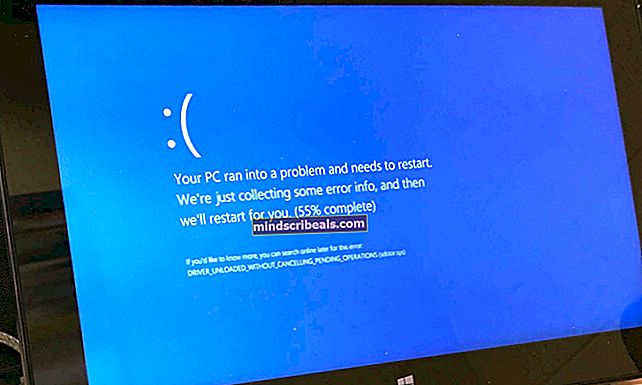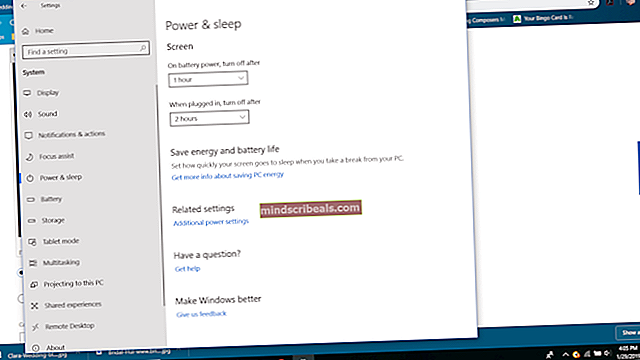Dokonalý sprievodca odomknutím a rootovaním aplikácie Google Pixel 3
Google Pixel 3 je najnovšie zariadenie radu Pixel od spoločnosti Google a je jedným z najlepších dostupných zážitkov pre Android. V tejto príručke Appuals vám ukážeme, ako rootnúť a odomknúť Pixel 3 pomocou rôznych metód, z ktorých si môžete vybrať - ukážeme vám tiež, ako flashovať vlastné jadrá, a niekoľko ďalších odporúčaní.
Táto príručka je určená pre telefóny Pixel 3 a Pixel XL s cieľom smerovať k bezpečnostnej oprave z novembra 2018, aj keď stiahnutia pre každé zariadenie sa môžu líšiť. Táto príručka nie je určené pre telefóny Pixel / Pixel XL / Pixel 2 / Pixel 2 XL! Postupujte na svoje vlastné riziko!
Požiadavky
- Najnovší „crosshatch“ obrázkov Android 9.0.0 (Pie) Factory alebo OTA pre Pixel 3 XL
- Obrázok z výroby: 9.0.0 (PQ1A.181105.017.A1, november 2018)
- Obrázok OTA: 9.0.0 (PQ1A.181105.017.A1, november 2018)
- ADB a Fastboot (pozri Sprievodca vizuálmi Ako nainštalovať ADB na Windows)
Odomknutie bootloaderu
Predtým, ako budete pokračovať, sa dôrazne odporúča zálohovať si dáta, pretože odomknutím bootloaderu vymažete všetky vaše používateľské dáta zo zariadenia Pixel 3!
- Povolte režim pre vývojárov v časti Nastavenia> Systém> Informácie o telefóne> klepnite na Vytvoriť číslo (7 krát) kým neuvidíte, že bol aktivovaný režim vývojára.
- Teraz choďte do Nastavenia> Možnosti pre vývojárov> povoľte Odomykanie OEM aj Ladenie USB.
- Pripojte telefón k počítaču pomocou kábla USB.
- Spustite terminál ADB (podržte kláves Shift + kliknite pravým tlačidlom myši v hlavnom priečinku ADB a vyberte možnosť „Otvoriť príkazové okno tu“).
- Aby ste sa uistili, že váš Pixel 3 je rozpoznaný ADB, zadajte terminál:zariadenia adb
- Toto by malo vo výstupnom riadku zobraziť sériové číslo vášho zariadenia - ak sa hovorí, že vaše zariadenie nie je rozpoznané, je offline alebo vôbec nezobrazuje žiadne zariadenie, možno budete musieť skúsiť znova pripojiť USB alebo vyriešiť problémy s ovládačmi USB (akceptujte tiež ADB dialógové okno párovania na obrazovke Pixel 3).
- Ak je vaše zariadenie úspešne rozpoznané ADB, zadajte do terminálu ADB nasledujúci príkaz:bootloader reštartu adb
- Keď sa vaše zariadenie Pixel 3 zavedie do režimu bootloaderu, môžete zadať text do terminálu ADB: blikanie rýchleho odomknutia
- Potom postupujte podľa pokynov na obrazovke a odomknite bootloader. Pamätajte, že všetky vaše používateľské údaje budú resetované!
- Keď je proces hotový, napíšete do terminálu ADB: fastboot reboot
Koreňové súbory na stiahnutie:
- TWRP
- TWRP 3.2.3-1 pre Pixel 3 XL od spoločnosti Dees_Troy
- TWRP 3.2.3-1 pre Google Pixel XL
- twrp-3.2.3-1-crosshatch.img - stiahnutie do vášho počítača
- twrp-pixel3-installer-crosshatch-3.2.3-1.zip - stiahnutie do telefónu
- Magisk - stiahnite si do svojho telefónu
- [2018.10.22] Magisk v17.3 - Root & Universal Systemless Interface
[Android 5.0+] od topjohnwu
- Najnovší Magisk Uninstaller
- Vlastné jadrá - stiahnite si do svojho telefónu
- [KERNEL] Zúfalstvo, jadro, DespairFactor
- [Kernel] [21.11.2018] [4.9.138] Kirisakura 1.7.2 pre Pixel 3 / XL aka Bluecross od Freak07
- [Jadro] Jadro HTML5 od _LLJY
- [KERNEL] P3XL [4.9.137] Franken od dabug123
- [KERNEL] [20. novembra] Pixel 3 XL ElementalX 1,01 od flar2
- KERNEL ❯ PIXEL 3 / XL ❯❯❯ Protonové jadro • v2 • 18. novembra, autor kdrag0n
- Správcovia jadra - súbory na stiahnutie do telefónu
- EX Správca jadra
- Manažér jadra FK
Root Pixel 3 s Magisk, Pass SafetyNet s TWRP
Dôležité: Pred inštaláciou TWRP nastavte bezpečnostný PIN (Nastavenia> Zabezpečenie a poloha> Zámok obrazovky> PIN).
- Reštartujte Pixel 3 na bootloader, ako sme vám ukázali v sprievodcovi odomykaním vyššie.
- Pripojte kábel USB a spustite terminál ADB.
- Skopírujte twrp-3.2.3-1-crosshatch.img do priečinka platform-tools (ADB), premenujte ho twrp.img a tiež skopírujte TWRP installer.zip na svoju SD kartu.
- V type terminálu ADB: fastboot boot twrp.img
- Po zavedení TWRP odpojte telefón od počítača.
- Na požiadanie potiahnutím povoľte úpravy.
- Klepnite na „Inštalovať“ a vyberte twrp-pixel-installer-marlin-3.2.3-1.zip. Inštaláciu potiahnutím posúvača.
- Po úspešnom blikaní TWRP zvoľte „Reboot Recovery“.
- Ak reštartujete svoj Pixel 3, klepnite na Inštalovať, vyberte Magiskin odinštalačný program.zip a nainštalujte potiahnutím posúvača.
(Voliteľné) Ak si nainštalujete vlastné jadro
Zúfalstvo
- Klepnite na Inštalovať, vyberte Despair R7 (Pie) .zip alebo Despair RB7 (Boost) .zip
- Klepnite na Pridať ďalšie zipy, vyberte Magisk-v17.3.zip - BETA
- Inštaláciu potiahnutím posúvača
- Uložiť záznam
- Reštartovať systém
Kirisakura_Bluecross
Poznámka: Toto jadro môžete nainštalovať pomocou aplikácie ElementalX alebo Franco’s Kernel Manager. Ak flashujete jadro zipom pomocou ElementalX alebo Franco’s Kernel Manager, nereštartujte automaticky potom. Spustite aplikáciu Magisk Manager a flash magisk.zip.
- Klepnite na Inštalovať, vyberte Kirisakura_Bluecross_1.7.2_Release.zip
- Klepnite na Pridať ďalšie zipy, vyberte Magisk-v17.3.zip - BETA
- Inštaláciu potiahnutím posúvača
- Uložiť záznam
- Reštartovať systém
HTML5
- Klepnite na Inštalovať, vyberte HTML5_V52.zip
- Klepnite na Pridať ďalšie zipy, vyberte Magisk-v17.3.zip - BETA
- Inštaláciu potiahnutím posúvača
- Uložiť záznam
- Reštartovať systém
Franken
- Klepnite na Inštalovať, vyberte FrankenKernel.P3XL.R2.zip
- Klepnite na Pridať ďalšie zipy, vyberte Magisk-v17.3.zip - BETA
- Inštaláciu potiahnutím posúvača
- Uložiť záznam
- Reštartovať systém
ElementalX
- Klepnite na Inštalovať, vyberte ElementalX-P3-1.01.zip
- Klepnite na Pridať ďalšie zipy, vyberte Magisk-v17.3.zip - BETA
- Inštaláciu potiahnutím posúvača
- Uložiť záznam
- Reštartovať systém
Protón
- Klepnite na Inštalovať, vyberte ProtonKernel-pixel3-v2.zip
- Klepnite na Pridať ďalšie zipy, vyberte Magisk-v17.3.zip - BETA
- Inštaláciu potiahnutím posúvača
- Uložiť záznam
- Reštartovať systém
Ak nenainštalujete vlastné jadro
- Klepnite na Inštalovať, vyberte Magisk-v17.3.zip - BETA
- Inštaláciu potiahnutím posúvača
- Uložiť záznam
- Reštartovať systém
Root / Reroot s Magisk - Pass SafetyNet s T.W.R.P, bez jeho inštalácie
Nesťahujte súbor twrp-pixel3-installer-crosshatch-3.2.3-1.zip!
- Reštartujte bootloader.
- Pripojte telefón k počítaču pomocou kábla USB.
- Skopírujte twrp-3.2.3-1-crosshatch.img do priečinka platform-tools alebo do priečinka, ktorý má v sebe fastboot, a premenujte ho twrp.img.
- Otvorte terminál ADB na počítači.
- Na termináli ADB zadajte: fastboot boot twrp.img
- Po zavedení TWRP odpojte telefón od počítača.
- Potiahnutím povolíte úpravy.
- Ak presmerovávate, klepnite na Inštalovať, vyberte Magiskin odinštalačný program.zip, Inštaláciu potiahnite posúvačom.
Root / Reroot s Magisk - Pass SafetyNet s patched_boot.img
Poznámka: Táto metóda vyžaduje, aby ste rozbalili a opravili súbor boot.img!
- Pomocou Prieskumníka súborov extrahujte súbor boot.img z obrazu Factory.
- Extrahujte súbor Factory Image (crosshatch-pda1a.999999.999-factory-99a9a99a.zip) do priečinka.
- Otvorte priečinok a rozbaľte obrazový súbor (image-crosshatch-aa9a.999999.999.zip).
- Skopírujte súbor boot.img na kartu SD.
- Aktivujte režim vývojára.
- Nainštalujte si najnovší súbor APM Magisk Manager.
- Spustite program Magisk Manager a prejdite do ponuky Nastavenia.
- Nastavte aktualizačný kanál na verziu Magisk, ktorú budete inštalovať, napríklad Magisk-17.3.zip - nastavte kanál na Beta, Magisk-17.4.zip - nastavte kanál na Canary atď.
- Pripojte sa k mobilným dátam alebo WiFi.
- Keď sa zobrazí výzva na inštaláciu, klepajte na položku Inštalovať, kým sa nezobrazí možnosť „Patch Boot Image“. Klepnite na Patch Boot Image.
- Vyberte súbor boot.img, ktorý ste extrahovali z najnovšej verzie Factory Image
- Po dokončení skopírujte súbor patched_boot.img do hlavného priečinka ADB.
- Reštartujte Pixel 3 do režimu Bootloader.
- Otvorte terminál ADB na počítači a zadajte: fastboot flash boot - otvor patched_boot.img
- Po dokončení zadajte: fastboot flash boot –slot b patched_boot.img
- Reštartujte telefón.
Vrátenie Pixel 3 na sklad a opätovné uzamknutie bootloaderu
Výstraha! Znovu uzamknite bootloader, až keď už Pixel 3 vrátite na sklad!
Vráťte telefón na sklad
- Zálohujte si svoje dáta
- Zálohujte si svoje dáta / interné úložisko
- Nastavenia> Systém> Pokročilé> Možnosti obnovenia> Vymazať všetky údaje (obnovenie výrobných nastavení)
Lock Bootloader (Google Pixel 3 XL)
- Reštartujte na bootloader.
- Otvorte terminál ADB a na výzvu zadajte: blikajúci zámok rýchleho spustenia
- Vo vašom telefóne by sa mala zobraziť žiadosť o potvrdenie, pomocou klávesov na nastavenie hlasitosti posuňte a pomocou vypínača vyberte.
- Nechajte proces dokončiť, potom to zadajte na termináli ADB: fastboot reboot
- Povoliť možnosti pre vývojárov: Nastavenia> Systém> Informácie o telefóne> sedemkrát klepnite na „Vytvoriť číslo“.
- Prejdite do časti Nastavenia> Možnosti vývojára> deaktivovať odblokovanie OEM.
- Nainštalujte si aplikáciu Factory Image na uchovanie alebo vymazanie údajov
- Zálohujte si svoje dáta
- Stiahnite si vhodný továrenský obrázok „šrafovania“ pre Pixel 3 XL do počítača.
- Extrahujte továrenský obrázok do priečinka nástrojov platformy ADB.
Ak si budete uchovávať údaje
- Otvorte priečinok, do ktorého ste extrahovali továrenský obraz, a upravte súbor flash-all.bat tak, aby z tohto príkazu odstránil -w:fastboot -w aktualizácia image-crosshatch-aa9a.999999.999.zipVarovanie: Ak neodstránite znak -w, vymažú sa nielen dáta vášho telefónu, ale aj vaše interné úložisko!
- Reštartujte svoj bootloader a pripojte Pixel 3 k počítaču cez ADB.
- Otvorte terminál ADB v počítači a zadajte: blesk všetko
- Po dokončení procesu Pixel 3 reštartujte.