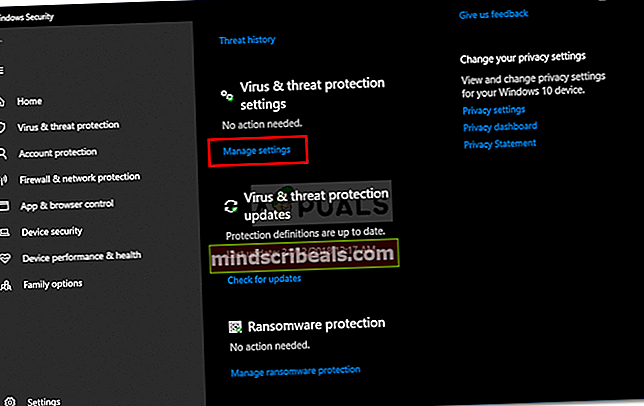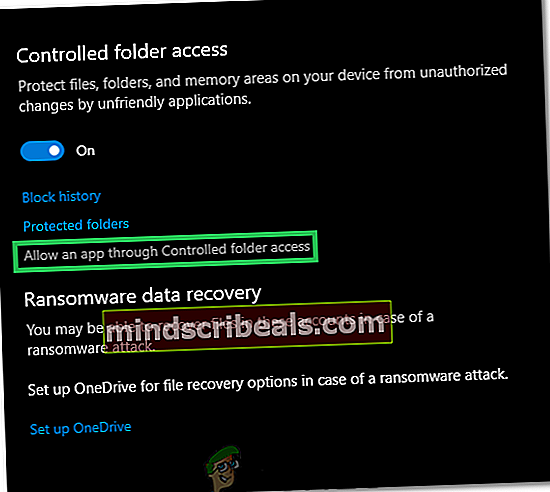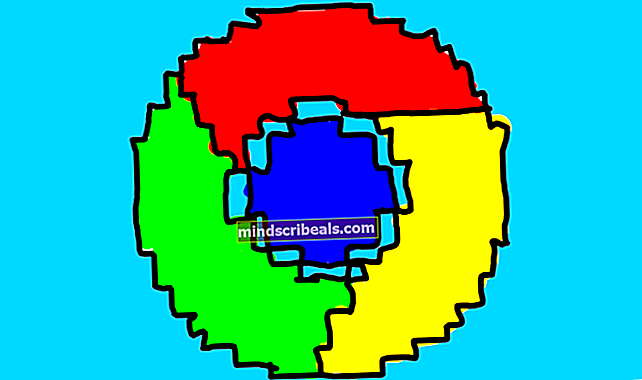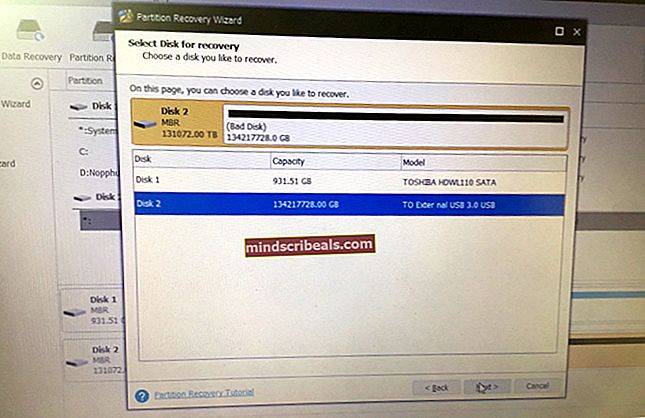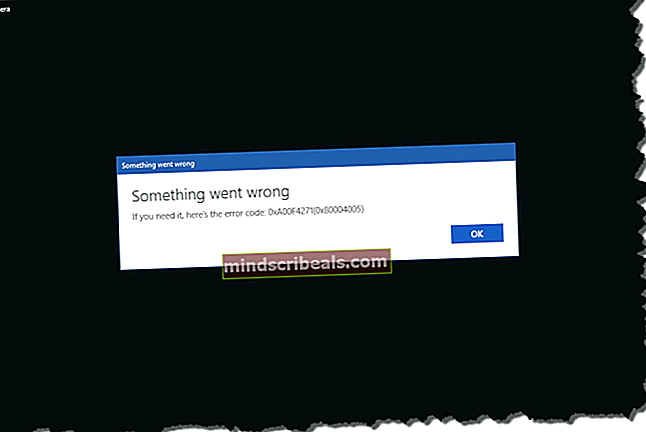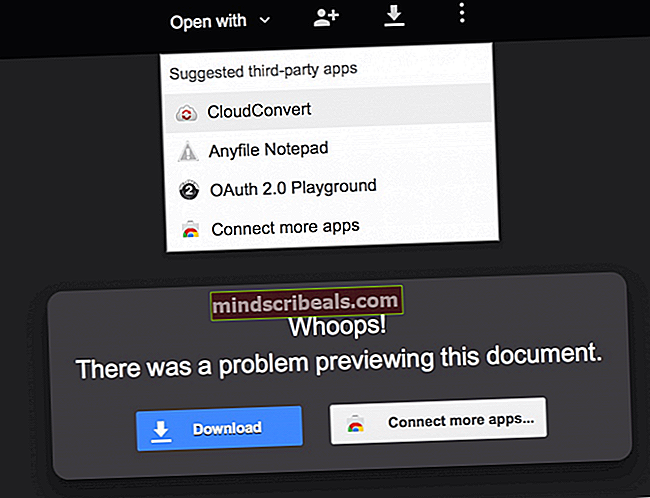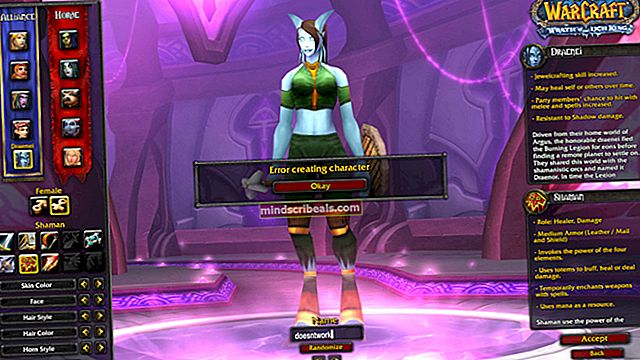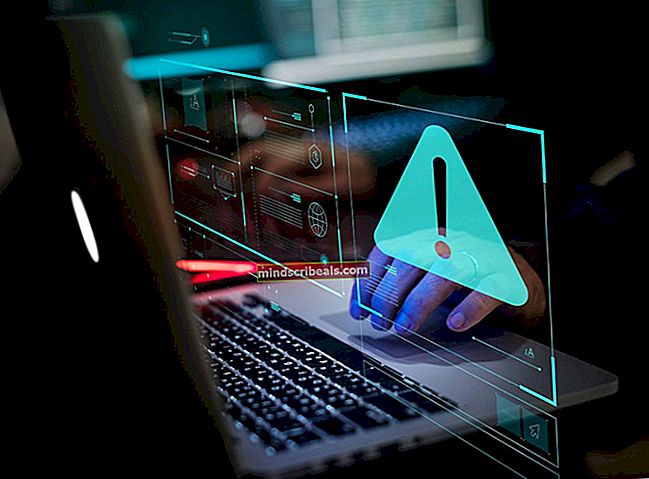RIEŠENÉ: Priečinok „iTunes“ je na uzamknutom disku alebo pre tento priečinok nemáte povolenie na zápis
V počítačových sférach nie je ojedinelým javom, keď zistíte, že je vám odoprený vstup do vášho „domu“. Najmä v systéme Windows 7 sa vyskytlo veľa prípadov, keď používatelia nemohli vo svojom vlastnom počítačovom systéme pristupovať, upravovať alebo používať súbory a priečinky. Spravodlivý podiel na tomto vydaní majú aj používatelia iTunes. Ak sa vám to stalo, nie je potrebné prepadať panike. Pravdepodobne existujú stovky používateľov, ktorí sa stretli s rovnakým problémom. Niektoré zmeny v štruktúre súborov alebo vybavení systému môžu mať za následok zablokovanie systému aj samotnými správcami. To je prípad, keď sa vyššie zobrazí obávaná chybová správa iTunes.

Takto to môžete vyriešiť.
Metóda 1: Skopírujte STARÚ knižnicu
Zapnite počítač. Po zavedení neotvárajte žiadne ďalšie programy ani priečinky. Otvorte pôvodný priečinok iTunes (mal by byť v priečinku Moja hudba) a skopírujte obsah (všetky). Vráťte sa späť do priečinka Hudba a vytvorte nový priečinok s názvomiTunes 2.Vložte obsah knižnice do tohto priečinka. Stlačte a podržte kláves Shift a potom ho dvakrát spustite kliknutím na program iTunes. Pustite kláves Shift, aj keď sa rozhranie iTunes pripravuje na rozsvietenie. V okne, ktoré sa zobrazí, sa zobrazí výzva na vytvorenie alebo výber knižnice. Vyberte „zvoliť“. V prehliadači prejdite na miesto, kde sa nachádza váš súbor knižnice (zvyčajne o „C: \ Users \ Music \ iTunes \ iTunes Library.itl“) a kliknite na ňu, malo by to byť z nového priečinka iTunes, ktorý ste vytvorili. Kliknite na tlačidlo OK. To je všetko! Teraz si môžete vychutnať svoj iTunes.

Metóda 2: Export súborov
V počítačovom systéme existujú určité priečinky, ku ktorým majú mať prístup iba správcovia. Keď narazíte na chybu "Priečinok."„ITunes“ je na uzamknutom disku alebo nemáte povolenie na zápis pre tento priečinok”Chvíľu si urobte mini-kontrolný zoznam. Je možné, že vaše nastavenia systému boli pozmenené. Najskôr sa uistite, že máte v počítači správne a úplne nainštalovaný softvér iTunes. Ak si nie ste istí, bolo by dobré odinštalovať a potom nainštalovať novú kópiu softvéru iTunes. Ak bola prvá inštalácia v poriadku, nie je potrebný proces reinštalácie. Ďalej kliknite pravým tlačidlom myši na inštalačný program programu iTunes a vyberte kurzor "Spustiť ako správca". Postupujte podľa pokynov správne a zohľadnite svoje osobné preferencie (napríklad cieľové priečinky, odkazy na pracovnej ploche atď.).
Skontrolujte, či je inštalácia úspešne dokončená a ak je to potrebné; reštartujte počítač. Ak v tomto okamihu stále nemôžete prehrávať hudobné súbory iTunes a stále dostávať súbory "Priečinok."„ITunes“ je na uzamknutom disku alebo nemáte povolenie na zápis pre tento priečinok”, Horlivo vyskúšajte nasledujúce kroky. Exportujte „Hudobná knižnica iTunes 4 (alebo tá s číslom)“ a „ITunes Music Library.xml“ priečinok a súbor z priečinka Hudba / iTunes priečinok na plochu počítača. Odstráňte pôvodné položky z priečinka, aby vám zostal iba priečinok s názvom „Hudba iTunes“. Teraz nasaďte iTunes. Po otvorení okna si uvedomíte, že je prázdne. Bez ďalších krokov ukončite iTunes. Všimnete si, že sám o sebe vytvoril čerstvé prázdne „Hudobná knižnica iTunes 4“ a „ITunes Music Library.xml“ súbory. Odstráňte novo vytvorené súbory a tie, ktoré ste predtým exportovali na plochu, zdvihnite späť do svojho priečinka Hudba / iTunes priečinok.
Spustite iTunes ešte raz. Teraz všetko beží hladko. Ak je to len zriedka "Priečinok."„ITunes“ je na uzamknutom disku alebo nemáte povolenie na zápis pre tento priečinok„Stále sa objavuje chyba / varovanie, že by bol čas kontaktovať tím Apple pre ďalšiu analýzu a pomoc.
Metóda 3: Zmena vlastníctva a povolenia
POZOR:Aj keď táto metóda fungovala u väčšiny používateľov s podobným problémom, v niektorých prípadoch sa jej nepodarilo problém ani odstrániť.
Existuje aj ďalší jednoduchý proces, ktorý odstraňuje vyššie uvedený problém, aj keď jeho úspech veľmi závisí od mnohých faktorov. Netreba dodávať, že nie je stopercentne spoľahlivý, ale v niektorých prípadoch fungoval. Ak iTunes predtým fungovali dobre a potom znenazdajky dostanete varovanie "Priečinok."„ITunes“ je na uzamknutom disku alebo nemáte povolenie na zápis pre tento priečinok”, Skúste zmeniť vlastníctvo priečinka iTunes v aplikácii Hudba / iTunes a potom znova prideliť povolenia.
Zmena vlastníctva pomáha získať celkové práva a privilégiá k súborom a priečinkom. Ak chcete zmeniť vlastníctvo priečinka iTunes, kliknite naň pravým tlačidlom myši. Vyberte si „Vlastnosti“ a potom prejdite na kartu s označením „Zabezpečenie“. V tom istom okne sa posuňte nadol a kliknite na tlačidlo „Pokročilé“. Teraz prejdite naMajiteľ“A kliknite na„upraviť”. Zobrazí sa dialógové okno a potom vyberte „Nový vlastník“, ktoré by malo byť vaše používateľské meno. Kliknite Ok. V tomto okamihu ste vytvorili nové vlastníctvo priečinka iTunes. Všetko, čo musíte urobiť, je zmeniť povolenia.
V priečinku iTunes v časti Hudba / iTunes znova kliknite pravým tlačidlom myši a prejdite na vlastnosti. Na karte zabezpečenia kliknite na „Upraviť“. Vyberte novovytvorený profil vlastníka. Medzi začiarkavacími políčkami, ktoré sa zobrazia, začiarknite políčko „Plná kontrola“ začiarkavacie políčko. Zvyšok začiarkavacích políčok bude tiež automaticky začiarknutý. Kliknite na ok a zatvorte okno. Tento postup opakujte pre všetky priečinky alebo súbory iTunes, ktoré sa nenachádzajú v priečinku, ktorému ste práve pridelili vlastníctvo a povolenie.
Metóda 4: Pridanie iTunes ako výnimky do programu Windows Defender
V niektorých prípadoch môže program Windows Defender zabrániť používateľovi v správnom spustení iTunes. Preto ho v tomto kroku pridáme ako výnimku. Za týmto účelom:
- Stlačte „Windows“ + „Ja“ otvorte nastavenia.
- Kliknite na možnosť „Aktualizácia a zabezpečenie“ a potom na ľavom paneli vyberte možnosť „Zabezpečenie systému Windows“.
- Vyberte „Ochrana pred vírusmi a hrozbami“ a vyberte „Spravovať nastavenia“ pod „Ochrana pred vírusmi a hrozbami“
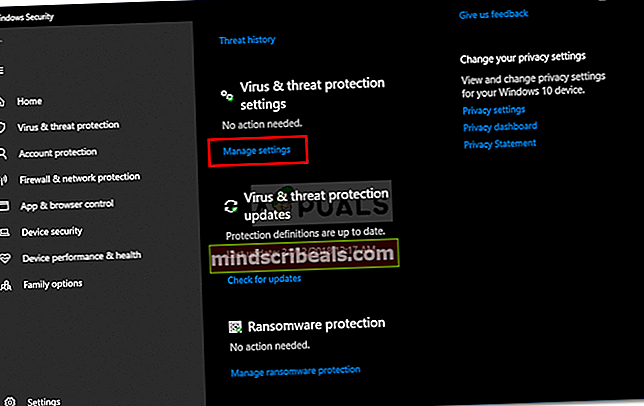
v ďalšom okne, ktoré sa objaví.
- Klikni na „Povoliť aplikáciu prostredníctvom prístupu s kontrolovaným priečinkom“ a potom vyberte „Pridať povolenú aplikáciu“.
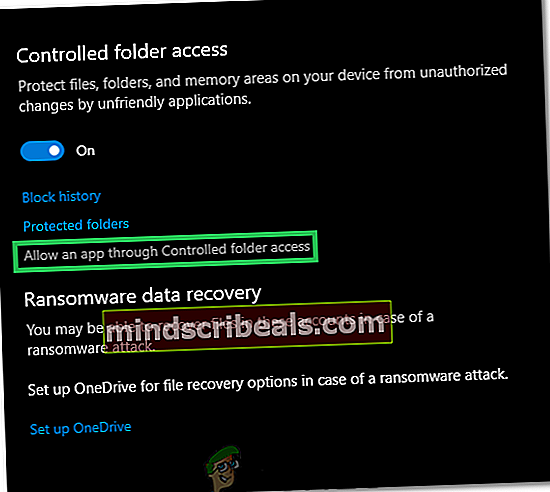
- V zozname vyberte „ITunes“ a potom skontrolujte, či problém pretrváva.