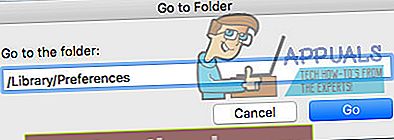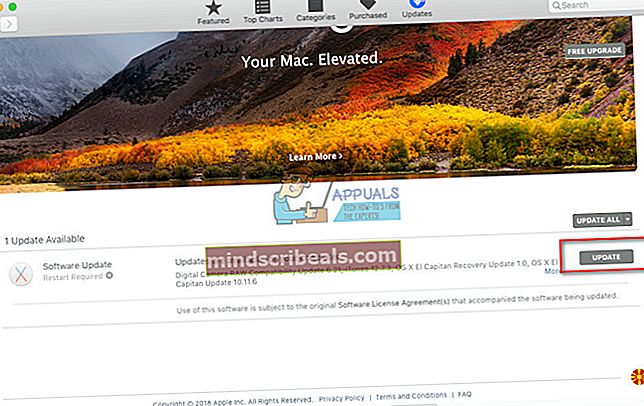Oprava: Pravé tlačidlo myši nefunguje na magickej myši
Niektoré iFolks majú problém pri pokuse o použitie pravého kliknutia na svoje Magic Mouses. Funkcia pravého kliknutia nefunguje, aj keď je povolená v časti Predvoľby systému (myš> Predvoľby> Sekundárne kliknutie povolené na „Pravé“). Keď používatelia zmenia sekundárne kliknutie na „Ľavé“, funkcia „kliknutia pravým tlačidlom myši“ funguje úplne dobre (použitie ľavého kliknutia ako aktivačného tlačidla). Keď to však zmenia späť na „Pravé“, funkcia „kliknutia pravým tlačidlom myši“ prestane znova fungovať (použitie kliknutia pravým tlačidlom myši ako aktivačného tlačidla).
Tu nájdete informácie o tom, ako tento problém vyriešiť.
Poznámka: Predtým, ako začnete využívať niektoré z riešení uvedených nižšie, skontrolujte stav batérií myši. Ak majú nízky výkon, bude pravdepodobne potrebné ich vymeniť.
Metóda 1: Odstráňte Bluetooth.plist
Príčinou nefunkčnosti pravej myši sú vo väčšine prípadov neplatné súbory Bluetooth.plist. Tu je postup, ako to napraviť.
- VyberteChoďdoPriečinok z ChoďPonuka vyhľadávača Mac.
- Typ “/Knižnica / Predvoľby”(Bez úvodzoviek) a klikniteChoď.
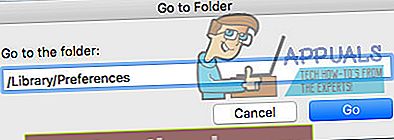
- Vyhľadať the apple.Bluetooth.plist spis.
- Vyberte tento súbor a presunúť na plochu (CMD + C - na kopírovanie súboru a CMD + OPT + V na vloženie do nového umiestnenia a vyrezanie zo starého). Prípadne môžete tiež odstrániť tento súbor (CMD + Kliknite a vyberte príkaz Presunúť do koša). Je to však bezpečnejšie, ak si ich uchováte záložnú kópiu.
- Teraz, reštartujte Mac.
Po zavedení OS sa znova vytvorí súbor, ktorý ste práve odstránili (alebo presunuli) a sekundárne kliknutie Magic Mouse by malo fungovať správne.
Metóda č. 2: Aktualizácia OS X alebo macOS
Aktualizácia systému Mac OS na najnovšiu verziu dostupnú pre vaše zariadenie môže tiež opraviť nefunkčnosť pravého tlačidla.
- Choď do AppUložiť na počítači Mac.
- Kliknite the AktualizácieIkona v hornej lište.
- Inštaláciaakýkoľveksoftvéraktualizovať ktorý je k dispozícii pre váš Mac.
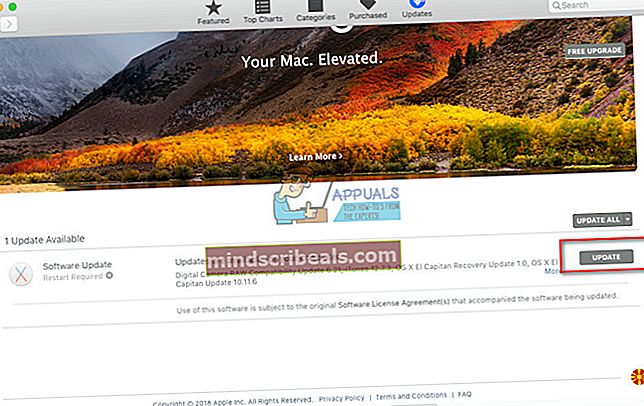
Metóda č. 3: Reštartujte počítač Mac a myš Magic Mouse
- Po prvé, choďte do System Preferences, kliknitenaMyš a vybertePredvoľby (Ak je k dispozícii).
- Teraz zakázať “Sekundárnekliknite“A reštarttvojMac.
- Akonáhle sa naštartuje, choďdoSystémPredvoľby >Myš >Predvoľby a re–povoliť “SekundárneKliknite.”
Okrem toho, ak to nepomôže, skúste reštartovať myš Magic Mouse (vyberte batérie a vložte ich späť) a potom v počítači Mac vypnite a znova zapnite Bluetooth. Ďalšou vecou, ktorú môžete vyskúšať, je zrušenie párovania myši a následné spárovanie. Niektorým používateľom to pomohlo.
Dajte nám teraz vedieť, ktorá metóda pre vás fungovala, v sekcii komentárov nižšie.