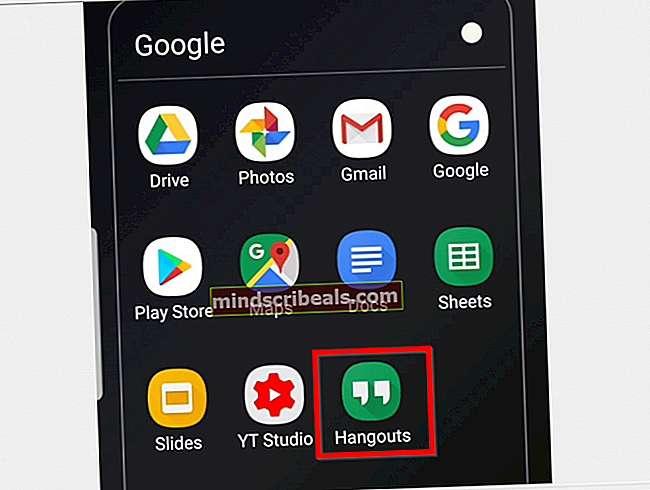Oprava: Kód chyby Steam 53
Steam je známy tým, že predstavuje revolúciu v nakupovaní a hraní online hier, ale aj Steam môže niekedy vyhodiť náhodné chybové kódy, ktoré je dosť ťažké zistiť sami. Jednou z týchto chýb je určite chybový kód 53, za ktorým takmer výlučne nasleduje správa:
Parné servery nie sú momentálne k dispozícii alebo sú príliš zaneprázdnené
Na prvý pohľad sa môže zdať, že servery sú skutočne príliš zaneprázdnené a že môžete čakať iba na ich dostupnosť. Je to však iba jedna z možných príčin tejto chyby, pretože k nej môže dôjsť z rôznych ďalších dôvodov, ktoré by ste mali skontrolovať v článku nižšie.
Riešenie 1: Pre používateľov čipovej sady AMD
Toto riešenie zverejnil používateľ, ktorý nemohol niekoľko dní používať Steam kvôli nasledujúcemu chybovému kódu a dokázal to opraviť vykonaním nasledujúcich krokov. Chyba je spôsobená tým, že nie je nainštalovaný ovládač „AmdAS4 Device“, alebo je namiesto toho nainštalovaný ovládač Windows.
- Najskôr je potrebné skontrolovať, či to je problém, ktorý spôsobuje chybový kód 53 vášho klienta Steam. Toto sa týka iba používateľov AMD.
- Kliknite na tlačidlo Štart a zadajte príkaz Spustiť. Vyberte Spustiť. Zobrazí sa dialógové okno Spustiť. Do dialógového okna spustenia zadajte príkaz „devmgmt.msc“ a kliknite na tlačidlo OK. Týmto sa otvorí okno Správca zariadení.

- Pokúste sa nájsť zariadenie AmdAS4 v Správcovi zariadení. Ak ho nenájdete, znamená to, že zariadenie nie je nainštalované. Aj keď je nainštalovaný, ale nenájdete ho, opätovná inštalácia vám môže pomôcť zbaviť sa chybového kódu.
- V Správcovi zariadení kliknite na Akcia >> Pridať starší hardvér a po zobrazení Sprievodcu pridaním hardvéru kliknite na Ďalej.
- Na nasledujúcej obrazovke vyberte možnosť „Inštalovať hardvér, ktorý vyberiem ručne zo zoznamu (pokročilý)“ a znova kliknite na tlačidlo Ďalej.

- Vyberte možnosť Zobraziť všetky zariadenia a kliknite na Ďalej. Vyhľadajte zariadenie AmdAS4 v zozname a podľa pokynov na obrazovke pokračujte v inštalácii zariadenia.
POZNÁMKA: Ak nemôžete nájsť zariadenie AmdAS4 v zozname pomocou vyššie uvedenej metódy, môžete si tieto súbory stiahnuť manuálne z tohto odkazu kliknutím na fialové tlačidlo Stiahnuť súbor.
Po dokončení sťahovania prejdite do priečinka Stiahnuté súbory, dvakrát kliknite na súbor a podľa pokynov na obrazovke nainštalujte zariadenie.
Riešenie 2: Preformátovanie disku na iný systém súborov
Môže to byť skutočne ťažké riešenie, aby ste sa dostali z práce, ale pomôže vám, ak je vaša knižnica Steam na inej jednotke ako váš systém a táto jednotka je naformátovaná na niečo iné ako NTFS. Tento problém sa zvyčajne vyskytuje, ak používate iný systém súborov ako NTFS. Napríklad niektorí používatelia naformátovali svoje disky na EXFAT a zdá sa, že niektoré hry Steam nemôžu na EXFAT bežať.
Preto je najlepšie, ak disk naformátujete a zároveň zálohujete všetko, čo sa na ňom nachádza, na iné miesto alebo na externé úložisko. Pred pokračovaním v tomto riešení zvážte presunutie všetkého do cloudu alebo na zariadenie USB s dostatkom úložného priestoru.
- Otvorte priečinok Knižnice a kliknite na možnosť Tento počítač. Ak používate staršiu verziu systému Windows, jednoducho otvorte priečinok Tento počítač na pracovnej ploche.
- Pravým tlačidlom myši kliknite na jednotku, ktorú chcete naformátovať (jednotka, na ktorej sa hra momentálne nachádza), a vyberte možnosť Formátovať….

- Malo by sa otvoriť malé okno, takže kliknite na ponuku v časti Systém súborov a vyberte možnosť NTFS. Proces dokončite kliknutím na tlačidlo Formátovať a byť trpezliví.
- Presuňte Steam na nové miesto spolu s knižnicou hier a skontrolujte, či sa chyba 53 nezobrazí znova.
Riešenie 3: Zakážte skenovanie McAfee v reálnom čase
Zakázanie kontroly v reálnom čase je určite najlepším riešením pre používateľov, ktorí majú vo svojom počítači nainštalovaný antivírus McAfee, a problém rieši okamžite zakaždým. Zdá sa, že ich funkcia Real-Time Scanning nespolupracuje dobre so Steamom a jeho hrami a bráni mu v správnom pripojení k internetu. Preto ho musíte na niekoľko minút deaktivovať, kým sa hra nestiahne a nespustí.
- Otvorte svoje používateľské rozhranie antivírusového programu McAfee dvojitým kliknutím na jeho ikonu na ploche alebo dvojitým kliknutím na jeho ikonu v pravej dolnej časti panela úloh.
- Na jeho domovskej stránke kliknite na Real-Time Scanning pod ochranou proti vírusom a spyware, čím sa otvorí nové okno.

- V časti Skenovanie v reálnom čase: Na obrazovke v hornej časti okna kliknite na položku Vypnúť a pred kliknutím na tlačidlo Vypnúť vyberte maximálny čas.

- Skontrolujte, či sa chyba stále objavuje.
Riešenie 4: Pridajte hru, ktorú hráte, k výnimkám v antivírusovom nástroji
Niektoré antivírusové nástroje niekedy bránia správnemu pripojeniu hier k internetu a pri falošnom podozrení ich blokujú. Celému zmätku sa dá vyhnúť pri vypínaní antivírusu, ale potom necháte počítač nechránený pred vonkajšími hrozbami, čo sa určite nikomu neodporúča.
Preto môžete pridať hranú hru k výnimkám na antivírusovom nástroji, ktorý používate.
- Otvorte antivírusové používateľské rozhranie dvojitým kliknutím na jeho ikonu na ploche alebo dvojitým kliknutím na jeho ikonu v pravej dolnej časti panela úloh.
- Nastavenie Výnimka sa nachádza na rôznych miestach podľa rôznych antivírusových nástrojov. Často sa dá nájsť jednoducho bez väčších problémov, ale tu sú niektoré miesta z najpopulárnejších antivírusových nástrojov:
Kaspersky Internet Security: Domovská stránka >> Nastavenia >> Ďalšie >> Hrozby a vylúčenia >> Vylúčenia >> Zadajte dôveryhodné aplikácie >> Pridať.
AVG: Domov >> Nastavenia >> Komponenty >> Webový štít >> Výnimky.
Avast: Domov >> Nastavenia >> Všeobecné >> Vylúčenia
- V obidvoch prípadoch nezabudnite správne zvoliť hru alebo správne vložiť celé umiestnenie do súboru. Umiestnenie hry bude závisieť od umiestnenia vašej knižnice Steam. Ak ste to nikdy nezmenili, predvolené umiestnenie je:
C >> Programové súbory (x86) >> Steam >> steamapps >> bežné >> NAME_OF_THE_GAME