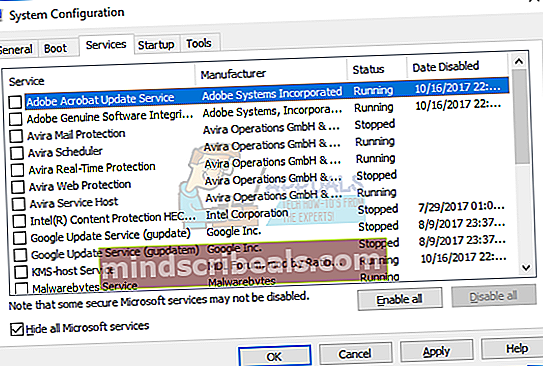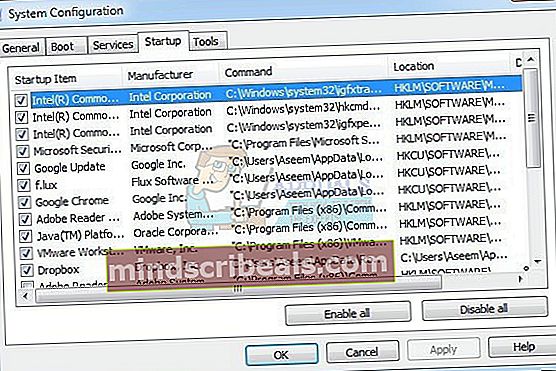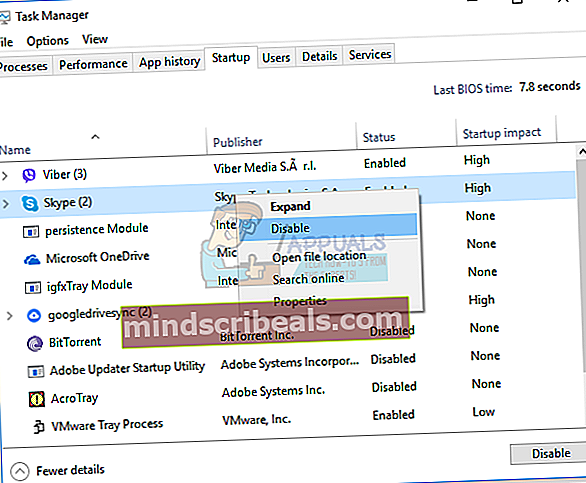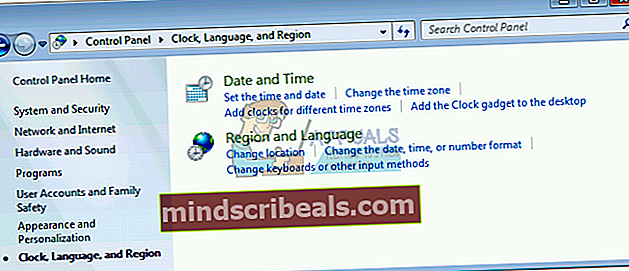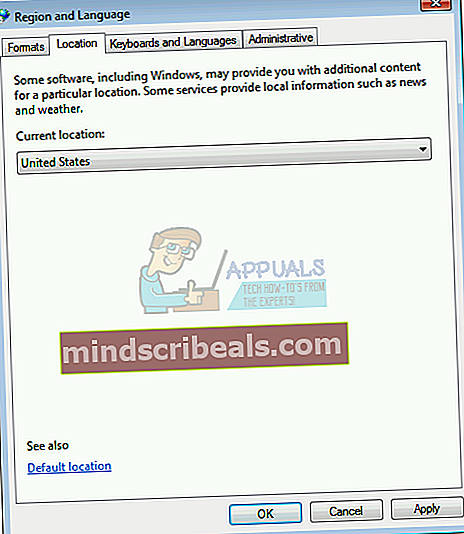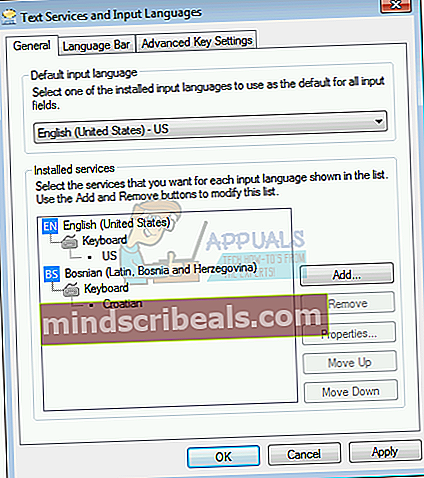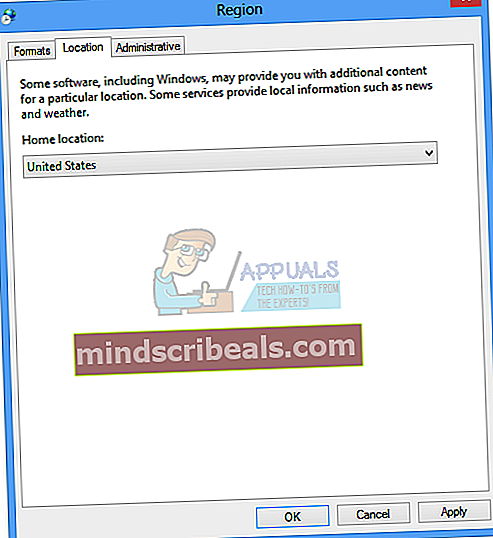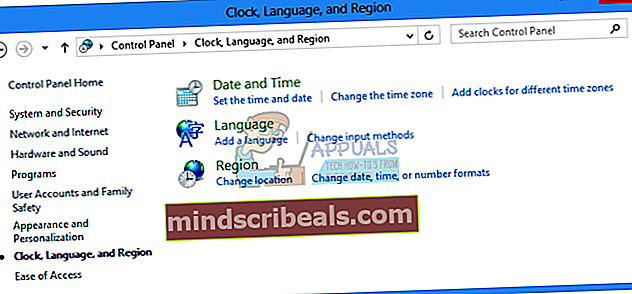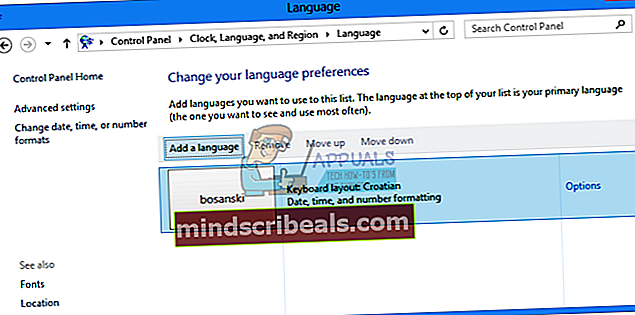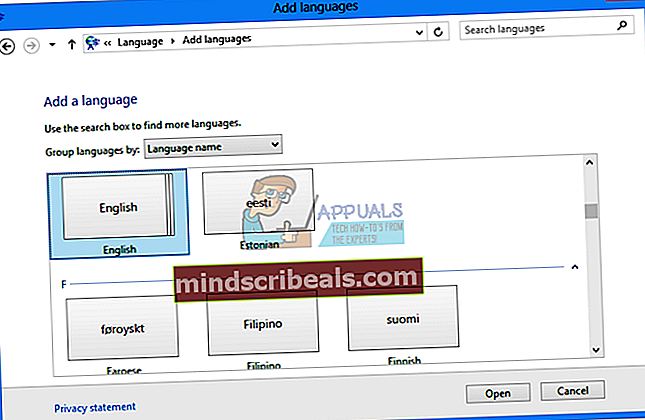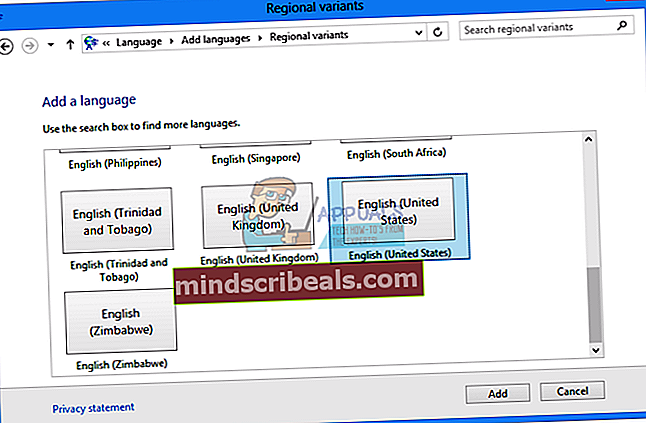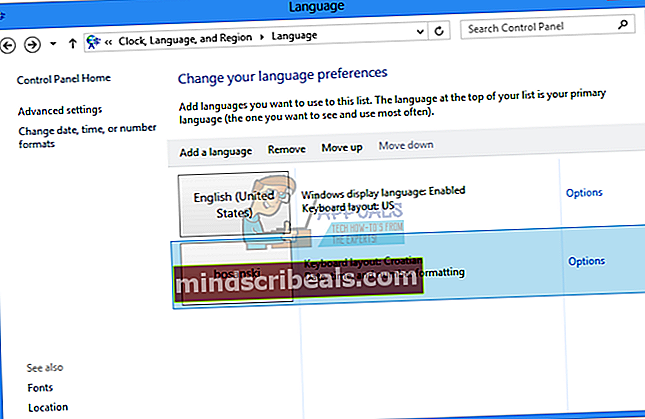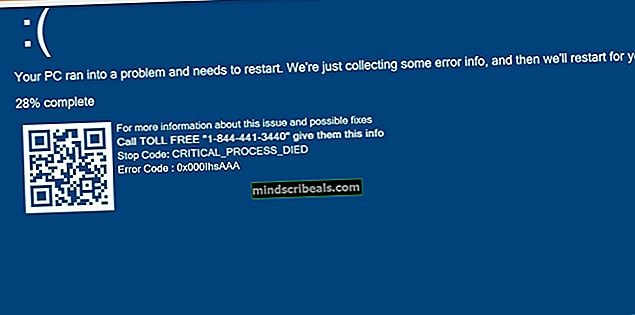Oprava: Moderátor moderného nastavenia prestal pracovať
Okno 10. má veľa výhod. Ak používate Windows 7, Windows 8 a Windows 8.1, môžete upgradovať svoje zariadenie so systémom Windows na Windows 10 bez straty údajov, aplikácií a nastavení. Ak však používate systémy Windows XP a Windows Vista, nebudete môcť inovovať svoje zariadenie so systémom Windows na Windows 10. V takom prípade budete musieť vykonať čistú inštaláciu. Pred čistou inštaláciou musíte skontrolovať, či vaša základná doska podporuje novší operačný systém a či by ste si mali zálohovať dáta na USB flash disk, sieťové úložisko alebo cloudové úložisko. Ak nepotrebujete svoje údaje, môžete vykonať čistú inštaláciu bez zálohovania.
Svoj počítač so systémom Windows môžete inovovať na Windows 10 pomocou troch metód. Prvá metóda zahŕňa inováciu systému Windows pomocou bootovacieho USB alebo DVD. Dodávatelia v súčasnosti vyrábajú notebooky bez DVD RW diskov, takže vám odporúčame používať bootovacie USB. Druhá metóda zahŕňa inováciu zariadenia pomocou služby Windows Update a tretia metóda zahŕňa inováciu zariadenia pomocou nástroja Media Creation Tool.
Len málo používateľov začalo postup inovácie a podporilo problémy s aktualizáciou vrátane chybového hlásenia Moderátor moderného nastavenia prestal pracovať.

Tento problém sa vyskytuje, ak sa pokúšate vykonať aktualizáciu systému Windows 7, Windows 8 a Windows 8.1 na Windows 10. Existujú rôzne problémy, prečo sa problém vyskytne, vrátane nesprávnej konfigurácie systému, problému s procesom inovácie a ďalších.
Vytvorili sme niekoľko metód, ktoré vám pomôžu tento problém vyriešiť. Takže začnime.
Metóda 1: Skontrolujte voľné miesto na pevnom disku
Jedným z dôvodov, prečo nemôžete inovovať svoj počítač Windows, je ten, že na systémovom oddiele nemáte dostatok voľného miesta. Sada Media Creation Toolkit vyžaduje na stiahnutie aktualizácie do vášho zariadenia 8 GB. Odporúčame vám mať oveľa viac ako 8 GB, pretože po aktualizácii budete potrebovať ďalšie bezplatné úložisko pre vaše aplikácie, dáta a prácu. Koľko údajov teda potrebujete? Odporúčame vám minimálne 15 GB a viac úložiska pre vaše aplikácie a dáta. Budete musieť skontrolovať voľné miesto na pevnom disku v prístroji a odstrániť nepotrebné aplikácie a údaje. Tu je niekoľko rád:
- Ak používate nepotrebné údaje, môžete ich vymazať zo svojich systémových oddielov
- Svoje dáta môžete zálohovať na USB flash disk, externé úložisko, zdieľané sieťové úložisko alebo cloudové úložisko (OneDrive, Disk Google a ďalšie). Pokyny si môžete prečítať na stránke //appuals.com/how-to-backup-files-from-command-prompt/
Metóda 2: Príprava zariadenia so systémom Windows na aktualizáciu
V tejto metóde budeme musieť urobiť niekoľko systémových zmien, vrátane deaktivácie služieb nesúvisiacich s Microsoftom, deaktivácie spúšťacích programov a zmeny regionálnych nastavení Windows. Popíšeme si postup pre Windows 7, Windows 8 a Windows 8.1. Touto metódou eliminujeme potenciálne problémy, ktoré sa môžu vyskytnúť v dôsledku konfliktu medzi rôznymi aplikáciami.
Najskôr deaktivujeme služby, ktoré nesúvisia s Microsoftom. Táto metóda je kompatibilná so systémami Windows 7, Windows 8 a Windows 8.1.
- Vydrž Logo systému Windows a stlačte R
- Typ msconfig a stlačte Zadajte na otvorenie Konfigurácia systému
- Vyberte si Služby
- V ľavom dolnom rohu kliknite Skryť všetky služby spoločnosti Microsoft
- V pravom dolnom rohu kliknite na Zakázať všetky
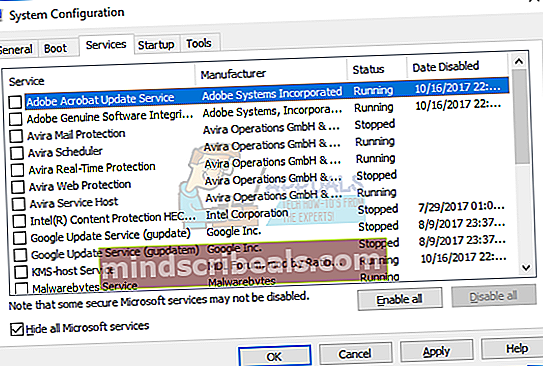
- Kliknite Podať žiadosť a potom Ok
V druhom kroku zakážeme všetky spúšťacie programy.
Ak používate Windows 7
- Vydrž Logo systému Windows a stlačte R
- Typ msconfig a stlačte Zadajte na otvorenie Konfigurácia systému
- Vyberte si Karta Spustenie
- V pravom dolnom rohu kliknite na Zakázať všetky
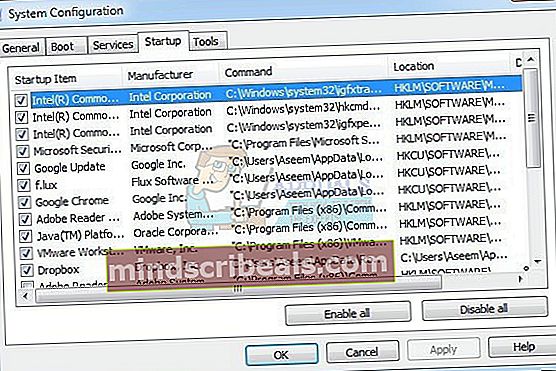
- Kliknite Podať žiadosť a potom Ok
- Reštart váš počítač so systémom Windows
- Bež Aktualizácia systému Windows
Ak používate Windows 8 a Windows 8.1
- Vydrž Logo systému Windows a stlačte R
- Typ msconfig a stlačte Zadajte na otvorenie Konfigurácia systému
- Vyberte si Začiatok kartu a potom kliknite na Otvorte Správcu úloh
- Vyberte si Začiatok znova na karte
- Zakázať kliknite pravým tlačidlom myši na aplikáciu a vyberte
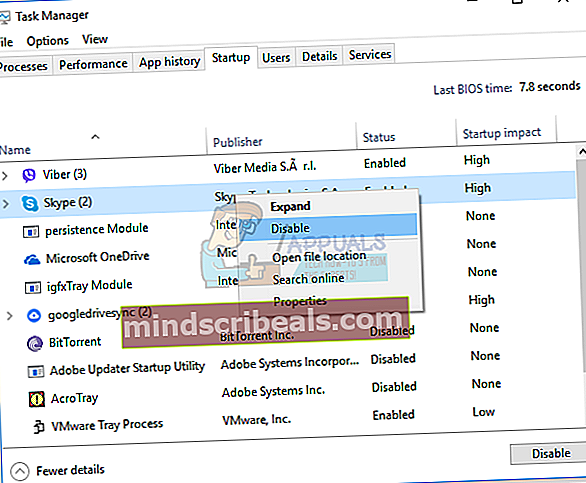
- Zavrieť Správca úloh
- Reštart váš počítač so systémom Windows
- Bež Aktualizácia systému Windows
Tretí krok bude zahŕňať zmenu regionálnych nastavení pomocou ovládacieho panela.
Pre Windows 7
- Vydrž Logo systému Windows a stlačte R
- Typ ovládací panel a stlačte Zadajte na otvorenie Ovládací panel
- Vyberte si Zobraziť podľa kategórie
- Kliknite Hodiny, jazyk a región
- Kliknite Región a jazyk
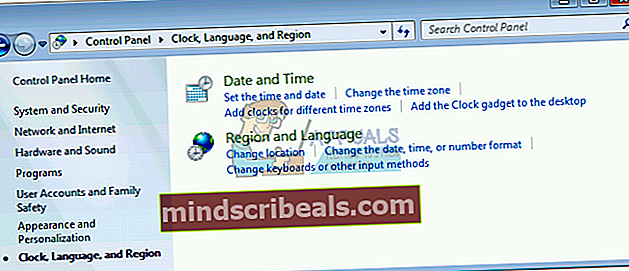
- Vyberte si Poloha tab
- Pod Súčasná poloha vyber Spojené štáty
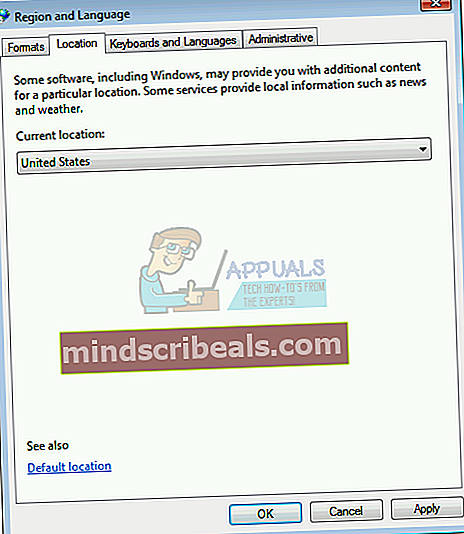
- Vyberte si Klávesnice a jazyky
- Kliknite Zmena klávesníc ...
- Vyberte si Všeobecné tab
- Pod Predvolený jazyk vstupu vybrať Anglické Spojené štáty)
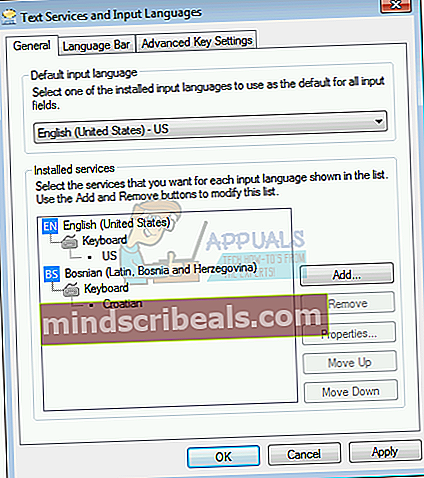
- Kliknite Applr a potom Ok
- Zavrieť Ovládací panel
- Reštart váš počítač so systémom Windows
- Bež Aktualizácia systému Windows
Pre Windows 8 a Windows 8.1
- Vydrž Logo systému Windows a stlačte R
- Typ ovládací panel a stlačte Zadajte na otvorenie Ovládací panel
- Vyberte si Zobraziť podľa kategórie
- Kliknite Hodiny, jazyk a región
- Kliknite Región
- Vyberte si Poloha tab
- Pod Domov, umiestnenie zvoľte Spojené štáty
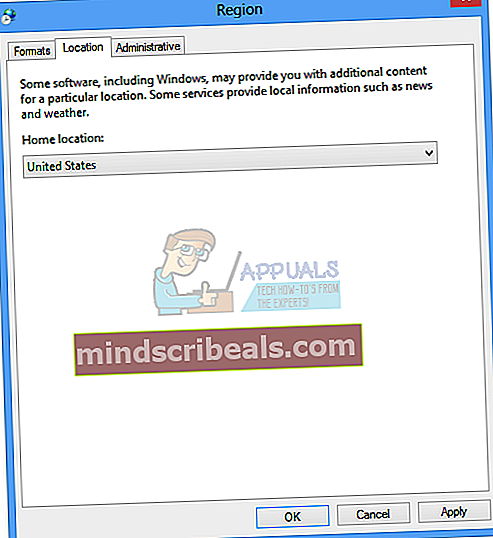
- Kliknite Podať žiadosť a potom Ok
- Pod Hodiny, jazyk a región kliknite Jazyk pridať ďalší jazyk
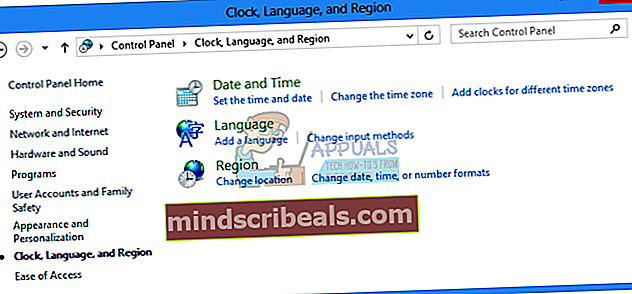
- Kliknite Pridajte jazyk
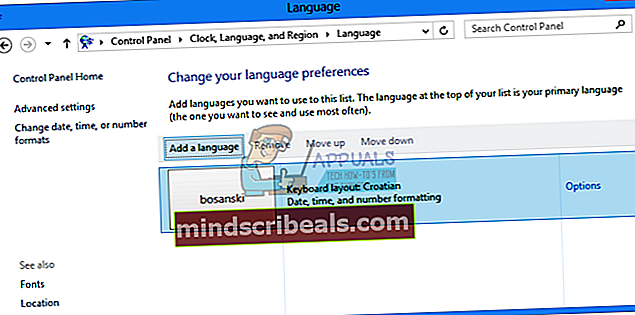
- Vyberte si Angličtina a kliknite Otvorené
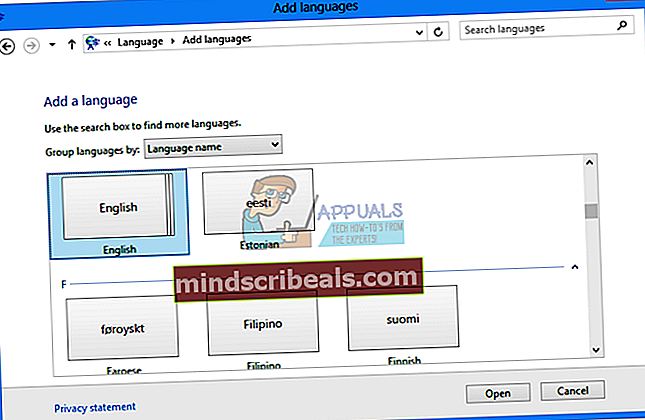
- Vyberte si Anglické Spojené štáty) a kliknite Pridať
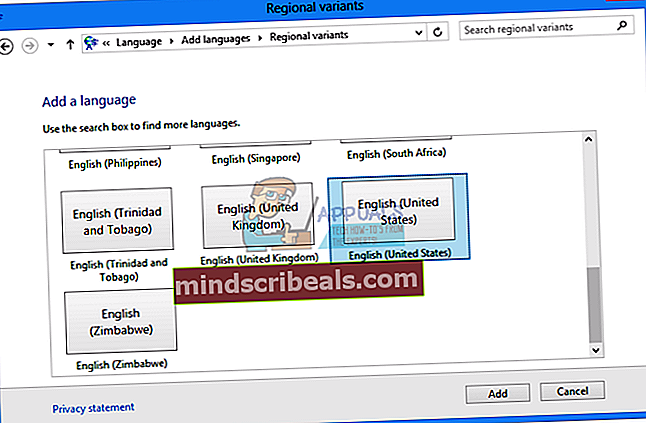
- V časti jazyky vyberte predchádzajúci jazyk a zvoľte možnosť Odstrániť
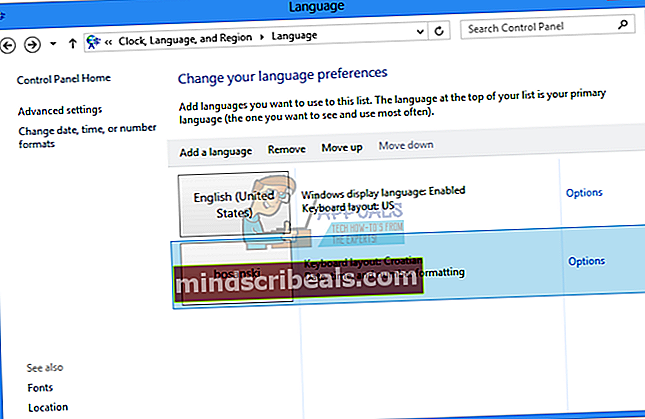
- Zavrieť Ovládací panel
- Reštart váš počítač so systémom Windows
- Inovovať na Windows 10
- Povoliť spustenie programov a zmena regionálnych nastavení
Metóda 3: Vytvorte bootovacie USB a inovujte svoje zariadenie na Windows 10
Pri tejto metóde musíte upgradovať zariadenie Windows na Windows 10 pomocou bootovacej jednotky USB flash. Spočiatku budete musieť vytvoriť súbor //appuals.com/how-to-create-windows-10-bootable-usb-using-rufus/, ktorý je kompatibilný s počítačmi a notebookmi. Potom budete musieť prekonfigurovať svoj BIOS alebo UEFI, aby sa vaše zariadenie dalo zaviesť z USB flash disku. Ako to urobíš Prečítajte si pokyny na //appuals.com/how-to-fix-boot-error-0xc000000f/ podľa nasledujúceho postupu 1. Potom naštartujte počítač so systémom Windows pomocou USB a spustite postup inovácie.
Metóda 4: Spustenie vyčistenia disku a odstránenie $ Windows. ~ WSpriečinok
Pri tejto metóde budete musieť spustiť Čistenie disku a vymazať priečinok $ Windows. ~ WS zo systémového oddielu. Disk Cleanup je nástroj integrovaný do systému Windows, ktorý vám pomôže pri odstraňovaní nepotrebných súborov z pevného disku, aby sa spustila rýchlosť vášho počítača so systémom Windows.
Prečítajte si pokyny na spustenie Čistenia disku na stránke //appuals.com/how-to-do-disk-cleanup-in-windows-8-and-10/. Postup je kompatibilný so systémami Windows 7, Windows 8 a Windows 8.1.
Ďalším krokom bude odstránenie $ Windows. ~ WS priečinok. Keď tyupgrade skôr ako čistú inštaláciu, uvidíte svoju predchádzajúcu verziu Windows na Windows 10dva skryté priečinky na tvojomPohon C.(ľubovoľná jednotka, na ktorej ste nainštalovali systém Windows). Jeden z týchto skrytých priečinkov bude$ Windows. ~ WS Prečítajte si pokyny v priečinku $ Windows. ~ WS na pevnom disku.
Metóda 5: Obnovenie aktualizácie spustením súboru setupprep.exe
Toto riešenie pomohlo toľkým používateľom a obsahuje začatie procesu aktualizácie a spustenie súboru setupprep.exe, ktorý namiesto spustenia úplne nového obnoví poslednú operáciu. Postup je kompatibilný so systémami Windows 7, Windows 8 a Windows 8.1.
- Bež Inovácia systému Windows prostredníctvom systému Windows pomocou aplikácie Media Creation Toolkit
- Po zobrazení chyby Zavrieť Windows Update alebo Media Creation Tool
- Vydrž Logo systému Windows a stlačte R
- Typ C: \ $ Windows. ~ WS \ Sources \ Windows \ sources \ setupprep.exe a stlačte Zadajte obnovíte aktualizáciu systému Windows
- Počkaj kým Windows nedokončí aktualizáciu
Metóda 6: Na opravu systému Windows použite program DISM
Pre túto metódu budeme musieť použiť nástroj s názvom DISM (Deployment Image Servicing and Management). DISM je nástroj príkazového riadku, ktorý umožňuje pripojiť obrazový súbor systému Windows (install.wim) a vykonávať servis obrazových služieb vrátane inštalácie, odinštalovania, konfigurácie a aktualizácie systému Windows. DISM je súčasťou Windows ADK (Windows Assessment and Deployment Kit), ktorý si môžete stiahnuť na tomto ODKAZE. Postup opravy obrazu systému Windows je rovnaký pre operačné systémy Windows 7 až Windows 8.1. Prečítajte si pokyny na //appuals.com/use-dism-repair-windows-10/
Metóda 7: Spustenie kontroly systémových súborov
System File Checker (SFC) je nástroj príkazového riadku integrovaný do systému Windows, ktorý kontroluje poškodenie systémových súborov. V prípade, že SFC zistí nejaké problémy s poškodením systémových súborov, SFC sa ich pokúsi opraviť. Ak chcete používať obslužný program SFC, musíte byť administrátorom, ktorý spúšťa reláciu konzoly. SFC obsahuje ďalšie príkazy ako SKENOVAŤ. SCANNOW skenuje integritu všetkých chránených systémových súborov a podľa možnosti opravuje súbory, ktoré majú problémy. Prečítajte si pokyny na spustenie SFC / Scannow.
Metóda 8: Inštalácia alebo aktualizácia ovládača grafickej karty
Len málo používateľov vyriešilo svoj problém opätovnou inštaláciou alebo inštaláciou ovládača grafickej karty. Prečítajte si pokyny na //appuals.com/how-to-fix-display-adapter-or-gpu-shows-yellow-exclamation-mark/
Metóda 9: Presuňte priečinok používateľa do predvoleného umiestnenia
Presunuli ste svoj používateľský profil na iné miesto? Ak nie, prečítajte si nasledujúcu metódu. Ak áno, budete musieť svoj používateľský profil presunúť späť na predvolené umiestnenie C: \ Users \ YourUserProfile. Potom budete musieť spustiť aktualizáciu. Len málo používateľov presunulo svoj užívateľský profil zo systémového oddielu na iné miesto a aktualizácia systému Windows nemohla pokračovať v procedúre.
Metóda 10: Čistá inštalácia okna 10
Ak už nechcete hrať kroky na riešenie problémov, môžete vyčistiť inštaláciu systému Windows 10. Skôr ako tak urobíte, skontrolujte, či vaša základná doska, značkový počítač alebo notebook podporuje systém Windows 10. Po druhé, budete musieť vytvoriť zoznam softvéru, ktorý používate, aby ste si ho mohli neskôr nainštalovať do systému Windows 10. Po tretie, budete musieť zálohovať svoje osobné alebo obchodné údaje na USB flash disk, externý pevný disk, zdieľané sieťové úložisko alebo cloudové úložisko. Prečítajte si pokyny //appuals.com/how-to-clean-install-windows-10/.