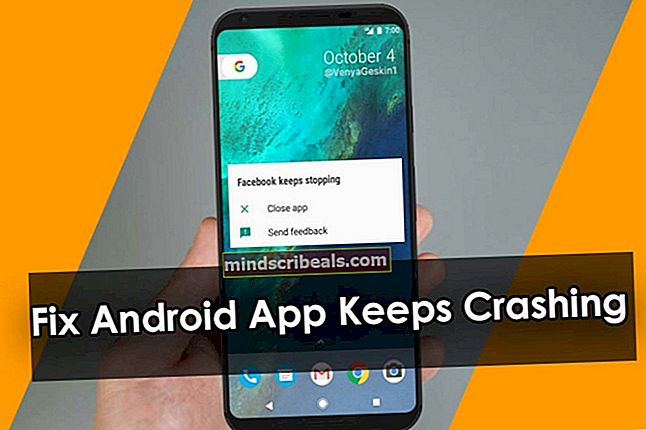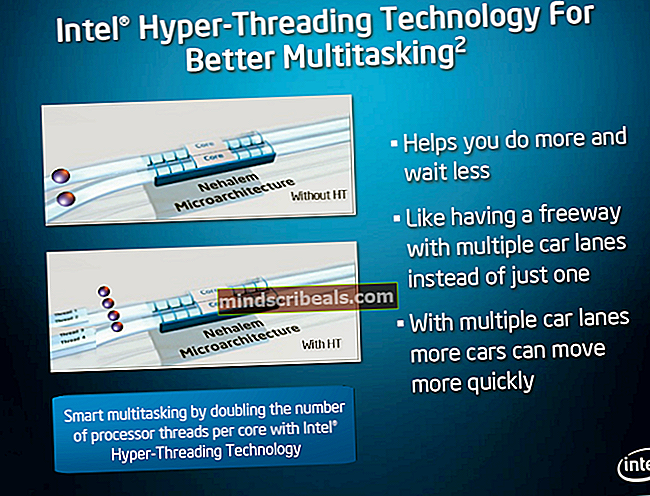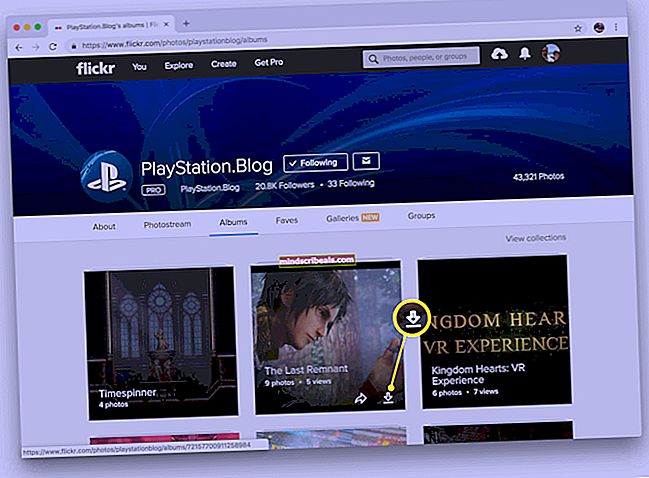Oprava: Operácia čakania vypršala
Chyba „Operácia čakania vypršala“ sa zvyčajne vyskytuje v predvolených aplikáciách systému Windows. Vyskytujú sa, keď operačný systém nedokáže preposlať požiadavku na otvorenie multimédií (fotografie atď.) Predvolenej aplikácii Windows. Keď operácia vyprší, čelíme tejto chybe.

Toto je veľmi častá chyba, ktorá sa vyskytla po aktualizácii Windows Update. K dispozícii je obmedzené riešenie. Ak nefungujú, musíme vykonať obnovenie systému alebo čistú inštaláciu systému Windows. Túto situáciu môžete ďalej vyriešiť pomocou iného multimediálneho prehrávača.
Riešenie 1: Reštartovanie Prieskumníka Windows a kontrola disku
Jednoduchým a jedným z najjednoduchších riešení je reštartovať program Prieskumník Windows pomocou správcu úloh a potom vykonať kontrolu disku na lokálnom disku C (kde je nainštalovaný systém Windows). Reštartovanie Prieskumníka obnoví celé vaše GUI a je užitočné tam, kde k nemu ľudia nemajú prístup. Kontrola disku zaručuje, že na disku, na ktorom je obsiahnutý celý operačný systém, nie sú žiadne nezrovnalosti.
- Stlačením Windows + R vyvolajte Bež Napíš „taskmgr”V dialógovom okne, aby ste vyvolali správcu úloh vášho počítača.
- Kliknite naProcesy”Karta umiestnená v hornej časti okna.
- Teraz vyhľadajte úlohu Prieskumník Windows v zozname procesov. Kliknite na ňu a stlačte „Reštart”Tlačidlo umiestnené v ľavej dolnej časti okna.

- Teraz stlačte Windows + E a spustite program Prieskumník súborov. Kliknite na "Tento počítač”Pomocou ľavého navigačného panela. Kliknite pravým tlačidlom myši na lokálny disk C a kliknite na položku „Vlastnosti”.

- Prejdite na kartu „Náradie“. Teraz musíte vykonať dve operácie; Kontrola chýb disku a Defragmentácia. Vykonajte obidve operácie úplne. Dokončenie oboch môže chvíľu trvať, takže buďte trpezliví.

- Po vykonaní týchto krokov reštartujte počítač a skontrolujte, či sa tým problém vyrieši po ruke.
Riešenie 2: Ukončenie procesu „Filmy, fotografie, filmy, televízia atď.“
Ak stále nemôžete spustiť aplikáciu, ktorá spôsobuje problém, mali by ste skontrolovať, či aplikácia na pozadí ešte nespúšťa. V ideálnom prípade, ak je aplikácia už spustená a zadáte novú prácu (otvoríte inú fotografiu alebo video), mala by sa na ňu automaticky prepnúť. Zdá sa, že táto akcia sa neimplementuje, čo spôsobuje problém.
- Stlačte Windows + R a zadajte „taskmgr”V dialógovom okne a stlačte kláves Enter.
- Vyhľadajte predvolenú aplikáciu, ktorá spôsobuje problémy (môžu to byť Fotky, Film a TV atď.), Kliknite na ňu pravým tlačidlom myši a vyberte možnosť „Ukončiť úlohu”.

- Teraz skúste médium znova otvoriť a skontrolovať, či chybové hlásenie zmizlo.
Riešenie 3: Zakázanie / odinštalovanie antivírusových aplikácií
Ďalším zaujímavým javom, ktorý sa pozoroval, bolo, že sa zdalo, že existuje veľa antivírusových aplikácií, ktoré po aktualizácii interferovali s operačným systémom a boli koreňom problému. Aj keď by operačný systém nemal volať do predvolených aplikácií pre Windows, zdá sa, že tak robili antivírusové aplikácie.
Mali by ste zakázať všetky antivírusové aplikácie. Môžete ich dočasne deaktivovať alebo ak túto funkciu nemajú, zvážte ich odinštalovanie (iba ak máte produktový kľúč a máte prístup k inštalačnému balíku). Môžete si tiež prečítať náš článok o tom, ako dočasne zakázať antivírusový program Avast.
Poznámka: Vypnite antivírus na svoje vlastné riziko. Tento článok slúži iba na informačné účely. Appuals nebude zodpovedný za prípadné škody na vašom počítači v prípade infikovania malvérom / vírusom.
Riešenie 4: Preinštalovanie aplikácie Fotografie
Skôr ako vyskúšame akékoľvek iné metódy, môžeme skúsiť preinštalovať aplikáciu Fotky. Ak teda nastane problém s vašou aplikáciou, bude okamžite odstránený. Upozorňujeme, že toto riešenie vyžaduje oprávnenie správcu, takže sa uistite, že ste prihlásení pomocou konta správcu.
- Stlačte Windows + S, napíš „powerhell“V dialógovom okne kliknite pravým tlačidlom myši na aplikáciu a vyberte„Spustiť ako správca”.
- V prostredí PowerShell vykonajte nasledujúci príkaz:
Get-AppxPackage * fotografie * | Remove-AppxPackage

- Ak odinštalovanie fungovalo perfektne, vo vašich oknách PowerShell by sa zobrazil nasledujúci proces. Počkajte, kým sa dokončí. Po dokončení odinštalovania vykonajte nasledujúci príkaz, aby ste aplikáciu znova nainštalovali. Tento proces bude nejaký čas trvať, takže buďte trpezliví a nechajte ho dokončiť. V žiadnom štádiu nerušte.
Get-AppxPackage - AllUsers | Foreach {Add-AppxPackage -DisableDevelopmentMode - Registrácia „$ ($ _. InstallLocation) \ AppXManifest.xml“}

Poznámka: Tento príkaz znova nainštaluje všetky predvolené aplikácie do vášho počítača. Čo znamená, že ak ste z počítača zámerne odinštalovali predvolenú aplikáciu Microsoft, bude sa pomocou tejto metódy znova inštalovať.
- Po dokončení procesu inštalácie skontrolujte, či aplikácia Fotografie funguje. Ak sa tak nestane, reštartujte počítač a skontrolujte to znova. Upozorňujeme, že počas procesu sa môžu zobraziť červené čiary chyby. Neprepadajte panike a nechajte proces len na dokončenie.
Riešenie 5: Resetovanie aplikácie Fotografie pomocou nastavení
Ďalším riešením tohto problému je resetovanie aplikácie Fotky pomocou nastavení. Táto možnosť obnoví všetky konfigurácie a používateľské údaje spojené s vašimi fotografiami a uvedie aplikáciu do stavu, keď ste ju prvýkrát použili. Táto metóda rieši všetky nezrovnalosti, ktorým môže vaša aplikácia čeliť.
- Stlačte Windows + S spustíte vyhľadávací panel. Napíš „nastavenie”V dialógovom okne a otvorte aplikáciu.
- V Nastaveniach vyberte kategóriu „Aplikácie”.

- Podľa toho sa zobrazí zoznam aplikácií nainštalovaných vo vašom počítači. Prejdite nimi, až kým nenájdete „Fotografie“. Kliknite na "Pokročilé nastavenia”Prítomný pod jeho menom.

- Klikni na "Resetovať”Na nasledujúcej obrazovke. Zobrazí sa nové kontextové okno s oznámením, že dôjde k strate všetkých preferencií a prihlasovacích údajov. Stlačte „Resetovať”A nechajte počítač resetovať aplikáciu.

- Po dokončení resetu reštartujte počítač a skontrolujte, či sa problém nevyriešil.
Riešenie 6: Používanie inej mediálnej aplikácie
Najjednoduchším riešením bez nutnosti obnovy počítača je prezeranie médií pomocou iných aplikácií na prezeranie médií. Problém je s predvolenou aplikáciou Windows, nie s typom súboru alebo príponou. Preto si môžete stiahnuť ľubovoľnú aplikáciu na prezeranie médií a použiť ju na prezeranie obsahu.
- Kliknite pravým tlačidlom myši na súbor, vyberte „Otvorený s”A vyberte akýkoľvek iný program ako programy zabudované do systému Windows.

- Dúfajme, že si obsah budete môcť pozrieť bez problémov.
Riešenie 7: Používanie funkcie „Otvoriť“
Ďalším alternatívnym riešením, ktoré tiež fungovalo, bolo otvorenie tej istej aplikácie a použitie „Súbor> Otvoriť“ obsah, ktorý sa pokúšate zobraziť. Nie je to obmedzené iba na predvolené aplikácie systému Windows, ale platí to aj pre ostatné, ktoré spôsobujú túto chybu. Namiesto toho, aby systém Windows presmeroval našu požiadavku na aplikáciu, otvoríme ju sami a otvoríme súbor. Pretože existuje veľa mediálnych aplikácií, nie je možné ukázať, ako otvoriť súbor v každej z nich, ale tu je malý príklad.

Riešenie 8: Obnova z posledného bodu obnovenia / čistá inštalácia
Ak všetky vyššie uvedené metódy nefungujú, nezostáva nám nič iné, ako obnoviť systém Windows do posledného bodu obnovenia. Ak nemáte posledný bod obnovenia, môžete si nainštalovať čistú verziu systému Windows. Môžete použiť obslužný program „Belarc“ na uloženie všetkých licencií, zálohovanie údajov pomocou externého úložiska a následnú čistú inštaláciu.
Poznámka: Pred vykonaním tohto riešenia nezabudnite zálohovať svoje dáta. Na uloženie všetkých dôležitých súborov pre prípad, že použijete externý pevný disk alebo USB.
Toto je spôsob obnovenia systému Windows z posledného bodu obnovenia.
- Stlačte Windows + S spustíte vyhľadávací panel ponuky Štart. Napíš „obnoviť”V dialógovom okne a vyberte prvý program, ktorý sa zobrazí vo výsledku.

- V nastaveniach obnovenia stlačte Obnovenie systému na začiatku okna pod kartou Ochrana systému.

- Teraz sa otvorí sprievodca, ktorý vás prevedie všetkými krokmi potrebnými na obnovenie vášho systému. Stlačte Ďalšie a postupujte podľa všetkých ďalších pokynov.

- Teraz vyberte bod obnovenia zo zoznamu dostupných možností. Ak máte viac ako jeden bod obnovenia systému, budú tu uvedené.

- Teraz systém Windows potvrdí vaše kroky naposledy pred spustením procesu obnovenia systému. Uložte si všetku svoju prácu a zálohujte dôležité súbory pre prípad potreby a pokračujte v procese.

Môžete sa dozvedieť viac o obnove systému, aby ste získali viac informácií o tom, čo robí, a o aké procesy ide.
- Po úspešnej obnove sa prihláste do systému a skontrolujte, či bola opravená chyba.
Ak nemáte žiadne body obnovenia alebo obnovenie systému nefunguje, môžete vykonať čistú inštaláciu systému Windows pomocou zavádzacieho média. Prečítajte si náš článok o tom, ako vytvoriť a bootovacie médium. Existujú dva spôsoby: pomocou nástroja na vytváranie médií od spoločnosti Microsoft a pomocou nástroja Rufus.
Poznámka: Ak sa tento problém vyskytol v dôsledku nedávnej aktualizácie Windows Update, odporúča sa vrátiť stav do stavu systému, keď aktualizácia nebola nainštalovaná. Ak taký stav nemáte, urobte čistú inštaláciu a zastavte službu Windows Update tak, že ju deaktivujete alebo nastavíte sieť ako „meranú“. Keď ste si úplne istí, že problém je opravený v niektorej aktualizácii, môžete ich zapnúť.