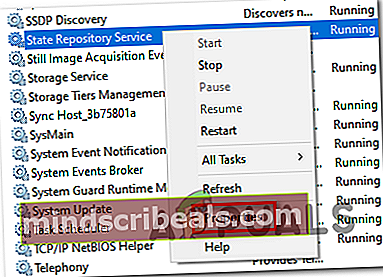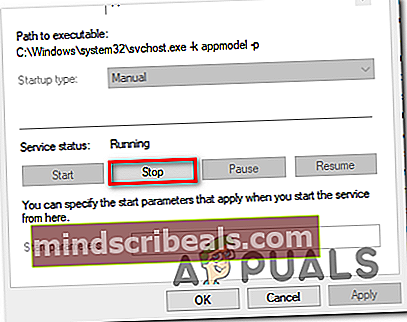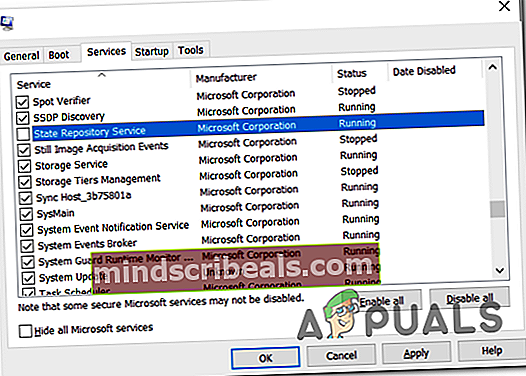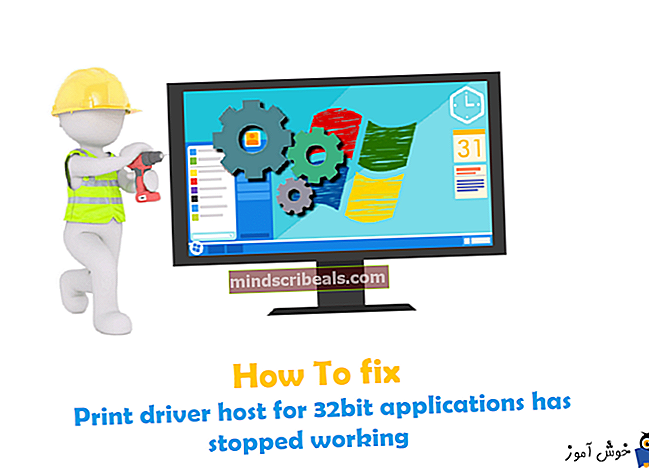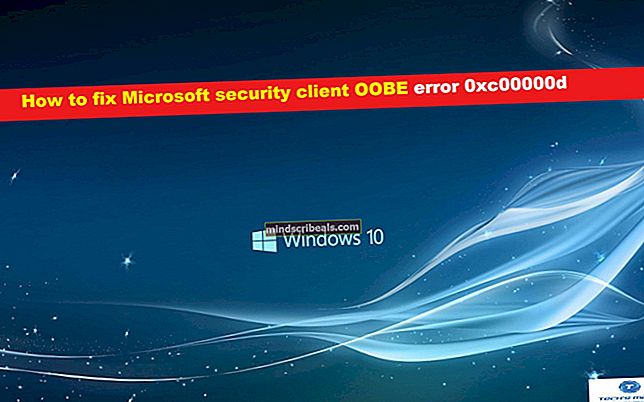Vysoké využitie procesora službou štátneho úložiska v systéme Windows 10
Niektorí používatelia systému Windows 10 hlásia skoky o využití procesora (na takmer 100%) spôsobené serverom Služba štátneho úložiska. Zdá sa, že tento problém ovplyvňuje každú hrozbu procesora a spôsobuje koktanie herných aplikácií a médií. Po preskúmaní prehliadača udalostí niektorí ovplyvnení používatelia objavili veľa po sebe idúcich chýb súvisiacich so službou State Repository.

Ak je problém spôsobený bežnou závadou, je možné ho vyriešiť jednoducho reštartovaním služby úložiska. Ak sa však s týmto problémom stretávate spolu s častými chybovými hláseniami v Prehliadači udalostí, mali by ste byť schopní problém vyriešiť vyčistením úložiska komponentov alebo vykonaním čistej inštalácie alebo opravy na mieste.
Ako sa ale ukazuje, väčšinu prípadov tohto problému v skutočnosti Microsoft Edge spúšťa tak či onak. Ak chcete tento problém vyriešiť, v takom prípade budete musieť opraviť Microsoft Edge z ponuky Aplikácie a funkcie. Ak to nefunguje, mali by ste zvážiť opätovné nainštalovanie každej vstavanej aplikácie UWP.
K dispozícii je tiež možnosť úplného zakázania služby State Repository, aby sa zastavilo vysoké využitie procesora, čo však ovplyvní funkčnosť aplikácie Microsoft Edge.
Ako opraviť vysoké využitie procesora spôsobené službou štátneho úložiska?
Metóda 1: Reštartujte službu štátneho úložiska
Pred vyskúšaním zložitejších opráv by ste mali najskôr zistiť, či problém nie je spôsobený jednoduchým problémom, ktorý ovplyvňuje službu Repository State v systéme Windows 10. Ak hľadáte dočasnú opravu, ktorá okamžite zníži využitie procesora, mali by ste sa pokúsiť reštartovať službu štátneho úložiska.
Mnoho postihnutých používateľov potvrdilo, že tejto operácii sa podarilo výrazne znížiť využitie zdrojov (minimálne do ďalšieho spustenia systému).
Aj keď táto oprava nevyrieši problém donekonečna, stále je to preferovaný prístup, ak hľadáte niečo rýchle a nenápadné, čo zabráni všeobecnému koktaniu.
- Stlačte Kláves Windows + R otvoriť a Bež dialógové okno. Ďalej zadajte ‘Service.msc’ vo vnútri textového poľa a stlačte Zadajte otvorte obrazovku Služby.

Poznámka: Keď sa zobrazí výzva UAC (Kontrola používateľských účtov) kliknite na ikonu Áno udeliť prístup správcu.
- Akonáhle ste vo vnútri Služby obrazovke, posuňte sa nadol do pravej časti a posuňte sa nadol v miestnych službách, kým nenájdete ikonu Služba štátneho úložiska. Po vyhľadaní služby na ňu kliknite pravým tlačidlom myši a vyberte ju Vlastnosti z novoobjaveného kontextového menu.
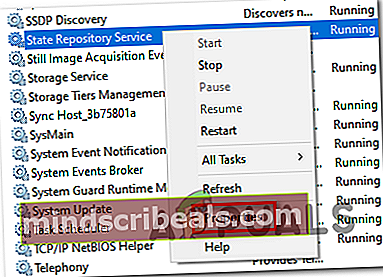
- Keď sa nachádzate na obrazovke Vlastnosti v Služba štátneho úložiska, vyberte ikonu Všeobecné v hornej časti obrazovky a kliknite na Prestaň (pod Stav služby).
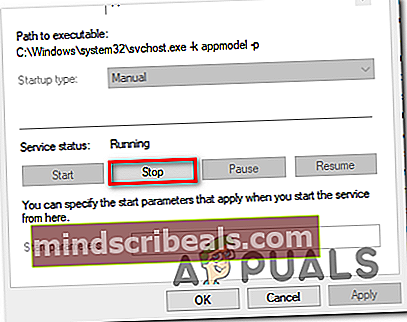
- Keď sa vám ju podarí zastaviť, počkajte niekoľko sekúnd a potom ju znova spustite.
- Správcu úloh otvoríte stlačením Ctrl + Shift + Esc a uvidíme, či sa využitie CPU neznížilo.
V prípade, že sa využitie procesora v službe State Repository vráti na vysokú hodnotu alebo hľadáte trvalejšiu opravu, prejdite nadol k potenciálnej ďalšej oprave nižšie.
Metóda 2: Vyčistenie skladu komponentov
Ak často vidíte vysoké vyťaženie procesora spôsobené službou štátneho úložiska a tiež ste zistili veľa rôznych chýb smerujúcich k rovnakej službe v prehliadači udalostí, je pravdepodobné, že problém je spôsobený poškodeným úložiskom komponentov.
Pokiaľ ide o tento konkrétny scenár, problém je možné rýchlo vyriešiť pomocou DISM (Deployment Image Servicing and Management)nahradiť poškodené inštancie zdravými kópiami.
Poznámka: Predtým, ako začnete s touto metódou, nezabudnite, že program DISM vo veľkej miere závisí od služby Windows Update pri sťahovaní zdravých kópií, ktoré sa použijú na nahradenie poškodených údajov. Z tohto dôvodu sa pred vykonaním tohto postupu musíte ubezpečiť, že vaše internetové pripojenie je stabilné.
V nasledujúcom texte začneme čistenie komponentu z terminálu správcu pomocou programu DISM a potom ho dokončíme skenovaním SFC (Kontrola systémových súborov).
Poznámka: Aby ste problém vyriešili, je dôležité postupovať v rovnakom poradí.
- Otvorte a Bež dialógové okno stlačením Kláves Windows + R. Ďalej zadajte „Cmd“ vo vnútri textového poľa a stlačte Ctrl + Shift + Enter otvoriť vyvýšený Príkazový riadok okno. Keď uvidíte Kontrola použivateľského konta (UAC), kliknite na Áno udeľovať oprávnenia správcu.

- Keď sa nachádzate vo vyvýšenom termináli CMD, zadajte nasledujúci príkaz a stlačte Zadajte vykonať čistenie na Sklad komponentov (% WinDir% \ WinSxS):
DISM / Online / Čistenie-Obrázok / StartComponentCleanup
- Po dokončení operácie pokračujte nasadením nasledujúceho príkazu, zadajte nasledujúci príkaz a stlačte Zadajte:
DISM / Online / Vyčistenie obrazu / Obnovenie zdravia
Poznámka: Táto operácia sa začne zálohovaním všetkých vašich systémových súborov na známe dobré kópie uložené na serveroch Windows Update.
- Po dokončení operácie reštartujte počítač.
- Po zavedení počítača skontrolujte a opravte zvyšné poškodenie systémového súboru zadaním nasledujúceho príkazu a stlačením klávesu Zadajte:
SFC / ScanNow
- Po dokončení skenovania reštartujte počítač znova a pri ďalšom spustení počítača skontrolujte, či je problém odstránený.
Ak stále zaznamenávate vysoké využitie procesora spojené so službou State Repository Service a časté chyby v Prehliadači udalostí, posuňte sa nadol k ďalšej potenciálnej oprave nižšie.
Metóda 3: Oprava aplikácie Microsoft Edge
Ako sa ukazuje, Microsoft Edge je zabudovaná aplikácia s potenciálom zneužitia služby štátneho úložiska. Za určitých okolností (najmä keď sú nainštalované rozšírenia tretích strán) má Microsoft Edge potenciál stať sa obrovským hoggerom procesorov až do bodu, kedy spomalí celý systém.
Niekoľko dotknutých používateľov, ktorí čelili rovnakému problému, potvrdilo, že sa im problém nakoniec podarilo vyriešiť prechodom na web Aplikácie a funkcie menu a resetovanie Microsoft Edge z okna Pokročilé nastavenia Ponuka.
Táto operácia nakoniec odstráni všetky dočasné údaje alebo údaje tretích strán, ktoré by mohli byť zodpovedné za vysoké využitie procesora službou State Repository CPU.
Tu je rýchly sprievodca resetovaním aplikácie Microsoft Edge z Aplikácie a funkcie:
- Stlačte Kláves Windows + R otvoriť a Bež dialógové okno. Ďalej zadajte „Nastavenia ms: appsfeatures“ vo vnútri textového poľa a stlačte Zadajte otvoriť Aplikácie a funkcie ponuka aplikácie Nastavenia v systéme Windows 10.
- Akonáhle ste vo vnútri Aplikácie a funkcie ponuky, prejdite do pravej časti obrazovky a pomocou vyhľadávacieho poľa vyhľadajte výraz „Microsoft Edge‘.
- Keď sa zobrazia výsledky, kliknite raz na Microsoft Edge a potom na hypertextový odkaz spojený s Pokročilé nastavenia.
- V ponuke Rozšírené možnosti v aplikácii Microsoft Edge posuňte zobrazenie nadol na ikonu Resetovať a kliknite na ikonu Oprava tlačidlo.
- Počkajte, kým sa proces nedokončí, a potom po dokončení operácie reštartujte počítač.
- Pri ďalšom spustení zopakujte akciu, ktorá predtým spôsobovala vysoké využitie procesora službou State Repository, a skontrolujte, či je problém teraz vyriešený.

V prípade, že sa stále vyskytuje rovnaký problém, prejdite nadol k ďalšej potenciálnej oprave nižšie.
Metóda 4: Preinštalovanie všetkých vstavaných aplikácií
Ak narazíte na problém pri zostavovaní systému Windows 10, ktoré zúri medzi verziami1703 a 17709, je pravdepodobné, že k problému prispieva nezrovnalosť súvisiaca s flotilou vstavaných aplikácií, ktoré má Windows 10 predvolene.
Niekoľko dotknutých používateľov potvrdilo, že sa im problém podarilo vyriešiť preinštalovaním všetkých zabudovaných aplikácií pomocou jediného príkazu Powershell.
Táto operácia skončí preinštalovaním a opätovnou registráciou každej vstavanej aplikácie, ktorá sa postará o každú chybnú inštanciu aplikácie UWP, ktorá by mohla prispieť k vysokému využitiu CPU službou State Repository.
Tu je rýchly sprievodca preinštalovaním každej vstavanej aplikácie pomocou nástroja PowerShell:
- Stlačte Kláves Windows + R otvoriť a Bež dialógové okno. Ďalej zadajte „Škrupina“ vo vnútri textového poľa a stlačte Ctrl + Shift + Enter na otvorenie vyvýšeného okna terminálu Powershell.

- Keď sa nachádzate vo zvýšenej výzve Powershellu, zadajte nasledujúci príkaz a stlačte Zadajte resetovanie každej vstavanej aplikácie UWP:
Get-AppXPackage - AllUsers | Foreach {Add-AppxPackage -DisableDevelopmentMode -Register "$ ($ _. InstallLocation) \ AppXManifest.xml"} - Po úspešnom dokončení príkazu zatvorte zvýšenú inštanciu Powershellu a reštartujte počítač.
- Hneď ako je ďalšie spustenie dokončené, monitorujte počítač a zistite, či máte stále vysoké skoky CPU spôsobené službou štátneho úložiska.
V prípade, že rovnaký problém stále ovplyvňuje váš počítač, prejdite nadol na ďalšiu potenciálnu opravu uvedenú nižšie.
Metóda 5: Zakázanie služby štátneho úložiska
Pamätajte, že služba Štátne úložisko predvolene vylepšuje funkčnosť aplikácie Microsoft Edge tým, že funguje ako súbor cookie prehliadača. Funguje to tak, že pravidelne snímate informácie o prehliadaní - to pomáha aplikácii Microsoft Edge pokračovať tam, kde prestala (dokonca aj na viacerých zariadeniach).
Ak túto službu nepoužívate (napr. Nepoužívate Edge), jedným zo spôsobov, ako zabezpečiť, aby služba State Repository už nezaberala veľa prostriedkov procesora, je zabrániť spusteniu pri každom spustení systému.
Túto operáciu je možné dosiahnuť použitím nástroja MSConfiag na zakázanie spúšťacieho kľúča spojeného so službou State Repository Service. Tu je stručný sprievodca, ako to urobiť:
Poznámka: Nasledujúce kroky je možné vykonať vo všetkých verziách systému Windows, nielen v systéme Windows 10.
- Stlačte Kláves Windows + R otvoríte dialógové okno Spustiť. Ďalej zadajte „Msconfig.msc“ vo vnútri textového poľa a stlačte Zadajte otvoriť Konfigurácia systému užitočnosť.

Poznámka: Ak sa zobrazí výzva Kontrola používateľských kont, kliknite na tlačidlo Áno udeliť prístup správcu.
- Akonáhle ste vo vnútri Konfigurácia systému nástroj, vyberte Služby kartu z ponuky pásov v hornej časti.
- Keď sa vám podarí prísť do správneho menu, posuňte sa nadol v zozname služieb a vyhľadajte Služba štátneho úložiska.Keď to uvidíte, zrušte začiarknutie príslušnej ikony a kliknite Podať žiadosť pre uloženie úpravy.
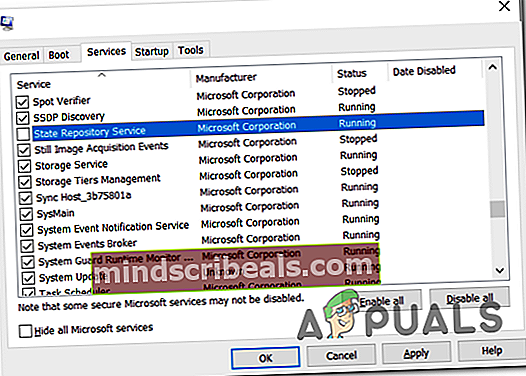
- Zatvorte obslužný program Konfigurácia systému, reštartujte počítač a skontrolujte, či sa problém vyriešil pri ďalšom spustení počítača.
V prípade, že sa stále stretávate s rovnako vysokým využitím procesora spôsobeným službou State Repository, prejdite nadol k ďalšej potenciálnej oprave nižšie.
Metóda 6: Vykonanie čistej inštalácie alebo opravy na mieste
Ak ste vykonali všetky vyššie uvedené potenciálne opravy a žiadna z nich vám nepomohla znížiť využitie procesora Windows 7 Štátne úložisko je zrejmé, že sa s týmto problémom stretávate v dôsledku určitého typu poškodenia systému, ktoré sa nedá vyriešiť bežnými kanálmi.
Ak ste sa dostali bez výsledku tak ďaleko, jedinou odporúčanou opravou, ktorú sme pre vás ponechali, je resetovanie všetkých súčastí systému Windows (a údajov súvisiacich so zavedením systému), aby ste sa uistili, že problém nevytvára žiadny poškodený systémový súbor.
Pokiaľ ide o resetovanie všetkých zapojených súčastí systému Windows, existujú dva spôsoby:
- Čistá inštalácia - Táto potenciálna oprava je z balíka najpohodlnejšia. Nepotrebujete kompatibilné inštalačné médium a opravu je možné nasadiť priamo z ponuky grafického používateľského rozhrania systému Windows 10. Bez zálohovania údajov však počítajte s čiastočnou stratou údajov (vrátane aplikácií, hier a osobných médií uložených v operačnom systéme). jazda)
- Opraviť inštaláciu – Inštalácia opráv je najkoncentrovanejší prístup, ktorý vám umožní resetovať počítač bez straty dát (dokonca aj vaše hry, aplikácie a preferencie používateľov zostanú nedotknuté). Na nasadenie tejto stratégie opravy však budete potrebovať kompatibilné inštalačné médium.