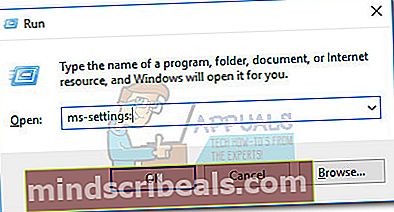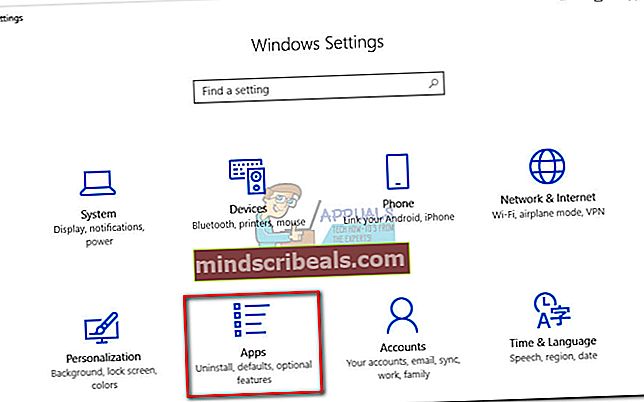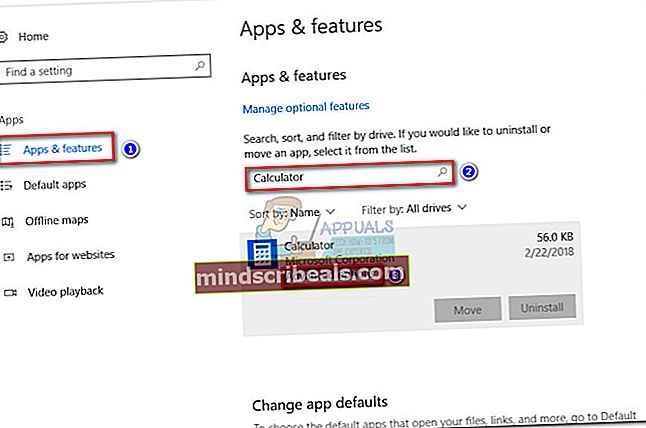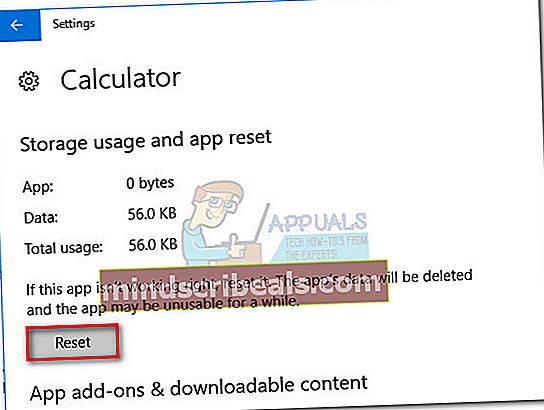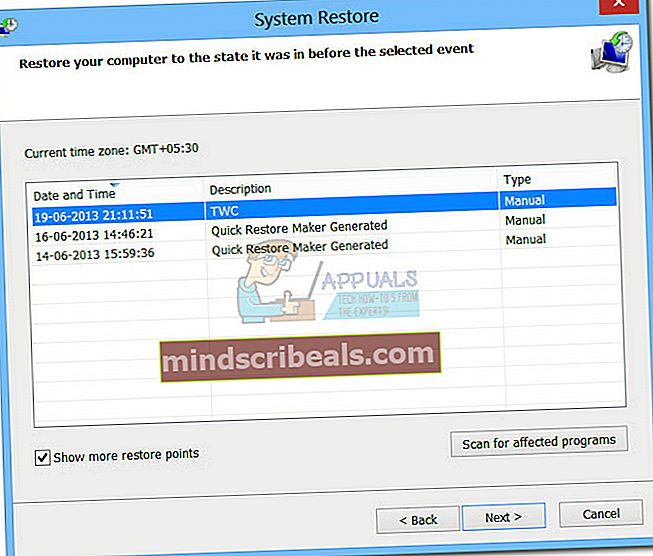Oprava: Na otvorenie tejto kalkulačky budete potrebovať novú aplikáciu
Niektorí používatelia hlásia získanie súboru „Na otvorenie tejto kalkulačky budete potrebovať novú aplikáciu.“ chyba pri pokuse o otvorenie vstavanej kalkulačky systému Windows v systéme Windows 10. Keď sa vyskytne tento problém, zvyčajne sa rovnaká chyba zobrazí, keď sa používatelia pokúsia otvoriť obchod Windows.

Ako sa ukázalo, zjavenie tohto problému sa objaví, keď používatelia inovujú zo staršej verzie systému Windows na Windows 10 alebo keď inštalujú aktualizáciu Creators Update. Aj keď si nie sme istí podrobnosťami tohto problému, zdá sa, že niektoré aktualizácie môžu poškodiť dôležité súbory Microsoft Store, keď dôjde k prepísaniu viacerých súborov.
Ak s týmto problémom v súčasnosti zápasíte, vyriešte ho pomocou nižšie uvedenej zbierky metód. Používatelia potvrdia všetky metódy uvedené nižšie na vyriešenie problému. Postupujte podľa jednotlivých potenciálnych opráv, kým nenájdete riešenie, ktoré funguje vo vašej situácii. Poďme začať!
Metóda 1: Spustenie nástroja na riešenie problémov s aplikáciou Windows Store
Skôr ako urobíte čokoľvek iné, pozrime sa, či je systém Windows schopný sám opraviť problém. Pretože problém súvisí s poškodeným dátovým súborom a Windows 10 je vybavený na riešenie týchto druhov problémov, spustenie nástroja na riešenie problémov s aplikáciou Windows 10 Store môže problém iba automaticky identifikovať a opraviť.
Tu je rýchly sprievodca spustením nástroja na riešenie problémov s aplikáciou Windows Store a zistite, či problém vyrieši automaticky:
- Stlačte Kláves Windows + R otvorte okno Spustiť. Potom zadajte „ms-nastavenia: riešenie problémov”A udrel Zadajte otvoriť Nástroj na riešenie problémov záložka nastavenie aplikácia

- Na karte Riešenie problémov posuňte zobrazenie nadol na Nájdite a opravte ďalšie problémy, potom kliknite na Aplikácie Windows Storea potom kliknite na Spustite nástroj na riešenie problémov.
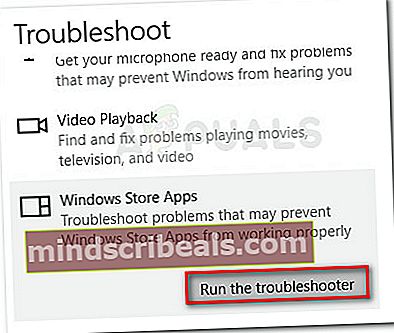
- Počkajte, kým nie je dokončené úvodné skenovanie. Ak sa poradcovi pri riešení problémov s aplikáciou Store Windows Store podarí identifikovať problém, kliknite na ikonu Opraviť to je k dispozícii tlačidlo alebo problém vyriešite podľa pokynov na obrazovke.
- Reštartujte počítač a zistite, či bol problém vyriešený a či môžete používať svoju aplikáciu Kalkulačka. Ak stále nemôžete používať aplikáciu Kalkulačka, prejdite na ďalší spôsob uvedený nižšie.
Metóda 2: Vymazanie vyrovnávacej pamäte a súborov cookie v obchode Windows Store
Pretože problém je väčšinou spôsobený chýbajúcim alebo poškodeným dátovým súborom, bude možné problém vyriešiť obnovením Windows Store a vymazaním vyrovnávacej pamäte a jej súborov cookie. Ak problém spôsoboval poškodený súbor Windows Store, problém pravdepodobne vyriešia nasledujúce kroky:
- Stlačte Kláves Windows + R otvorte okno Spustiť. Potom zadajte „wsreset.exe”A stlačte Zadajte.
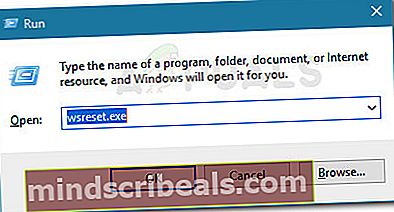
- Keď sa otvorí čierne okno príkazového riadku, nezatvárajte ho a počkajte, kým sa automaticky nezavrie.
- Po obnovení obchodu Windows Store reštartujte počítač a pri ďalšom spustení skontrolujte, či sa problém vyriešil.
Ak stále nemôžete používať aplikáciu Kalkulačka, prejdite na ďalší spôsob uvedený nižšie.
Metóda 3: Spustenie skenovania SFC a DISM
Poškodené systémové súbory môžu tiež spôsobovať tento konkrétny problém, preto nasadime niektoré vstavané pomocné programy, aby sme zabránili akejkoľvek stope poškodenia.
Začnime jednoduchým spôsobom pomocou nástroja Kontrola systémových súborov na vyhľadanie a opravu poškodených súborov systému Windows. Tu je stručný sprievodca, ako to urobiť:
- Stlačte Kláves Windows + R otvorte okno Spustiť. Potom zadajte „cmd“, Stlačte Ctrl + Shift + Enter a kliknite na Áno na UAC (Kontrola používateľských účtov) výzva na otvorenie zvýšeného príkazového riadku.

- Na príkazovom riadku so zvýšeným príkazom zadajte nasledujúci príkaz a stlačte Zadajte iniciovať Kontrola systémových súborov skenovať:
sfc / scannow
- Po dokončení procesu reštartujte počítač a skontrolujte, či je možné otvoriť aplikáciu Kalkulačka. Ak vás rovnaký problém obťažuje, pokračujte ďalšími krokmi nižšie.
Ak problém stále pretrváva, nahradíme poškodený súbor, ktorý by mohol spôsobiť zlyhanie aplikácie Kalkulačka, pomocou nástroja Deployment Image Servicing and Management (DISM). Tu je stručný sprievodca, ako spustiť nástroj DISM:
Poznámka: Pretože program DISM používa aktualizáciu Windows na stiahnutie čerstvých kópií systémových súborov a ich nahradenie existujúcimi, na dokončenie procesu budete potrebovať stabilné internetové pripojenie:
- Stlačte Kláves Windows + R otvoríte dialógové okno Spustiť. Potom zadajte „cmd“, Stlačte Ctrl + Shift + Enter, kliknite Áno na UAC (Kontrola používateľských účtov) výzva na otvorenie vyvýšeného okna príkazového riadku.

- Vo zvýšenom okne príkazového riadka zadajte nasledujúci príkaz a stlačte Zadajte na spustenie skenovania DISM:
DISM.exe / Online / Čistiaci obraz / Obnoviť zdravie
- Po dokončení procesu reštartujte zariadenie a zistite, či ste pri ďalšom spustení schopní otvoriť aplikáciu Kalkulačka. Ak problém stále nie je vyriešený, pokračujte ďalej nasledujúcou metódou.
Metóda 4: Odstránenie kľúča [UserSid]
Pár používateľov uviedlo, že sú schopní problém vyriešiť a pokračovať v používaní svojej aplikácie Kalkulačka po odstránení kľúča regedit. Aj keď to nie je zaručené, že to bude fungovať na všetkých strojoch, stále to stojí za vyskúšanie. Musíte urobiť nasledovné:
- Stlačte Kláves Windows + R otvoríte dialógové okno Spustiť. Ďalej zadajte „regedit“, Hit Zadajte a kliknite Áno na UAC (Kontrola používateľských účtov) výzva na otvorenie editora databázy Registry.

- V editore databázy Registry pomocou ľavého panela prejdite na nasledujúce umiestnenie:
HKEY_LOCAL_MACHINE \ SOFTWARE \ Microsoft \ Windows \ CurrentVersion \ Appx \ AppxAllUserStore \
- Kliknite pravým tlačidlom myši na [UserSid] a vyber si Odstrániť na odstránenie kľúča z registra.
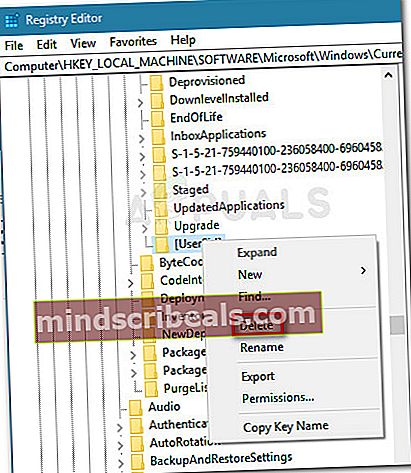
- Zatvorte Editor databázy Registry, reštartujte počítač a skontrolujte, či sa problém pri ďalšom spustení nevyriešil.
Ak stále nemôžete otvoriť aplikáciu Kalkulačka, pokračujte nižšie uvedeným spôsobom.
Metóda 5: Aktualizácia balíka ATK
Niektorým používateľom sa podarilo opraviť aplikáciu Kalkulačka odinštalovaním a následnou inštaláciou aktualizovanej verzie balíka ATK. Niektorí používatelia zašli ešte ďalej a vyčistili všetky stopy po starom balíku ATK pomocou výkonného odinštalačného programu (napríklad Revo alebo IoBit). Väčšina používateľov však tento krok označila za zbytočný.
Tu je rýchly sprievodca aktualizáciou balíka ATK pri pokuse o opravu aplikácie Kalkulačka:
- Stlačte Kláves Windows + R otvoríte dialógové okno Spustiť. Potom zadajte „appwiz.cpl”A udrel Zadajte otvoriť Programy a príslušenstvo okno.
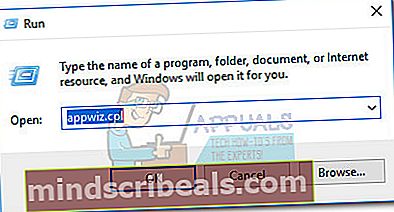
- V Programy a príslušenstvo, posuňte sa nadol, kliknite pravým tlačidlom myši na balík ATK a vyberte Odinštalovať. Potom podľa pokynov na obrazovke odstráňte softvér zo systému.
Poznámka: Voliteľne môžete použiť Revo Uninstaller ďalší podobný výkonný odinštalačný program na odstránenie stopy po balíku ATK.
- Navštívte tento odkaz (tu) a stiahnite si najnovšiu verziu balíka ATK.
- Nainštalujte nové ovládače a reštartujte počítač. Zistite, či bol problém vyriešený pri ďalšom spustení. Ak sa stále stretávate s rovnakým problémom, pokračujte nasledujúcou metódou nižšie.
Metóda 6: Preregistrácia kalkulačky cez Powershell
Začnime pokusom o opätovnú registráciu zabudovanej kalkulačky pomocou vylepšeného prostredia Windows PowerShell. Je potvrdené, že tento trik funguje pre veľa používateľov, a jeho výhodou je odstránenie problému bez preinštalovania Kalkulačka aplikácia - to znamená, že nestratíte žiadne predvoľby používateľa ani vlastné predvoľby. Jedinou nevýhodou je, že dokončenie celého procesu bude trvať pomerne dlho, pretože sa preregistruje celá sada vstavaných aplikácií pre Windows.
Postupujte podľa podrobného sprievodcu uvedeného nižšie a preregistrujte kalkulačku cez zvýšené okno PowerShell:
- Kliknite na ikonuŠtart lišta v ľavom dolnom rohu a vyhľadajte „cmd„. Potom kliknite pravým tlačidlom myši naPríkazový riadoka vyberteSpustiť ako správca otvorte zvýšený príkazový riadok.
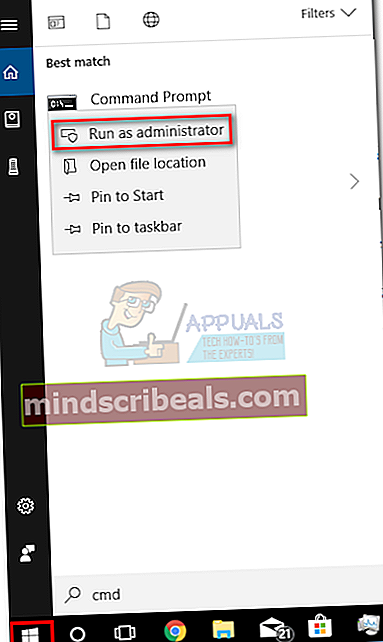 Poznámka: Tento krok je veľmi dôležitý, pretože otvorenie bežného príkazového riadku nebude mať dostatok prístupových povolení na spustenie požadovaných príkazov.
Poznámka: Tento krok je veľmi dôležitý, pretože otvorenie bežného príkazového riadku nebude mať dostatok prístupových povolení na spustenie požadovaných príkazov. - Do vybraného príkazového riadku zadajte „powerhell”A udrel Zadajte prepnúť na vyvýšený Powershell okno.
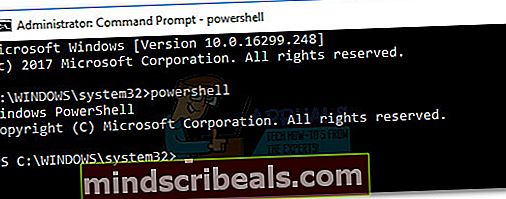
- Vložte nasledujúci príkaz do teraz zvýšeného Powershell a udrieť Zadajte spustiť:
Get-AppXPackage - AllUsers | Foreach {Add-AppxPackage -DisableDevelopmentMode - Registrácia „$ ($ _. InstallLocation) \ AppXManifest.xml“}
Poznámka: Možno bude potrebné znova spustiť tento príkaz niekoľkokrát, ak sa zasekne na dlhšiu dobu. Ak uvidíte, že sa to niekde zaborilo, jednoducho znova vložte príkaz a stlačte Zadajte ešte raz.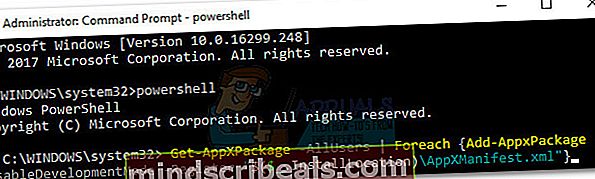
- Trpezlivo počkajte, kým sa proces nedokončí. Systém Windows teraz znova inicializuje každú vstavanú aplikáciu spoločnosti Microsoft, takže môžete očakávať, že to bude trvať viac ako 10 minút.
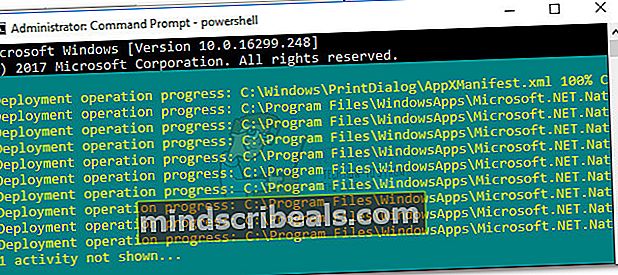
- Po dokončení procesu reštartujte systém a pri ďalšom spustení skontrolujte, či sa problém vyriešil. Ak stále nemáte prístup k zabudovanej kalkulačke, prejdite na spôsob uvedený nižšie.
Metóda 7: Odstránenie priečinka LocalCache kalkulačky
Aj keď táto metóda nie je úplne elegantná, používatelia potvrdili, že je efektívna. Zahŕňa odstránenie lokálne uložených údajov z Kalkulačka (a Windows Store, ak je to potrebné). Ako už bolo spomenuté vyššie, problém s kalkulačkou súvisí s Windows Store, takže rovnaké riešenie je možné úspešne použiť, ak Windows Store odmietne otvoriť.
Našťastie to neodstráni žiadne používateľské predvoľby Kalkulačky ani prihlasovacie informácie týkajúce sa Windows Store. Ak sa vám pri otváraní obchodu so systémom Windows zobrazuje rovnaká chyba, odstráňte obsah LocalCache priečinok pre oboch.
Podľa pokynov uvedených nižšie odstráňte priečinok LocalCache v aplikácii Calculator a Windows Store:
- Prejdite na C: (jednotka OS)> Používatelia> * Vaše používateľské meno *> Údaje aplikácie> Lokálne> Balíky> Microsoft.Calculator_8wekyb3d8bbwe> LocalCache.
Ak nemôžete nájsť Dáta aplikácie po prístupe k používateľskému priečinku je to preto, lebo je predvolene nakonfigurovaný na skrytie. Ak chcete povoliť skryté položky, prejdite na stránku vyhliadka karta na hornom páse kariet Prieskumník súborov a začiarknite políčko vedľa Skryté predmety.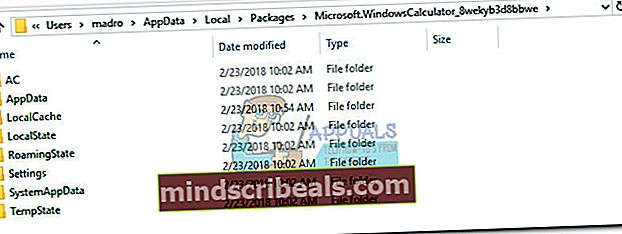 Poznámka:
Poznámka: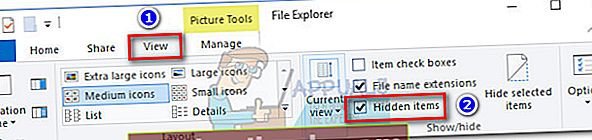
- Vymažte všetok obsah LocalCache priečinok (vrátane súborov a priečinkov).
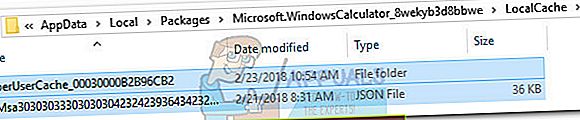 Poznámka: Ak ste mali problémy iba so zabudovanou kalkulačkou, mali by stačiť kroky uvedené vyššie. Ak máte tiež ťažkosti s prístupom do obchodu Windows Store, pokračujte nasledujúcimi krokmi a zopakujte rovnaký postup v priečinku LocalCache obchodu Windows.
Poznámka: Ak ste mali problémy iba so zabudovanou kalkulačkou, mali by stačiť kroky uvedené vyššie. Ak máte tiež ťažkosti s prístupom do obchodu Windows Store, pokračujte nasledujúcimi krokmi a zopakujte rovnaký postup v priečinku LocalCache obchodu Windows. - Prejdite na C: (jednotka OS)> Používatelia> * Vaše používateľské meno *> Údaje aplikácie> Lokálne> Balíky> Microsoft.WindowsStore_8wekyb3d8bbwe> LocalCache.

- Vymažte obsah LocalCache priečinok (všetky súbory a priečinky).
- Reštartujte počítač a skontrolujte, či bol problém vyriešený.
Ak stále bojujete s rovnakým problémom, prejdite na konečnú metódu.
Metóda 8: Resetovanie kalkulačky z rozšírených možností
Ak prvé dve riešenia neboli účinné, pokračujme pokusom o resetovanie zabudovaného riešenia Kalkulačka. Bolo potvrdené, že táto konkrétna metóda funguje u mnohých používateľov, ale nezabudnite, že prídete o všetky údaje spojené s Kalkulačka - to zahŕňa všetok obsah prítomný v História kartu, ako aj všetky vlastné predvoľby, ktoré ste mohli predtým nastaviť.
Tu je rýchly sprievodca resetovaním zabudovanej kalkulačky z ponuky Rozšírené možnosti:
- Stlačte Kláves Windows + R ak chcete otvoriť okno Spustiť, zadajte „nastavenia ms:”A udrel Zadajte otvoriť nastavenie Ponuka.
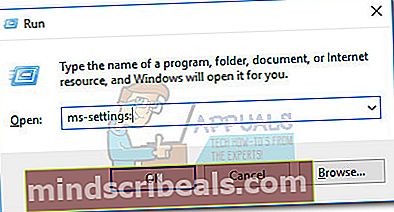
- V Nastavenia systému Windows v ponuke kliknite na Aplikácie.
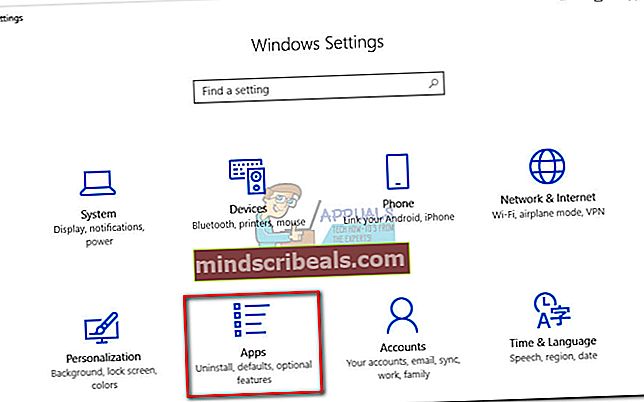
- Vyberte Aplikácie a funkcie z ponuky vľavo a vyhľadajte „Kalkulačka”Vo vyhľadávacom poli nad zoznamom nainštalovaných aplikácií. Potom kliknite na Kalkulačka rozbaľte a vyberte Pokročilé nastavenia.
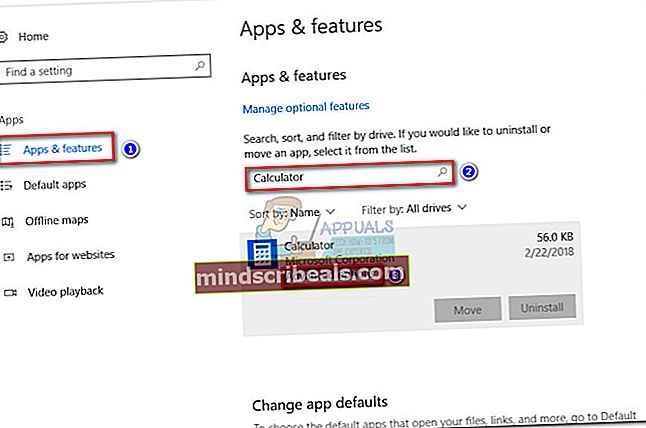
- V Pokročilé ponuka z Kalkulačka, jednoducho kliknite na ikonu Resetovať tlačidlo a počkajte na opätovné spustenie aplikácie.
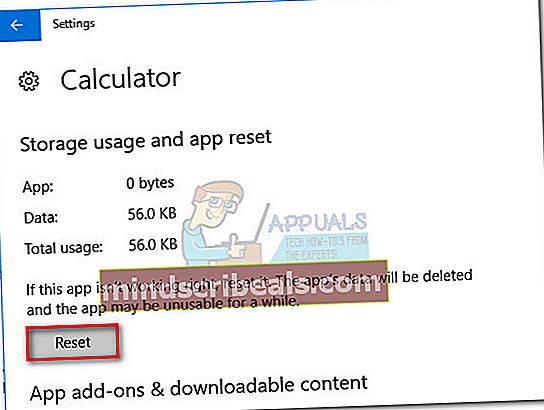
- Po dokončení procesu resetovania reštartujte systém a skontrolujte, či sa vám problém podarilo vyriešiť.
Riešenie 9: Vytvorenie nového používateľského účtu
Ak všetky vyššie uvedené metódy nefungujú, môžete skúsiť vytvoriť nový používateľský účet a zistiť, či kalkulačka funguje. Existuje mnoho prípadov, keď môže mať aktuálny používateľský účet nezrovnalosti v používateľských nastaveniach. Pretože každé nastavenie používateľa je úzko spojené so systémovými nástrojmi, môže to byť dôvod, prečo kalkulačka zobrazuje chybové hlásenie.

Môžete si prečítať náš článok Ako vytvoriť nový používateľský účet a preniesť doň všetky údaje. Najprv si vytvorte účet a skontrolujte, či kalkulačka funguje. Ak je to tak, môžete bezpečne preniesť všetky údaje do nového účtu a odstrániť starý.
Metóda 10: Použitie predchádzajúceho bodu obnovenia systému
Ak stále nemôžete používať aplikáciu Kalkulačka, je potrebné vyskúšať ešte jednu vec, než budete musieť prejsť inštaláciou obnovenia alebo opravy. Niektorým používateľom sa problém podarilo vyriešiť obnovením stavu stroja do predchádzajúceho bodu pomocou nástroja Obnovovanie systému.
Nezabúdajte však, že táto metóda je použiteľná, iba ak máte bod Obnovenia systému s dátumom skôr, ako sa prvýkrát vyskytne problém. Tu je stručný návod na použitie predchádzajúceho Obnovenie systému ukážte na vyriešenie problému s Kalkulačkou:
- Stlačte Kláves Windows + R otvoríte dialógové okno Spustiť. Potom zadajte „rstrui”A udrel Zadajte otvoriť Obnovenie systému čarodejník.

- V prvom okne Obnovenia systému kliknite na Ďalšie, potom začiarknite políčko spojené s Zobraziť viac obnovenia bodov.
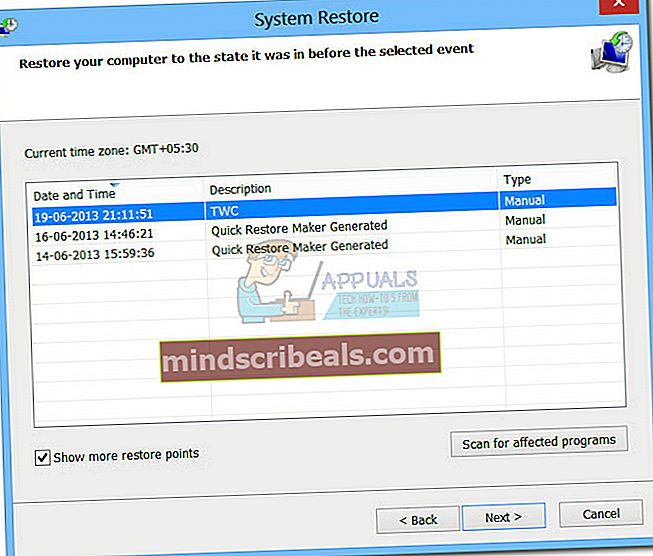
- Potom vyberte bod obnovenia s dátumom skôr, ako začnete mať problémy s aplikáciou Kalkulačka, a stlačte kláves Ďalšie tlačidlo znova.
- Nakoniec kliknite na Skončiť začať proces obnovy. Váš počítač sa krátko reštartuje a pri ďalšom spustení sa pripojí starý stav.
Ak problém stále nie je vyriešený, môžete pravdepodobne predpokladať, že váš systém trpí na niektoré základné problémy s korupciou. Existuje niekoľko spôsobov, ako tento problém vyriešiť, odporúčame však vykonať a Opraviť inštaláciu systému Windows 10. Ďalšie informácie o tomto postupe nájdete v našom podrobnom článku (Oprava, inštalácia systému Windows 10).
Riešenie 11: Stiahnutie kalkulačky od iného výrobcu
Ak vo vašom prípade nefungujú žiadne riešenia, môžete si namiesto inštalácie nového systému Windows stiahnuť kalkulačky tretích strán, ktoré budú efektívne fungovať ako všetky ostatné aplikácie na kalkulačke v počítači.

Jednou z týchto kalkulačiek tretích strán je Stará kalkulačka. Toto je staršia verzia programu Windows Calculator, ktorá bola k dispozícii vo Windows 8 a 7 a obsahuje všetky potrebné funkcie a rozloženie, ktoré obsahuje novšia verzia.
Poznámka: Appuals nie je nijakým spôsobom prepojený so softvérom tretích strán. Odkazy v tomto článku slúžia výhradne na informáciu čitateľa a mal by si ich stiahnuť na svoje vlastné riziko.


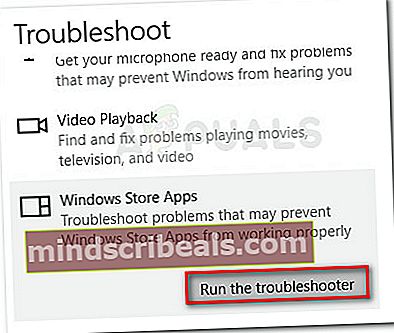
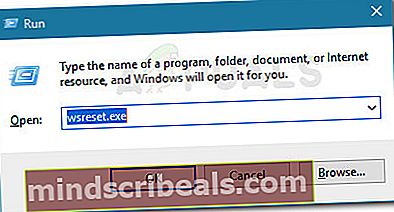



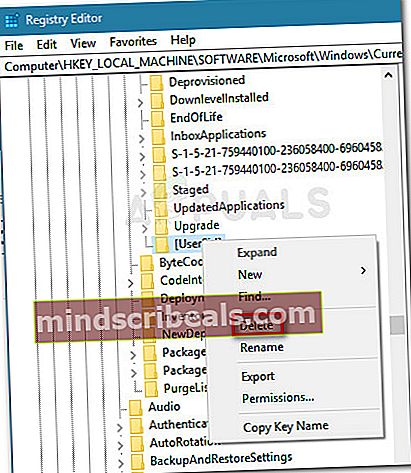
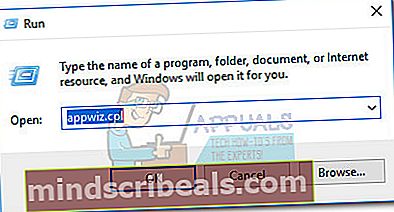
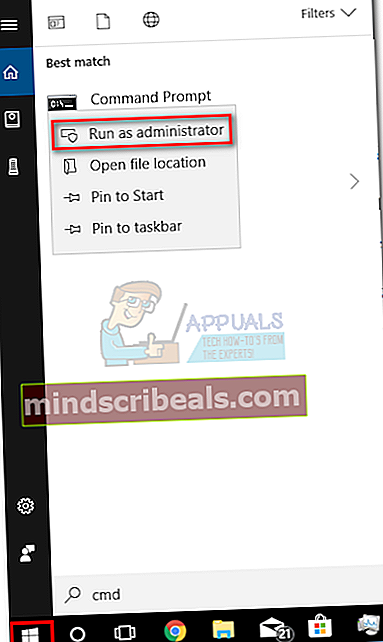 Poznámka: Tento krok je veľmi dôležitý, pretože otvorenie bežného príkazového riadku nebude mať dostatok prístupových povolení na spustenie požadovaných príkazov.
Poznámka: Tento krok je veľmi dôležitý, pretože otvorenie bežného príkazového riadku nebude mať dostatok prístupových povolení na spustenie požadovaných príkazov.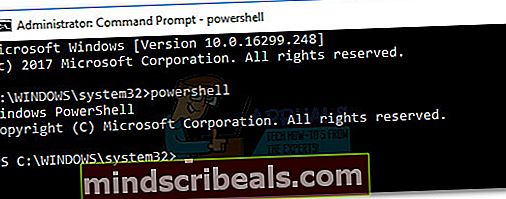
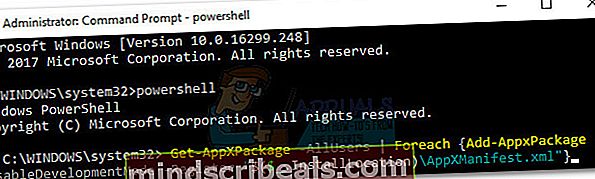
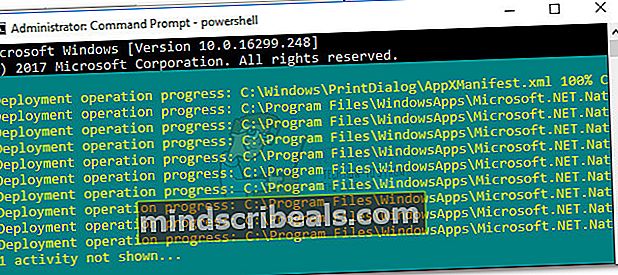
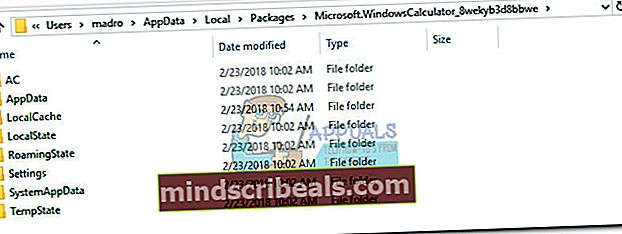 Poznámka:
Poznámka: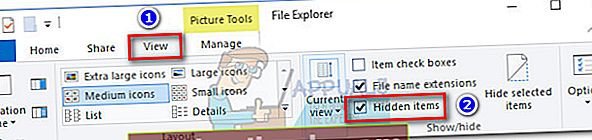
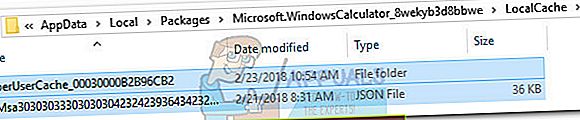 Poznámka: Ak ste mali problémy iba so zabudovanou kalkulačkou, mali by stačiť kroky uvedené vyššie. Ak máte tiež ťažkosti s prístupom do obchodu Windows Store, pokračujte nasledujúcimi krokmi a zopakujte rovnaký postup v priečinku LocalCache obchodu Windows.
Poznámka: Ak ste mali problémy iba so zabudovanou kalkulačkou, mali by stačiť kroky uvedené vyššie. Ak máte tiež ťažkosti s prístupom do obchodu Windows Store, pokračujte nasledujúcimi krokmi a zopakujte rovnaký postup v priečinku LocalCache obchodu Windows.