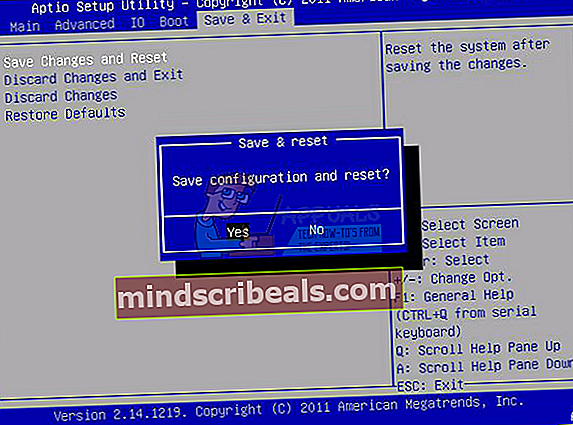Oprava: Windows 10 uviazol pri resetovaní tohto počítača
Tento problém nastáva, keď sa používatelia pokúsia resetovať svoj počítač pomocou možnosti v aplikácii Nastavenia. Táto funkcia je obzvlášť užitočná, keď sa na vašom počítači vyskytnú vážne problémy, pretože táto možnosť vám umožňuje úplne resetovať systém. Obrazovka „Resetovanie počítača“ sa však zasekne na určitom percente (napríklad 8%, 33% alebo dokonca 99%) a proces sa jednoducho nedokončí.

Problém sa môže ukázať ako dočasný a môže sa skončiť po niekoľkých hodinách, ale môže sa tiež navždy zaseknúť, čo znamená, že to budete musieť nejako vyriešiť. Existuje pomerne veľa metód, ktoré používateľom systému Windows 10 v priebehu rokov pomohli, takže sa uistite, že robíte všetko preto, aby bol pokrok dokončený a váš počítač bol úspešne resetovaný.
Riešenie 1: Nechajte obrazovku bežať niekoľko hodín
Zdá sa, že postup je v niektorých prípadoch skutočne dosť pomalý a niektorí používatelia uviedli, že ponechanie procesu v chode na pár hodín skutočne pomohlo a ich počítač bol úspešne resetovaný. Najlepšie urobíte, ak spustíte voľbu Resetovať tento počítač a ponecháte ju cez noc.
Ak sa proces ukončí, problém je vyriešený, aj keď sa zdalo, že je prilepený na určitom percente. Ak je proces stále uviaznutý na rovnakom percente, pokračujte nižšie uvedenými riešeniami.
Riešenie 2: Zavádzanie pomocou bootovacej jednotky USB alebo DVD
Túto metódu osvedčilo niekoľko používateľov, ktorí tvrdili, že pre nich fungovala bez problémov. Tento proces sa však môže zdať dosť zdĺhavý, ak nemáte bootovateľnú jednotku USB alebo DVD s inštaláciou systému Windows. Môžete ho vytvoriť celkom ľahko podľa nasledujúcich krokov:
Používanie nástroja na tvorbu médií:
Pomocou nástroja na vytváranie médií môžete v krátkom čase vytvoriť bootovateľnú jednotku USB, ktorá sa naštartuje na zariadení pomocou rozhrania UEFI.
- Stiahnite si Nástroj na tvorbu médií z oficiálnych webových stránok spoločnosti Microsoft. Dvakrát kliknite na súbor s názvom MediaCreationTool.exe, ktorý ste práve stiahli, aby sa spustil nástroj. Klepnite na Prijať.
- Na prvej obrazovke, ktorá sa zobrazí z nástroja, vyberte možnosť Vytvoriť inštalačné médium (jednotka USB flash, DVD alebo ISO súbor) pre iný počítač.

- Jazyk, architektúra a vydanie zavádzacej jednotky sa vyberie na základe konfigurácie vášho počítača, ale môžete zrušiť začiarknutie políčka Použiť odporúčané možnosti pre toto PC, aby ste vybrali príslušné nastavenia, ak počítač, pre ktorý chcete použiť USB má rôzne nastavenia.
- Kliknite na Ďalej a po výzve na výber medzi USB alebo DVD kliknite na možnosť USB flash disku.

- Kliknite na Ďalej a vyberte vymeniteľnú jednotku zo zoznamu, ktorý zobrazuje úložné zariadenia pripojené k vášmu počítaču.
- Kliknite na Ďalej a Nástroj na vytváranie médií bude pokračovať v sťahovaní súborov potrebných na inštaláciu systému Windows 10. Bude pokračovať vo vytváraní zavádzacieho média, ktoré by malo fungovať na väčšine zariadení, ktoré používajú starší systém BIOS, ako aj na tých novších, ktoré používajú systém UEFI.
Po vytvorení bootovacieho USB môžete pokračovať v bootovaní počítača. Dôvod, prečo sme si vybrali bootovateľné USB cez DVD, je ten, že proces je o niečo jednoduchší a nebudete musieť absolvovať ťažkosti s nákupom dvojvrstvového DVD.
- Zapnite počítač a vložte bootovateľný disk Windows 10 DVD alebo USB disk, ktorý ste práve vytvorili, ak ste postupovali podľa vyššie uvedených pokynov
- Nemusí to byť originálna inštalácia systému Windows s licenčným kľúčom, pretože ho nebudete potrebovať na aktiváciu verzie systému Windows, iba na prístup k určitým nastaveniam.
- Zavádzanie z disku, ktorý ste práve vložili, reštartujte po vložení počítača a postupujte podľa pokynov.
- Mali by sa otvoriť inštalačné okná systému Windows s výzvou na zadanie nastavení jazyka a času a dátumu.

- Po pokračovaní vyberte v dolnej časti možnosť Opraviť počítač.
- Pokročilé možnosti spustenia sa otvoria čo najskôr.
Oprava pri spustení
Po úspešnom prístupe k rozšíreným možnostiam spustenia môžete podľa pokynov nižšie voľne prejsť na možnosť Nastavenia spustenia.
- Kliknite na možnosť Riešenie problémov, ktorá sa nachádza priamo pod tlačidlom Pokračovať.
- Uvidíte tri rôzne možnosti: Obnoviť počítač, Obnoviť počítač a Pokročilé možnosti. Kliknite na Rozšírené možnosti.

- Na obrazovke Rozšírené možnosti kliknite na Opraviť spustenie, čím sa nástroj okamžite spustí.

- Postupujte podľa pokynov na obrazovke a pokračujte v Oprave pri spustení. Po dokončení nástroja reštartujte počítač a skontrolujte, či možnosť Obnoviť tento počítač funguje.
Príkazový riadok
Používatelia navyše informovali, že nasledujúce príkazy príkazového riadka spustené z ponuky Advanced Startup Options pomohli problém vyriešiť, takže tiež vyskúšajte tento postup.
Možnosť Nastavenia spustenia vykonajte podľa pokynov uvedených nižšie.
- Kliknite na možnosť Riešenie problémov, ktorá sa nachádza priamo pod tlačidlom Pokračovať.
- Uvidíte tri rôzne možnosti: Obnoviť počítač, Obnoviť počítač a Pokročilé možnosti. Kliknite na Rozšírené možnosti.

- Na obrazovke Rozšírené možnosti kliknite na Príkazový riadok. Do okien príkazového riadka zadajte nasledujúce príkazy a po zadaní každého z nich nezabudnite kliknúť na kláves Enter:
bootrec / fixmbr
bootrec / fixboot
bootrec / scanos
bootrec / rebuildbcd
Poznámka: Ak sa váš počítač nedokáže zaviesť z bootovacej jednotky USB alebo DVD, možno budete musieť vyladiť nastavenia zavádzania, aby ste deaktivovali určité bezpečnostné funkcie, ktoré bránia vášmu počítaču v zavedení z iného zdroja ako z jednotky, na ktorej je nainštalovaný systém Windows. Ak sa u vás vyskytne tento problém, postupujte podľa pokynov uvedených nižšie.
- Zapnite počítač a okamžite opakovane stlačte kláves F10, zhruba raz za sekundu, kým sa otvorí pomôcka Computer Setup.
- Pomocou klávesu so šípkou doprava vyberte ponuku Zabezpečenie, pomocou klávesu so šípkou nadol vyberte položku Konfigurácia zabezpečeného spustenia a stlačte kláves Enter.

- Pred použitím tohto menu sa zobrazí varovanie. Stlačením klávesu F10 pokračujte do ponuky Konfigurácia zabezpečeného spustenia.
- Otvorí sa ponuka Konfigurácia zabezpečeného spustenia.
- Pomocou klávesu so šípkou nadol vyberte položku Zabezpečené spustenie a pomocou klávesu so šípkou doprava upravte nastavenie na možnosť Zakázať.
- Pomocou klávesu so šípkou nadol vyberte možnosť Podpora starších verzií a potom pomocou klávesu so šípkou doprava upravte nastavenie na Povoliť.
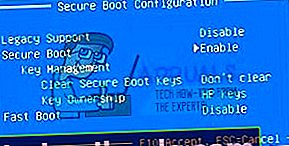 Stlačením klávesu F10 zmeny prijmete.
Stlačením klávesu F10 zmeny prijmete.- Pomocou klávesu so šípkou doľava vyberte ponuku Súbor, pomocou klávesu so šípkou nadol vyberte položku Uložiť zmeny a skončiť a potom stlačením klávesu Enter vyberte možnosť Áno.
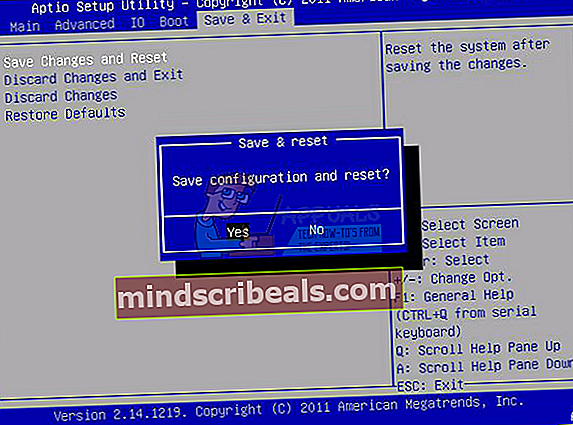
- Nástroj Computer Setup sa zatvorí a počítač sa reštartuje. Po reštartovaní počítača ho pomocou vypínača vypnite.
Ak si nie ste istí, ako bootovať z DVD alebo USB, musíte vedieť, ktorú možnosť zvoliť, keď sa otvorí bootovacia ponuka. Opýta sa vás, z ktorého zariadenia chcete zaviesť počítač. Postupujte podľa pokynov uvedených nižšie a ľahko nabootujete z DVD alebo USB.
- Stlačením vypínača zapnite počítač. Hneď ako sa počítač spustí, zobrazí sa správa označujúca zmenu režimu bootovania.
- Zadajte štvormiestny kód zobrazený v správe a zmenu potvrďte stlačením klávesu Enter.
POZNÁMKA:
Pre kód sa nezobrazí žiadne textové pole. Toto je očakávané správanie. Pri zadávaní čísel sa kód zaznamená do denníka bez textového poľa.

- Stlačením vypínača vypnite počítač, počkajte niekoľko sekúnd, potom zapnite počítač a okamžite opakovane stlačte kláves Escape, približne raz za sekundu, kým sa neotvorí ponuka Startup.
- Stlačením klávesu F9 otvorte ponuku Boot.
- Pomocou klávesu so šípkou nadol vyberte zariadenie SATA pod hlavičkou jednotky ATAPI CD / DVD a potom stlačením klávesu Enter vyberte jednotku CD / DVD ako zavádzacie zariadenie. Ak chcete bootovať z USB, nezabudnite zvoliť názov vášho USB ako zariadenia.

- V počítači sa spustí systém Windows 10.
- Vložte bootovacie CD alebo DVD do jednotky CD / DVD. Vložte bootovaciu jednotku USB, ak ste ju vybrali v predchádzajúcich krokoch.
- Stlačením vypínača vypnite počítač a počkajte asi 5 sekúnd.
- Opätovným stlačením vypínača počítač zapnete.
- Počítač sa spúšťa z disku CD, DVD alebo USB.

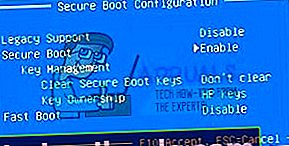 Stlačením klávesu F10 zmeny prijmete.
Stlačením klávesu F10 zmeny prijmete.