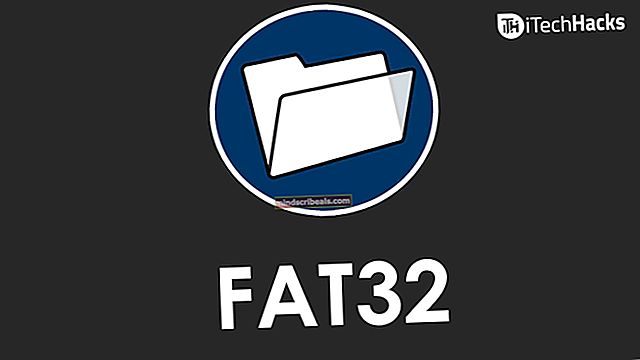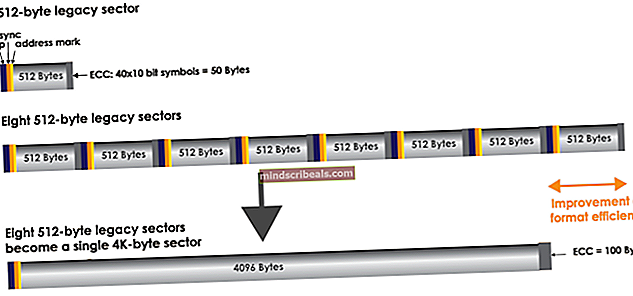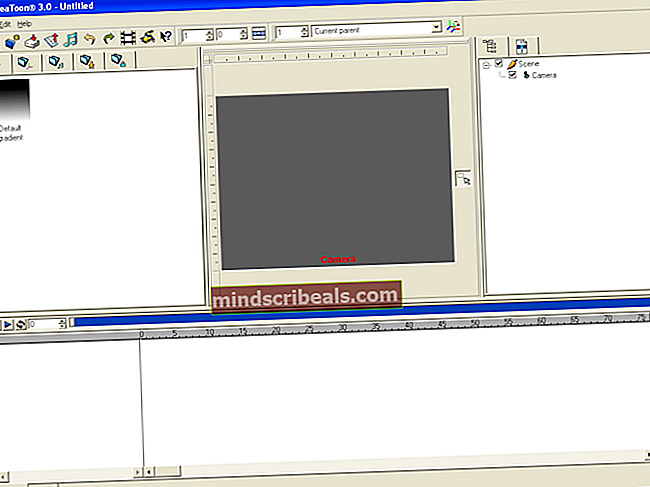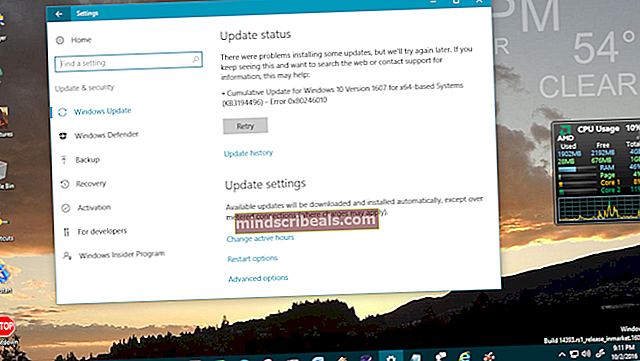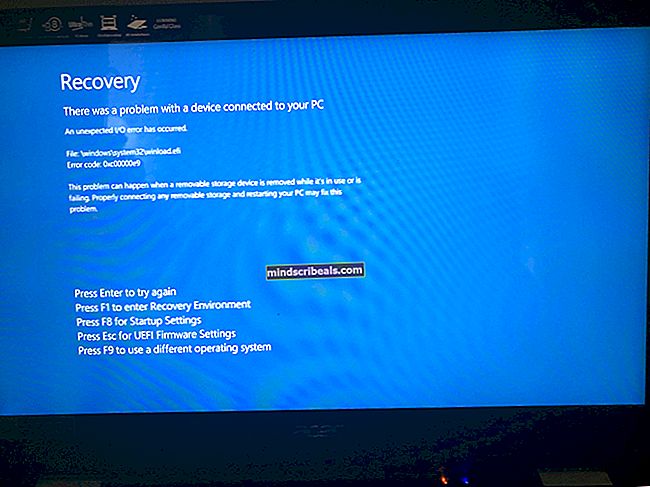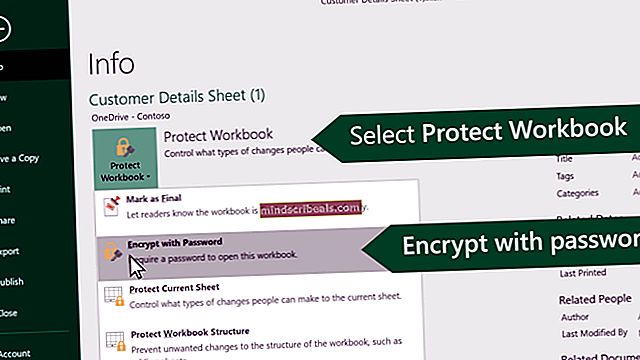Oprava: Problémy so zobrazením systému Windows 10 alebo roztiahnutá obrazovka
Mnoho používateľov uviedlo, že na svojej obrazovke zaznamenali problémy za posledných pár mesiacov. Tento problém sa znovu objavil po aktualizácii Fall Creators Update 1709. Tento problém zahŕňa aj rozbité pixely a skreslený text z jednej strany. Na riešenie tohto problému existuje niekoľko riešení. Pozri sa.
Riešenie 1: Zmena nastavení displeja
Problém väčšinou spočíva v nastaveniach displeja, kde nie je správne nakonfigurovaný. Môžeme skúsiť zmeniť nastavenia vášho displeja a skontrolovať, či to pomáha.
- Stlačte Windows + S spustíte vyhľadávací panel. Napíš „nastavenie”V dialógovom okne a otvorte aplikáciu.
- V aplikácii vyberte podkategóriu Systém.

- Tu uvidíte „rozlíšenie“ na prvej karte (Displej). Zmeňte ju na odporúčanú úroveň a skontrolujte, či má rozdiel. Ak sa tak nestane, zmeňte rozlíšenie na inú úroveň a nepretržite kontrolujte, či dosiahnete dokonalý tvar.

- Po uložení zmien reštartujte počítač, aby ste sa uistili, že sa zmeny implementujú natrvalo.
Riešenie 2: Inštalácia predvolených grafických ovládačov
Ak vyššie uvedené riešenie nefungovalo, znamená to, že pravdepodobne došlo k problému s grafickými ovládačmi. Môžeme skúsiť nainštalovať predvolené grafické ovládače do vášho počítača tak, že ich odstránime a reštartujeme počítač. Zariadenie automaticky zistí grafický hardvér a nainštaluje prítomné predvolené ovládače.
- Stlačte Windows + R na spustenie aplikácie Spustiť. Napíš „devmgmt.msc”V dialógovom okne a stlačte kláves Enter.
- V správcovi zariadení rozbaľte kategóriu „Grafické adaptéry“. Vaša grafická karta bude uvedená tu.
- Kliknite na ňu pravým tlačidlom myši a vyberte „Odinštalovať”.

- Teraz reštartujte počítač a skontrolujte, či sa tým problém nevyrieši. Ak sa počas odinštalovania zobrazí výzva na zadanie UAC, nerobte si starosti a kliknite na Áno.
Riešenie 3: Vrátenie sa k predchádzajúcim ovládačom
Ak váš displej začal po Windows Update spôsobovať problémy, pravdepodobne to znamená, že boli aktualizované grafické ovládače. Môžete skúsiť vrátiť sa k predchádzajúcim ovládačom a skontrolovať, či sa displej zlepšuje. Ak sa tak nestane, môžete zmeny kedykoľvek vrátiť späť.
- Prejdite späť do správcu zariadenia a vyberte svoj grafický hardvér.
- Kliknite pravým tlačidlom myši a vyberte „Vlastnosti “. V časti Vlastnosti vyberte ikonu tab z ‘Vodič “. Tu uvidíte tlačidlo „Vrátiť vodič späť“. V mnohých prípadoch nebude sivá, ako je vidieť na nasledujúcom obrázku. Ak nie je, skúste vrátiť späť ovládač a reštartujte počítač.

Ak je ikona sivá, ako je to znázornené na obrázku, postupujte podľa pokynov uvedených nižšie.
- Kliknite pravým tlačidlom myši na hardvér a vyberte možnosť „Aktualizujte ovládač”.

- Vyberte možnosť „Prejdite na svojom počítači a vyhľadajte softvér ovládača”.

- Namiesto prehľadávania daného ovládača vyberte možnosť „Dovoľte mi vybrať zoznam dostupných ovládačov v mojom počítači”.

- Zrušte začiarknutie možnosti „Zobraziť kompatibilný hardvér“. Toto zobrazí všetky dostupné ovládače na vašom počítači. Vyberte predchádzajúci ovládač (ten, ktorý ste mali pred aktualizáciou) a nainštalujte ho.

- Po nainštalovaní ovládača reštartujte počítač a skontrolujte, či sa problém nevyriešil.
Poznámka: Ak nenájdete predchádzajúce ovládače pre hardvér, môžete prejsť na stránky výrobcu a stiahnuť si ich manuálne. Po stiahnutí opakujte vyššie uvedené kroky, kým nenarazíte na „Prehliadať“. Odtiaľ vyhľadajte stiahnutý ovládač a nainštalujte ho. Po inštalácii nezabudnite reštartovať počítač.
Riešenie 4: Zmena rozlíšenia a obnovovacej frekvencie vášho grafického hardvéru
Ak všetky vyššie uvedené riešenia nefungujú, môžeme skúsiť zmeniť nastavenia hardvéru displeja a odtiaľ zmeniť rozlíšenie / obnovovaciu frekvenciu. Ak to nefunguje, alebo ak sa situácia ešte zhoršuje, môžete zmeny kedykoľvek vrátiť.
- Stlačte Windows + S spustíte aplikáciu Vyhľadávanie. Napíš „rozhodnutie”V dialógovom okne a otvorte aplikáciu, ktorá vychádza.

- V časti Nastavenia prejdite nadol na koniec stránky a vyberte možnosťVlastnosti grafického adaptéra”.

- Teraz sa vysunú vaše hardvérové vlastnosti. Kliknite na "Zoznam všetkých režimov„Na karte“Adaptér”.

- Na obrazovke uvidíte zoznam rôznych rozlíšení. Zmeňte ich podľa svojich hardvérových špecifikácií a po stlačení tlačidla „Ok”Zakaždým skontrolujte, či majú rozdiel.
- Po úspešnej zmene nastavení a odstránení problému reštartujte počítač.