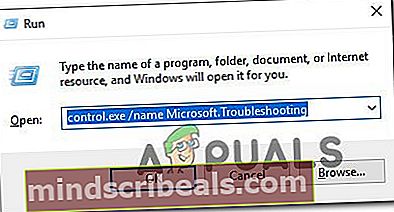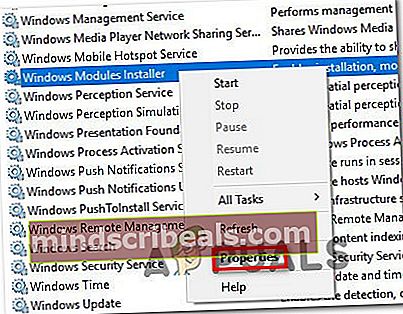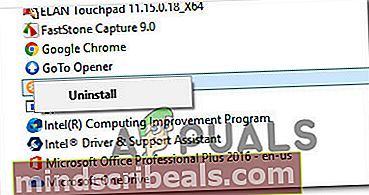Ako opraviť chybu Windows Update C80003F3?
Niekoľko používateľov systému Windows sa stretáva s „Chyba služby Windows Update C80003F3 ″pri pokuse o inštaláciu nainštalovať konkrétnu aktualizáciu systému Windows alebo pri každom pokuse o spustenie nástroja WU. Chybový kód signalizuje, že počítač nemá krátkodobú pamäť (RAM). Vo väčšine prípadov sa tento problém zvyčajne vyskytuje, ak majú používatelia zvyknúť namiesto vypnutia vypnúť počítač. 
Chyba Windows Update C80003F3 V závažnejších prípadoch tento problém účinne narúša schopnosť automatickej aktualizácie, takže používatelia sa musia pri aktualizácii verzie systému Windows uchýliť k manuálnej aktualizácii. Na základe našich vyšetrovaní sa problém údajne vyskytuje v systémoch Windows 7, Windows 8.1 a Windows 10.
Čo spôsobuje chybu Windows Update C80003F3?
Preskúmali sme tento konkrétny problém preskúmaním rôznych správ používateľov a testovaním rôznych stratégií opráv odporúčaných používateľmi, ktorých sa predtým týkal rovnaký problém. Ako sa ukázalo, tento chybový kód môže spôsobiť niekoľko rôznych scenárov. Tu je užší zoznam vinníkov, ktorí môžu spôsobiť toto chybové hlásenie:
- Nesprávna inštancia služby Windows Update - Najbežnejšou príčinou, ktorá spustí tento chybový kód, je situácia, keď jedna alebo viac súčastí WU uviazne v limbu. V situáciách, ako je táto, je najlepším riešením spustiť nástroj na riešenie problémov so službou Windows Update (nástroj schopný identifikovať väčšinu nezrovnalostí a automaticky použiť správnu stratégiu opravy).
- Aktualizácia, ktorá zlyháva, si vyžaduje nevyhnutný predpoklad - Ako sa ukázalo, niektoré aktualizácie môžu zobraziť tento chybový kód, pretože vyžadujú aktualizáciu, ktorá na tomto konkrétnom počítači ešte nie je nainštalovaná. Obvykle sa to stane, keď sa používateľ pokúsi nainštalovať nepovinnú aktualizáciu, zatiaľ čo čakajú aj dôležité bezpečnostné aktualizácie. V takom prípade môžete problém vyriešiť tak, že si najskôr nainštalujete dôležité aktualizácie.
- Niektoré základné služby WU nie sú povolené - Ďalšou možnosťou, prečo sa stretnete s týmto chybovým kódom, sú situácie, keď sú zakázané kľúčové služby zapojené do procesu WU. Môže sa to stať buď z dôvodu manuálneho zásahu používateľa, alebo z dôvodu práce s optimalizáciou zdrojov, ktorú vykonáva aplikácia Resource Management. Ak je tento scenár použiteľný, mali by ste byť schopní problém vyriešiť zabezpečením, že sú povolené všetky základné služby WU.
- Poškodený komponent WU - V závažnejších prípadoch sa tento chybový kód môže vyskytnúť z dôvodu pretrvávajúcej chyby WU, ktorá konvenčne nezmizne. Ak niektoré komponenty uviaznu v limbu, jedinou uskutočniteľnou opravou je resetovanie všetkých komponentov WU, aby ste vylúčili možnosť paralyzovanej súčasti. To je možné vykonať pomocou automatizovaného agenta WU alebo nasadením série príkazov do zvýšeného príkazového riadku CMD.
- Zrušenie registrácie DDL Windows Update - Po preskúmaní správ viacerých používateľov sa ukazuje, že k tomuto problému môže dôjsť aj v dôsledku hromadného odregistrovania dôležitých DDL súvisiacich s prevádzkou WSUS. Ak je tento scenár použiteľný, mali by ste byť schopní problém vyriešiť vytvorením skriptu a.a. BAT, ktorý je schopný preregistrovať všetky súbory .DDL zapojené do procesu aktualizácie.
- Príliš chránený balík Firewall - Ako sa ukazuje, určité balíčky firewall môžu nakoniec blokovať spojenie medzi počítačom koncového používateľa a serverom WU. Najčastejšie sa o bráne firewall Commodo hovorí, že je zodpovedná postihnutým používateľom (môžu sa však vyskytnúť aj iní). V takom prípade budete môcť problém vyriešiť odinštalovaním príliš ochranného balíka a návratom k natívnemu firewallu.
Ak v súčasnosti zápasíte s rovnakou chybovou správou, v tomto článku nájdete niekoľko rôznych krokov na riešenie problémov. Nižšie nájdete zbierku potenciálnych opráv, ktoré ostatní používatelia v podobnej situácii úspešne použili na vyriešenie problému „Chyba služby Windows Update C80003F3 ″.
Pre dosiahnutie najlepších výsledkov vám odporúčame postupovať podľa nižšie uvedených metód v rovnakom poradí, v akom sme ich usporiadali, pretože sú zoradené podľa efektívnosti a závažnosti. Nakoniec by ste mali naraziť na opravu, ktorá problém vyrieši a umožní vášmu systému Windows automatickú aktualizáciu bez ohľadu na vinníka, ktorý problém momentálne spôsobuje.
Poďme začať!
Metóda 1: Spustenie nástroja na riešenie problémov so službou Windows Update
Predtým, ako preskúmame ďalšie stratégie opráv, mali by ste sa najskôr ubezpečiť, že systém Windows nie je schopný sám vyriešiť tento problém. Niekoľko používateľov, ktorí sa stretli s Chyba služby Windows Update C80003F3hlásili, že problém bol vyriešený po spustení nástroja na riešenie problémov so službou Windows Update.
Tento zabudovaný obslužný program bude analyzovať nezrovnalosti celého komponentu WU a odporučí stratégiu opravy, ak sa jej podarí nájsť stratégiu vhodnú pre tento scenár. Tu je stručný sprievodca spustením nástroja na riešenie problémov so službou Windows Update:
- Stlačte Kláves Windows + R otvoriť a Bež dialógové okno. Ďalej zadajte „ms-settings-troubleshoot”A stlačte Zadajte otvoriť Riešenie problémov záložka nastavenie aplikácia
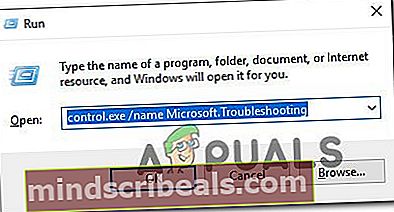
- Akonáhle ste vo vnútri Riešenie problémov kartu, presuňte sa na pravú tablu a prejdite na Rozbehnite sa oddiel. Akonáhle sa tam dostanete, kliknite na aktualizácia systému Windows, potom kliknite na Spustite nástroj na riešenie problémov.

- Po spustení pomôcky trpezlivo počkajte, kým sa dokončí úvodná kontrola. To určí, či sa niektorá zo stratégií opráv zahrnutých do nástroja na riešenie problémov vzťahuje na váš konkrétny scenár.

- Ak sa zistí životaschopná oprava, zobrazí sa nové okno. V takom prípade kliknite na Použite túto opravu a potom postupujte podľa pokynov na obrazovke, aby ste presadili odporúčanú stratégiu opravy.

- Po úspešnom použití opravy reštartujte počítač a skontrolujte, či je problém teraz vyriešený.
Ak sa stále stretávate s Chyba služby Windows Update C80003F3,prejsť na ďalšiu metódu nižšie.
Metóda 2: Najskôr nainštalujte dôležité aktualizácie
Niektoré aktualizácie systému Windows musia mať predpoklady, čo znamená, že na správnu inštaláciu je potrebné najskôr nainštalovať určitú aktualizáciu. Ako uviedli niektorí používatelia, to môže byť dôvod, prečo sa vám zobrazuje Chyba C80003F3pri pokuse o inštaláciu určitej aktualizácie systému Windows.
Možno sa pokúšate nainštalovať aktualizáciu, ktorá je podmienená značkou Dôležitá aktualizácia. V takom prípade by ste mali byť schopní vyriešiť problém tak, že najskôr nainštalujete každú ďalšiu čakajúcu aktualizáciu a zlyhajúcu aktualizáciu necháte na inštaláciu ako poslednú.
Tu je stručný sprievodca, ako to urobiť:
- Stlačte Kláves Windows + R otvoriť a Bež dialógové okno. Potom zadajte „ms-nastavenia: windowsupdate”A stlačte Zadajte otvoriť aktualizácia systému Windows záložka nastavenie aplikácia

Poznámka: Ak nepoužívate Windows 10, použite výmenums-settings: windowsupdate ” veliť s ‘Wuapp’.
- Po prechode na obrazovku Windows Update prejdite na pravú tablu a kliknite na položku Skontrolovať dostupnosť aktualizácií. Potom postupujte podľa pokynov na obrazovke a nainštalujte každú aktualizáciu okrem tej, ktorá zlyháva. Pozerajte sa na priority Dôležité (kritické aktualizácie).

- Keď sa vám podarí nainštalovať všetky čakajúce aktualizácie (okrem tých, ktoré zlyhávajú), reštartujte počítač a po dokončení ďalšej postupnosti spustenia nainštalujte čakajúcu aktualizáciu.
Ak sa stále stretávate s Chyba C80003F3alebo bol váš počítač už aktuálny, prejdite dole na ďalšiu potenciálnu opravu uvedenú nižšie.
Metóda 3: Povolenie všetkých základných služieb WU
Ďalším možným scenárom, v ktorom uvidíte Chyba služby Windows Update C80003F3sú situácie, keď je zakázaná jedna alebo viac služieb nevyhnutných pre proces inštalácie čakajúcich aktualizácií. Ak niektorá z týchto kľúčových služieb, proces inštalácie aktualizácie nakoniec zlyhá (často s týmto chybovým kódom).
Niekoľko postihnutých používateľov, ktorí sa dostali do podobnej situácie, uviedlo, že sa im problém podarilo vyriešiť skontrolovaním a povolením všetkých základných služieb WU, ktoré neboli spustené. Potom sa inštalácia problémovej aktualizácie dokončila bez problémov.
V závislosti na vašich technických schopnostiach vám dve rôzne metódy umožnia zabezpečiť, aby bola povolená každá kritická služba WU potrebná na operáciu aktualizácie. Obe metódy vám umožnia robiť to isté, takže si vyberte sprievodcu, ktorý vám najviac vyhovuje.
Povolenie služieb prostredníctvom príkazového riadku
Toto je najrýchlejší spôsob a najefektívnejší spôsob zaistenia chodu všetkých základných služieb podľa plánu. Tu je rýchly sprievodca povolením všetkých základných služieb WU prostredníctvom zvýšeného príkazového riadku:
- Stlačte Kláves Windows + R otvoríte dialógové okno Spustiť. Ďalej zadajte „Cmd“ vo vnútri textového poľa a stlačte Ctrl + Shift + Enter otvorte príkazový riadok s prístupom správcu.

Poznámka: Ak vidíte UAC (Kontrola používateľských účtov) výzva, klikni Áno udeľovať oprávnenia správcu.
- Keď sa vám podarí dostať sa do okna Zvýšený príkazový riadok, zadajte nasledujúce príkazy v danom poradí a stlačte Zadajte každý upraviť Typ spustenia každej základnej služby do Automaticky:
SC config trustedinstaller start = auto SC config bity start = auto SC config cryptsvc start = auto
- Po úprave všetkých základných služieb reštartujte zariadenie a pri ďalšom spustení systému skontrolujte, či sa problém vyriešil.
Povolenie všetkých služieb WU prostredníctvom grafického používateľského rozhrania
Ak nemáte radi používanie terminálu CMD, existuje aj riešenie, ktoré vám umožní upraviť stav rovnakých služieb WU pomocou grafického používateľského rozhrania systému Windows - pomocou obrazovky Služby. Upozorňujeme, že kroky sú trochu zdĺhavejšie, ale výsledky sú úplne rovnaké. Musíte urobiť nasledovné:
- Otvorte a Bež dialógové okno stlačením Kláves Windows + R. Ďalej zadajte „Services.msc“ vo vnútri textového poľa a stlačte Zadajte otvoriť Služby obrazovka.

- Potom, čo sa vám podarí dostať dovnútra Služby obrazovke, posuňte sa nadol v zozname služieb a vyhľadajte ikonu Inštalátor modulu Windows služby. Akonáhle to uvidíte, dvojitým kliknutím otvorte Vlastnosti obrazovka.
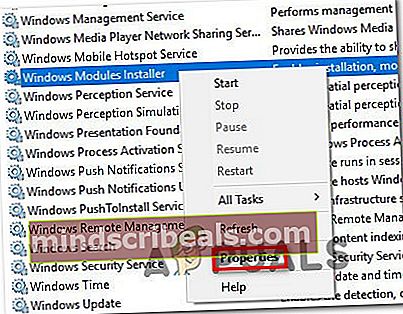
- Vnútri Vlastnosti inštalačného modulu systému Windows obrazovka, choďte na Všeobecné kartu a zmeňte Typ spustenia do Automatické, potom kliknite na Podať žiadosť presadiť zmeny.

- Ďalej opakujte kroky 2 a 3 s obidvomi Kryptografická služba a Dôveryhodné nainštalované služby.
- Po potvrdení, že sú všetky príslušné služby povolené, reštartujte počítač a skontrolujte, či bol problém vyriešený.
Ak vám žiadna z dvoch vyššie uvedených operácií neumožnila vyriešiť problém, prejdite nižšie na nasledujúcu metódu.
Metóda 4: Obnovte všetky komponenty WU
Ak žiadna z vyššie uvedených metód neumožňuje vyriešiť problém Chyba služby Windows Update C80003F3,je veľká šanca, že máte čo do činenia s pretrvávajúcimi WU (Windows Update) chyba, ktorá konvenčne nezmizne. Za určitých okolností môžu byť niektoré služby Western Union uviaznuté v stave limbu, ktorý má potenciál vyvolať tento druh správania.
Ak je tento scenár použiteľný, môžete problém vyriešiť resetovaním všetkých komponentov WU zapojených do tejto operácie. Môžete to dosiahnuť dvoma rôznymi spôsobmi - buď pôjdete manuálnou cestou, alebo použijete automatizovaného agenta WU.
Resetovanie všetkých komponentov WU pomocou automatizovaného agenta
- Prejdite na túto stránku Microsoft Technet (tu) pomocou predvoleného prehľadávača a stiahnite si Resetujte agenta Windows Update scenár.

- Trpezlivo počkajte, kým sa sťahovanie neskončí, a potom rozbaľte archív zip pomocou pomôcky ako WinRar, WinZip alebo 7Zip.
- Po dokončení extrakcie dvakrát kliknite na ikonu ResetWUENG.exe, potom postupujte podľa pokynov na obrazovke a spustite skript v počítači. Počas tohto procesu sa všetky vaše komponenty WU automaticky resetujú.
- Po dokončení operácie reštartujte počítač a skontrolujte, či je možné nainštalovať aktualizáciu, ktorá predtým zlyhávala s balíkom Chyba služby Windows Update C80003F3.
Resetovanie všetkých komponentov WU pomocou zvýšenej výzvy CMD
- Stlačte Kláves Windows + R otvoriť a Bež dialógové okno. Do poľa Run zadajte „Cmd“ vo vnútri textového poľa a potom stlačte Ctrl + Shift + Enter otvoriť zvýšený príkazový riadok. Akonáhle uvidíte UAC (kontrola používateľských účtov),kliknite Áno udeľovať oprávnenia správcu.

- Keď sa nachádzate vo vyvýšenom príkazovom riadku, zadajte nasledujúce príkazy v poradí a po každom z nich stlačte kláves Enter, aby ste zastavili všetky služby spojené s WU:
net stop wuauserv net stop krypta Svcnet stop bity net stop msiserver
Poznámka: Hneď ako spustíte tieto príkazy, účinne zastavíte služby Windows Update Services, MSI Installer, kryptografické služby a služby BITS.
- Keď sa vám podarí zastaviť všetky príslušné služby, pobavte nasledujúce príkazy na vymazanie a premenovanie Distribúcia softvéru a Catroot2 priečinky:
ren C: \ Windows \ SoftwareDistribution SoftwareDistribution.old ren C: \ Windows \ System32 \ catroot2 Catroot2.old
Poznámka: Tieto dva priečinky tu zodpovedajú za ukladanie dočasných aktualizačných súborov, ktoré používa komponent WU.
- Teraz, keď Catroot2 a Distribúcia softvéru adresáre boli vymazané, spustite nasledujúce príkazy a stlačte Zadajte po každom znova povoliť služby, ktoré sme predtým deaktivovali:
net start wuauserv net start cryptSvc net start bits net start msiserver
- Reštartujte počítač a po dokončení ďalšieho spustenia zopakujte akciu, ktorá predtým spôsobovala problém, a skontrolujte, či je problém teraz vyriešený.
Ak stále pretrváva rovnaký problém, prejdite nadol na nasledujúcu metódu.
Metóda 5: Opätovná registrácia DDL pripojených k WSUS
Niekoľko používateľov systému Windows, ktorí sa pokúsili bez úspechu resetovať všetky komponenty WU, konečne dokázalo vyriešiť problém opätovnou registráciou všetkých DDL, ktoré sú zapojené do WSUS. Kroky vytvorenia tohto skriptu nie je ťažké replikovať a ušetrí vás to veľa manuálnej práce.
Tu je rýchly sprievodca používaním programu Poznámkový blok na vytvorenie skriptu, ktorý vynuluje všetky súčasti systému Windows a preregistruje všetky príslušné súčasti DLL:
- Stlačte Kláves Windows + R otvoriť a Bež dialógové okno. Potom napíšte „Notepad.exe“ a stlačte Ctrl + Shift + Enter otvoriť sa Poznámkový blok s oprávneniami správcu. Keď sa zobrazí výzva UAC (kontrola používateľských účtov),kliknutím na tlačidlo Áno udelíte oprávnenie správcu.

- Keď sa nachádzate vo vyvýšenom okne programu Poznámkový blok, vložte nasledujúce príkazy do prázdneho okna programu Poznámkový blok:
net stop bits net stop wuauserv net stop appidsvc net stop cryptsvc Del "% ALLUSERSPROFILE% \ Application Data \ Microsoft \ Network \ Downloader \ qmgr * .dat" Del% windir% \ SoftwareDistribution \ *. * / S / Q Ren% windir% \ system32 \ catroot2 catroot2.bak sc.exe sdset bity D: (A ;; CCLCSWRPWPDTLOCRRC ;;; SY) (A ;; CCDCLCSWRPWPDTLOCRSDRCWDWO ;;; BA) (A ;; CCLCSWLOCRRC ;;; AU) (A ;; ;; PU) sc.exe sdset wuauserv D: (A ;; CCLCSWRPWPDTLOCRRC ;;; SY) (A ;; CCDCLCSWRPWPDTLOCRSDRCWDWO ;;; BA) (A ;; CCLCSWLOCRRC ;;; AU) (A ;; CCLCSWRPWPPR ) cd / d% windir% \ system32 regsvr32.exe / S atl.dll regsvr32.exe / S urlmon.dll regsvr32.exe / S mshtml.dll regsvr32.exe / S shdocvw.dll regsvr32.exe / S browseui.dll regsvr32 .exe / S jscript.dll regsvr32.exe / S vbscript.dll regsvr32.exe / S scrrun.dll regsvr32.exe / S msxml.dll regsvr32.exe / S msxml3.dll regsvr32.exe / S msxml6.dll regsvr32.exe / S actxprxy.dll regsvr32.exe / S softpub.dll regsvr32.exe / S wintrust.dll regsvr32.exe / S dssenh.dll regsvr32.exe / S rsaenh.dll regsvr32.exe / S gpkcsp.dll regsvr32.exe / S sccbase.dll regsvr32.exe / S slbcsp.dll regsvr32.exe / S cryptdlg.dll regsvr32.exe / S oleaut32.dll regsvr32.exe / S ole32.dll regsvr32.exe / S shell32.dll regsvr32. exe / S initpki.dll regsvr32.exe / S wuapi.dll regsvr32.exe / S wuaueng.dll regsvr32.exe / S wuaueng1.dll regsvr32.exe / S wucltui.dll regsvr32.exe / S wups.dll regsvr32.exe / S wups2.dll regsvr32.exe / S wuweb.dll regsvr32.exe / S qmgr.dll regsvr32.exe / S qmgrprxy.dll regsvr32.exe / S wucltux.dll regsvr32.exe / S muweb.dll regsvr32.exe / S wuwebv .dll netsh winsock reset netsh winhttp reset proxy net start bits net start wuauserv net start appidsvc net start cryptsvc
- Po úspešnom vložení skriptu do okna programu Poznámkový blok prejdite na Súbor> Uložiť ako. Po vytvorení umiestnenia, kam chcete uložiť skript, pomenujte ho, ako chcete, ale na konci zmeňte príponu na .bat.
- Kliknite Uložiť vytvorte súbor .bat, potom kliknite pravým tlačidlom myši na novovytvorený súbor a vyberte Spustiť ako správca spustiť skript.
- Spustite skript a počkajte, kým sa spracujú všetky príkazy. Akonáhle je skript hotový, zavrite zvýšenú výzvu CMD a nainštalujte Windows Update, ktorý predtým spôsoboval Chyba služby Windows Update C80003F3.

Ak stále pretrváva ten istý problém, prejdite na ďalšiu metódu uvedenú nižšie.
Metóda 6: Odinštalovanie brány firewall Commodo (ak je k dispozícii)
Ukázalo sa, že ak používate antivírus Commodo v staršej verzii systému Windows, ako je Windows 7 alebo Windows Vista. Existuje niekoľko verzií brány firewall Commodo (najmä verzie staršie ako v3.0.15.277), ktoré spôsobia túto chybu pri nových aktualizáciách systému Windows.
Niekoľkým používateľom, ktorí sa dostali do podobnej situácie, sa to podarilo vyriešiť a nainštalovať zlyhávajúcu aktualizáciu tak, že sa najskôr zbavili firewallového riešenia od iných výrobcov. Ako sa ukázalo, prechod na natívny firewall už toto konkrétne správanie nespustí. To naznačuje, že brána firewall Commodo má v určitých situáciách tendenciu byť nadmerne ochranná.
Tu je rýchly sprievodca odinštalovaním brány Commodo firewall a odstránením všetkých zvyšných súborov:
- Stlačte Kláves Windows + R otvoriť a Bež dialógové okno. Akonáhle ste vo vnútri Bež dialógové okno, zadajte „Appwiz.cpl“ a stlačte Zadajte otvoriť Programy a príslušenstvo obrazovka.

- Akonáhle ste vo vnútri Programy a príslušenstvo obrazovke, posuňte sa nadol zoznamom nainštalovaných aplikácií a nájdite bránu firewall Comodo. Keď ju uvidíte, kliknite na ňu pravým tlačidlom myši a vyberte Odinštalovaťz novoobjaveného kontextového menu.
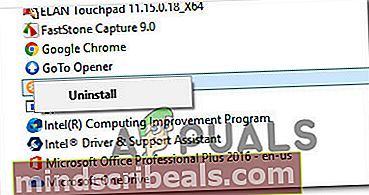
- Postupujte podľa pokynov na obrazovke a dokončite proces odinštalovania.
- Uistite sa, že ste odstránili všetky zvyšky súboru, ktoré by mohli stále interferovať s komponentom Windows Update, podľa pokynov (tu).
- Reštartujte počítač a skontrolujte, či sa problém vyriešil pri ďalšom spustení systému.