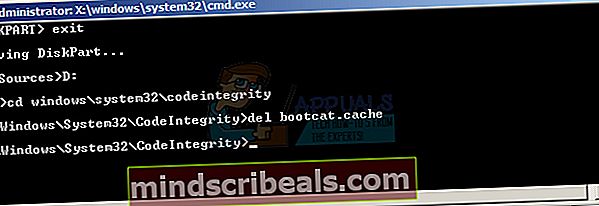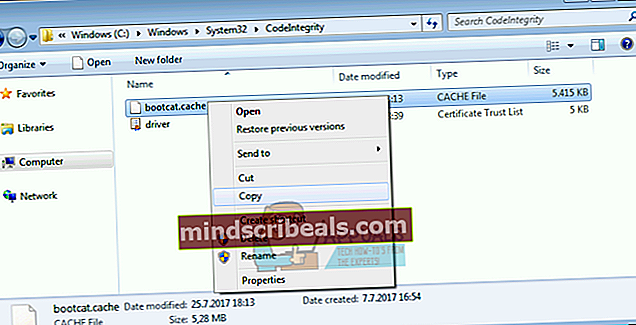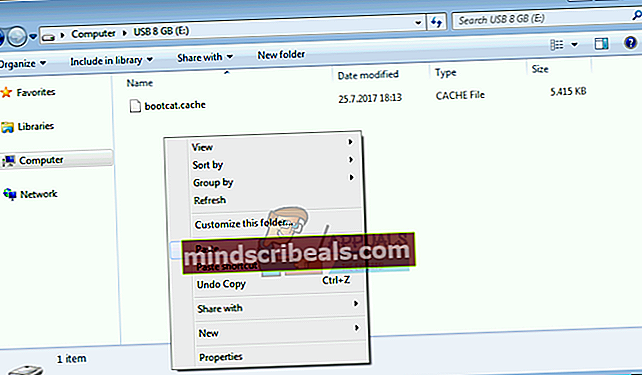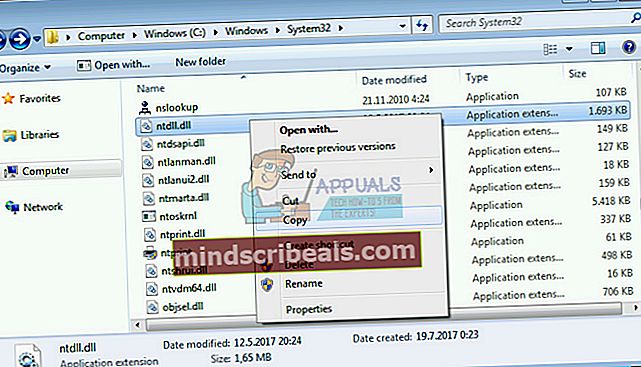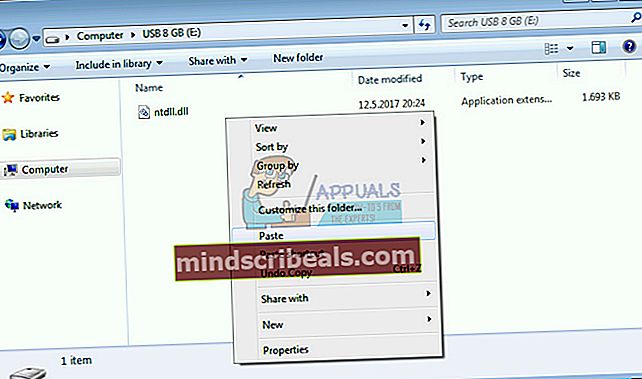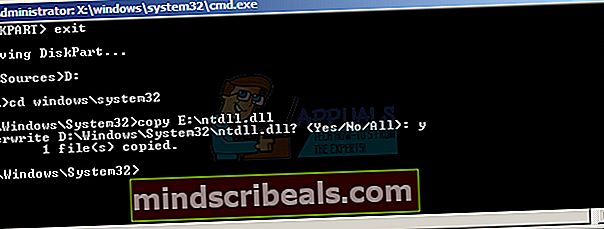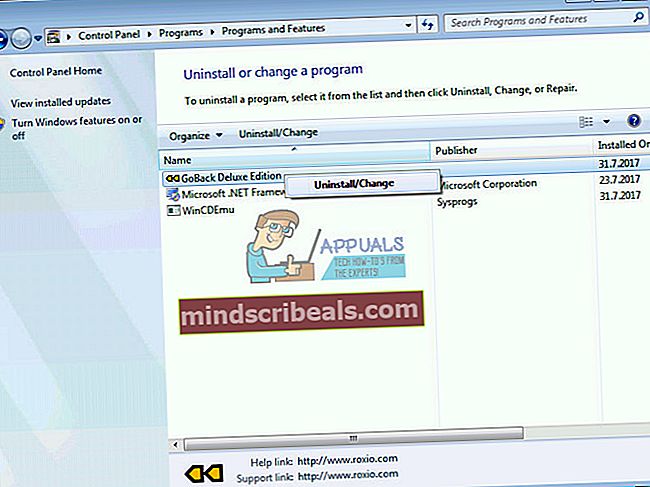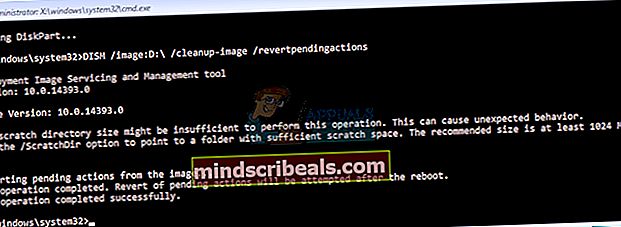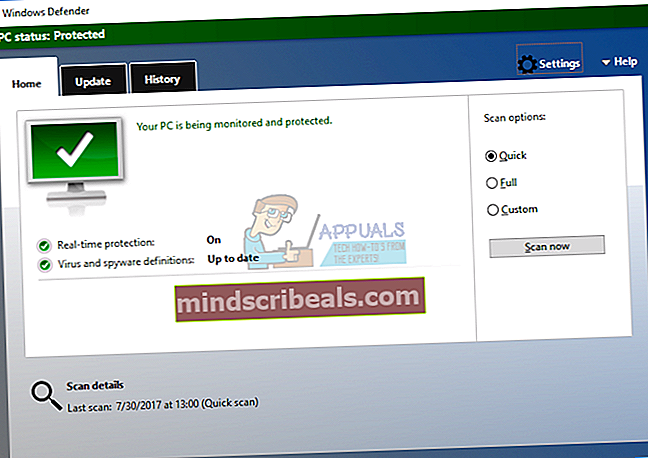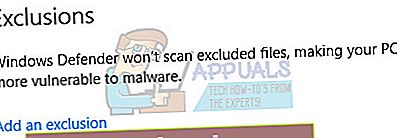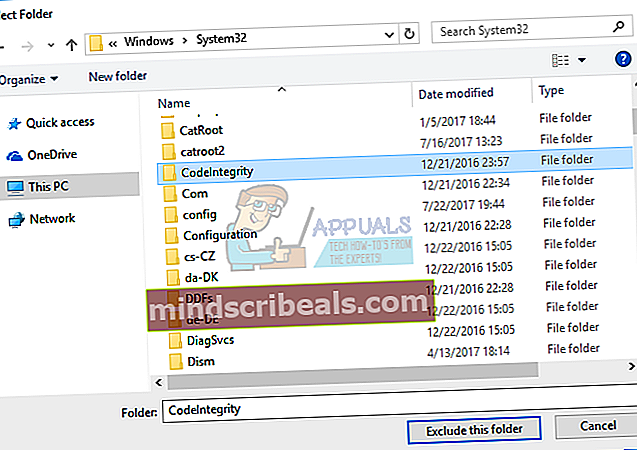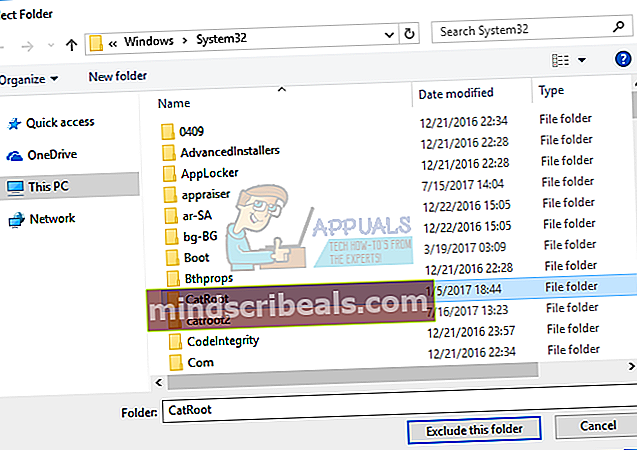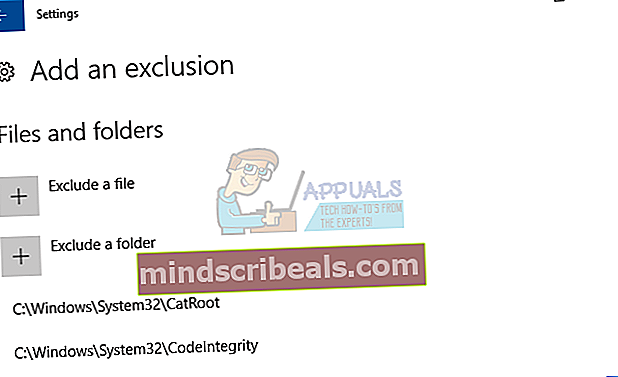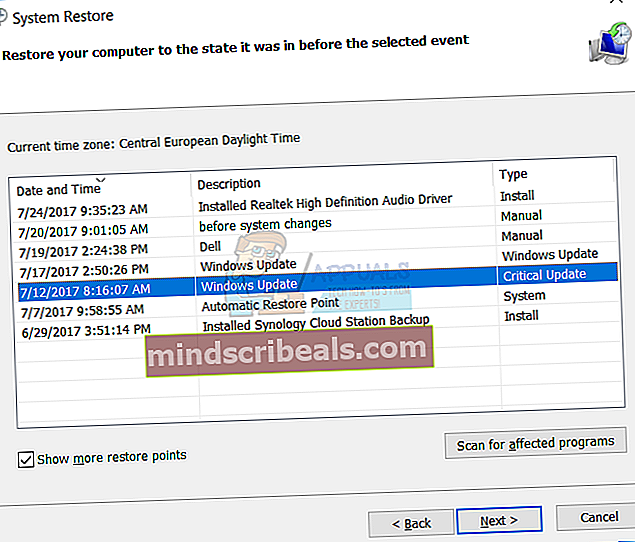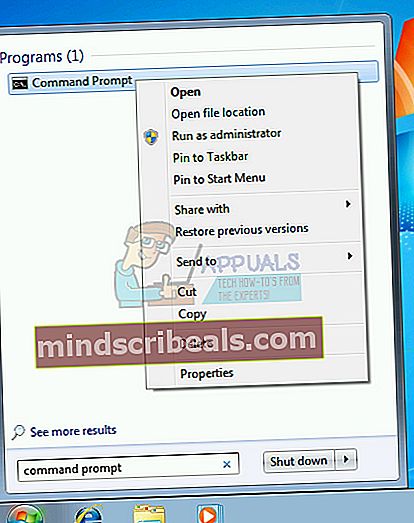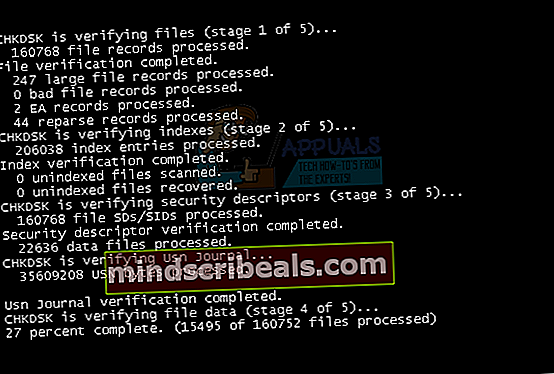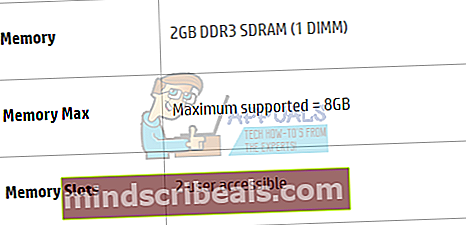Oprava: PROCESS1_INITIALIZATION_FAILED
Keď systém Windows zistí problém s hardvérom alebo softvérom, systém Windows vygeneruje kód chyby, ktorý identifikuje, čo sa deje vo vašom počítači, notebooku, tablete alebo smartfóne. Jedna z týchto chýb má názov Blue Screen Of Death (BSOD). Koncoví používatelia nemajú radi BSOD, pretože BSOD zastavuje našu každodennú prácu. Každý BSOD obsahuje názov chyby a chybový kód, ktorý nám pomáha identifikovať možný problém. Jedným z BSOD, ktorý bude predmetom tohto článku, je PROCESS1_INITIALIZATION_FAILED, kód chyby 0x0000006B. Čo spoločnosť Microsoft povedala o chybovom kóde 0x0000006B? Spoločnosť Microsoft uviedla: „Tento problém sa vyskytuje z dôvodu poškodenia súboru Bootcat.cache alebo z dôvodu zmeny veľkosti súboru Bootcat.cache od posledného úspešného spustenia.“ Tento problém môžeme potvrdiť pomocou súboru Bootcat.cache a pridať ďalšie dôvody vrátane poškodených súborov, zlého hardvéru, zlých alebo nesprávnych káblov a ďalších. BSOD 0x0000006B sa vyskytuje v operačnom systéme od Windows 2000 po Windows 10 a Windows Server 2008.
Toto je kód chyby:
STOP: 0x0000006B (Parameter1, Parameter2, Parameter3, Parameter4)
PROCESS1_INITIALIZATION_FAILED
POZNÁMKA: Štyri parametre v chybovom hlásení Stop sa môžu líšiť v závislosti od konfigurácie počítača.
Táto chyba sa vyskytuje na strojoch klientov a serverov a tiež na smartfónoch. V 16 metódach vám ukážeme, ako vyriešiť problémy na počítačoch klientov a serverov, a posledná metóda vám ukáže, ako vyriešiť problémy na vašom smartfóne so systémom Windows Phone.

Aké je teda najlepšie riešenie tohto problému? Ukážeme vám všetky riešenia prostredníctvom 17 metód.
Metóda 1: Odstránenie súboru Bootcat.cache
Ako uviedol Microsoft, prvým riešením je odstránenie súboru Bootcat.cache z priečinka CodeIntegrity, takže začneme odstránením tohto súboru z CodeIntegrity. Súbor Bootcat.cache je súbor umiestnený na nasledujúcom mieste C: \ Windows \ Ssystem32 \ Codeintegrity. V predvolenom nastavení je systém Windows nainštalovaný na oddiel C: a predvolený názov je Miestny disk (C :). Ukážeme vám, ako odstrániť súbor Bootcat.cache v systéme Windows 7 Enterprise x64. Ak používate iný operačný systém, od Windows 2000 po Windows 10, môžete pri riešení problémov s BSOD 0x0000006B postupovať podľa rovnakého postupu. Budete musieť zaviesť počítač do správneho operačného systému Windows. Počítač môžete zaviesť pomocou DVD alebo USB flash disku. Mali by ste napáliť ISO súbor Windows na DVD alebo USB Flash disk. Ak neviete, ako napáliť súbor ISO na jednotku USB flash, prečítajte si pokyny na tomto ODKAZE.
- Vložte znak Windows 7 inštalačný DVD disk alebo USB flash disk
- Reštart Windows
- Topánka počítač z jednotky DVD alebo USB flash
- Zadajte svoj jazyk a ďalšie predvoľby a kliknite Ďalšie pokračovať

- Kliknite Opravte počítač

- Pod Možnosti obnovenia systému kliknite Windows 7 a potom kliknite Ďalšie

- Kliknite VelenieVýzva

- Typ diskpart. Diskpart je nástroj na rozdelenie disku z príkazového riadku integrovaný do systému Windows. Diskpart poskytne viac informácií o dostupných zväzkoch v našom počítači.
- Typ zoznam zväzok a stlačte Zadajte.

- Typ Východ odísť Diskpart
- Typ D: otvoriť náš systémový oddiel, pretože Windows je nainštalovaný na oddiele D:
- Typ cd windows \ system32 \ codeintegrity a stlačte Zadajte
- Typ del bootcat.cache a stlačte Zadajte
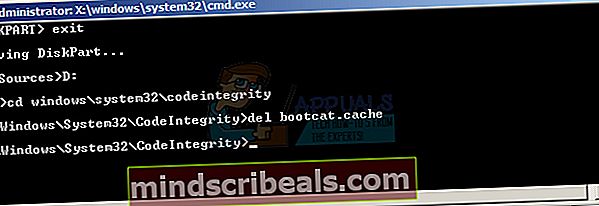
- Zavrieť Príkazový riadok
- Reštart tvoj počitač
- Test tvoj počitač
Metóda 2: Skopírujte súbor Bootcat.cache z iného počítača
Ak prvá metóda nevyriešila váš problém, mali by ste vyskúšať túto metódu, ktorá zahŕňa kopírovanie súboru Bootcat.cache z iného operačného systému, ktorý funguje bez akýchkoľvek problémov. Ak máte problém so systémom Windows 7 x64, musíte skopírovať súbor Bootcat.cache z rovnakého systému Windows, ale z iného počítača. Pre túto metódu budete potrebovať USB flash disk s minimálnou kapacitou, pretože Bootcat.cache má približne 5 MB. Budete tiež potrebovať inštalačný disk systému Windows 7 x64, ktorý je možné napáliť na DVD alebo USB flash disk. Ukážeme vám, ako kopírovať súbor Bootcat.cache na Windows 7 x64. Prvým krokom je kopírovanie súboru Bootcat.cache na USB flash disk a druhým krokom je vloženie skopírovaného súboru Bootcat.cache do priečinka CodeIntegrity.
- Log na inom stroji
- Vložte USB flash disk do fungujúceho počítača
- Vydrž Logo systému Windows a stlačte E na otvorenie Prieskumník Windows alebo Prieskumník súborov
- Prejdite na nasledujúce miesto C: \ Windows \ System32 \ Codeintegrity
- Správny kliknite na súbor Bootcat.cache a vyberte Kópia
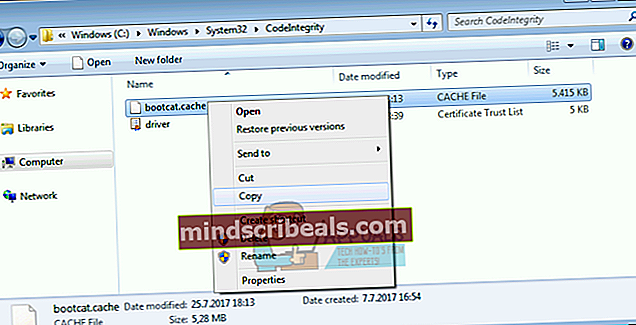
- Otvorené váš USB flash disk
- Správny kliknite a vyberte Vložiť
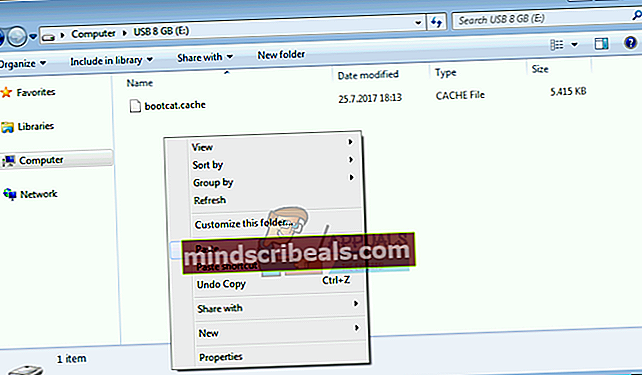
- Vysunúť USB flash disk zo stroja
- Vložte USB flash disk do stroja s BSOD problémom
- Vložte inštalačný disk DVD so systémom Windows 7 alebo USB flash disk
- Reštart Windows
- Topánka počítač z jednotky DVD alebo USB flash disku
- Zadajte svoj jazyk a ďalšie predvoľby a kliknite Ďalšie pokračovať

- Kliknite Opravatvojpočítač

- V časti Možnosti obnovenia systému kliknite Windows7 a potom kliknite Ďalšie

- Kliknite VelenieVýzva

- Typ diskpart. Diskpart je nástroj na rozdelenie disku z príkazového riadku integrovaný do systému Windows. Diskpart poskytne viac informácií o dostupných zväzkoch v našom počítači.
- Typ zoznam zväzok a stlačte Zadajte.

- Typ Východ odísť Diskpart
- Typ D: otvoriť náš systémový oddiel, pretože Windows je nainštalovaný na oddiele D:
- Typ cd windows \ system32 \ codeintegrity a stlačte Zadajte
- Typ kópia E: \ bootcat.cache a stlačte Vstúpiť, pretože E: je USB flash disk

- Zavrieť Príkazový riadok
- Reštart tvoj počitač
- Test tvoj počitač
Metóda 3: Skopírujte súbor ntdll.dll z iného počítača
Ak prvé dva spôsoby váš problém nevyriešili, budete musieť skopírovať ďalší súbor s názvom ntdll.dll, z jedného na druhý stroj. Ak máte problém so systémom Windows 10 x64, mali by ste skopírovať súbor ntdll.dll z počítača, ktorý používa rovnaké vydanie operačného systému. Opäť si ukážeme, ako na to vo Windows 7 x64. Postup je jednoduchý ako kopírovanie súboru Bootcat.cache. Celý postup vám však ukážeme. Pre túto metódu budete potrebovať USB flash disk s minimálnou kapacitou, pretože ntdll.dll má približne 1,6 MB. Budete tiež potrebovať inštalačný disk systému Windows 7 x64, ktorý je možné napáliť na DVD alebo USB flash disk. Ukážeme vám, ako kopírovať ntdll.dll v systéme Windows 7 x64. Prvým krokom je kopírovanie súboru ntdll.dll na USB flash disk a druhým krokom je vloženie skopírovaného súboru ntdll.dll do priečinka System32.
- Log na inom stroji
- Vložte USB flash disk do fungujúceho počítača
- Vydrž Logo systému Windows a stlačte E na otvorenie Prieskumník Windows alebo Prieskumník súborov
- Prejdite na nasledujúce miesto C: \ Windows \ System32
- Správny kliknite na ntdll.dll súbor a vyberte Kópia
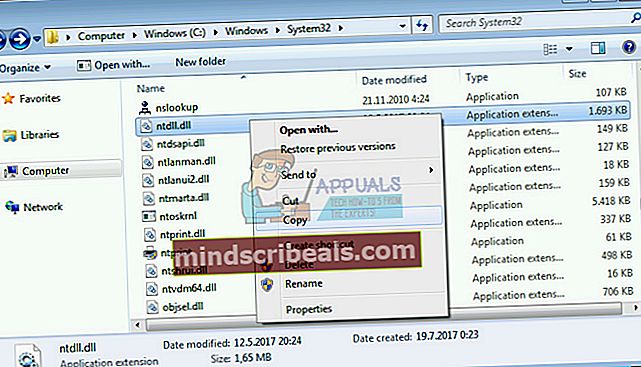
- Otvorené váš USB flash disk
- Správny kliknite a vyberte Vložiť
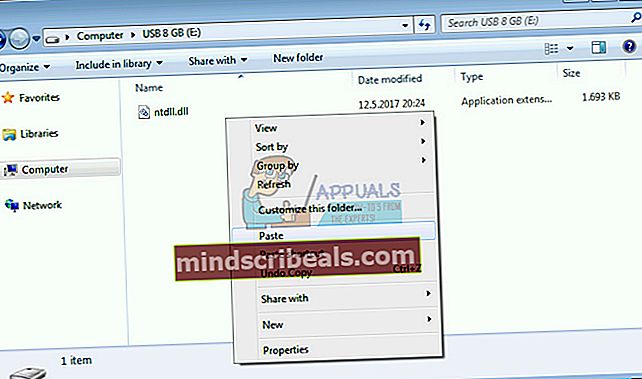
- Vysunúť USB flash disk zo stroja
- Vložte Jednotka USB flash do zariadenia s problémami s BSOD
- Vložte inštalačný disk DVD so systémom Windows 7 alebo USB flash disk
- Reštart Windows
- Topánka počítač z jednotky DVD alebo USB flash disku
- Zadajte svoj jazyk a ďalšie predvoľby a kliknite Ďalšie pokračovať

- Kliknite Opravatvojpočítač

- V časti Možnosti obnovenia systému kliknite Windows7 a potom kliknite Ďalšie

- Kliknite VelenieVýzva
 Typ diskpart. Diskpart je nástroj na rozdelenie disku z príkazového riadku integrovaný do systému Windows. Diskpart poskytne viac informácií o dostupných zväzkoch v našom počítači.
Typ diskpart. Diskpart je nástroj na rozdelenie disku z príkazového riadku integrovaný do systému Windows. Diskpart poskytne viac informácií o dostupných zväzkoch v našom počítači.- Typ zoznam zväzok a stlačte Zadajte.

- Typ Východ odísť Diskpart
- Typ D: otvoriť náš systémový oddiel, pretože Windows je nainštalovaný na oddiele D:
- Typ cd windows \ system32 a stlačte Zadajte
- Typ kópia E: \ ntdll.dll a stlačte Vstúpiť, pretože E: je USB flash disk
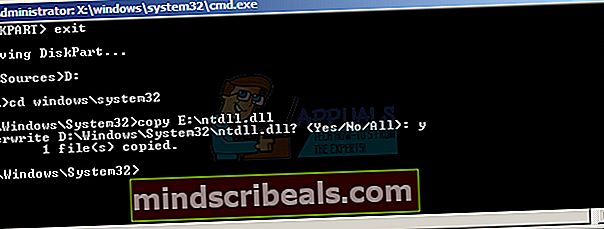
- Zavrieť Príkazový riadok
- Reštart tvoj počitač
- Test tvoj počitač
Metóda 4: Odstránenie súboru KOMPONENTY
Ak odstránenie a kopírovanie súborov Bootcat.cache a ntdll.dll váš problém nevyriešilo, ďalšou metódou bude práca so súborom s názvom COMPONENTS. Musíte vymazať súbor KOMPONENTY pomocou príkazového riadku. Ukážeme vám, ako na to vo Windows 7 x64. Budete potrebovať inštalačný disk systému Windows 7 x64, ktorý je možné napáliť na DVD alebo USB flash disk.
- Vložte inštalačný disk DVD so systémom Windows 7 alebo USB flash disk
- Reštart Windows
- Topánka počítač z jednotky DVD alebo USB flash disku
- Zadajte svoj jazyk a ďalšie predvoľby a kliknite Ďalšie pokračovať

- Kliknite Opravatvojpočítač

- V časti Možnosti obnovenia systému kliknite Windows7 a potom kliknite Ďalšie

- Kliknite VelenieVýzva

- Typ diskpart. Diskpart je nástroj na rozdelenie diskov z príkazového riadku integrovaný do programu Diskpart, ktorý poskytne ďalšie informácie o dostupných zväzkoch v našom počítači.
- Typ zoznam zväzok a stlačte Zadajte.

- Typ Východ odísť Diskpart
- Typ D: otvoriť náš systémový oddiel, pretože Windows je nainštalovaný na oddiele D:
- Typ cd windows \ system32 \ config a stlačte Zadajte
- Typ del komponenty a stlačte Zadajte

- Zavrieť Príkazový riadok
- Reštart tvoj počitač
- Test tvoj počitač
Metóda 5: Nainštalujte si Windows 7 SP1
Ak používate Windows 7 bez SP1, budete si musieť stiahnuť SP1 pre svoj Windows 7. Ak používate Windows 7 x86, budete si musieť stiahnuť a nainštalovať Windows 7 SP1 x86, pokiaľ používate Windows 7 x64, je potrebné stiahnuť a nainštalovať Windows 7 SP1 x64. Windows 7 SP1 je k dispozícii na Microsoft Download Center.
- Otvorené Internetový prehliadač (Google Chrome, Mozilla Firefox, Edge alebo iný)
- Otvorené webovú stránku na tomto ODKAZE
- Stiahnuť ▼ správna verzia systému Windows 7 SP1
- Inštalácia Windows 7 SP1
- Reštart Windows
- Test tvoj počitač
Metóda 6: Odinštalujte program Roxio GoBack
Ak používate softvér Roxio GoBack, budete musieť odinštalovať softvér a pracovať na počítači bez nudnej chyby BSOD. Takže, čo je Roxio? Roxio GoBack je diskový nástroj vyvinutý spoločnosťou Norton, ktorý poskytuje záznam až 8 GB zmien disku. Ak nepoužívate softvér Roxio GoBack, musíte si prečítať inú metódu. Ukážeme vám, ako odstrániť softvér Roxio GoBack z vášho počítača. Používame Windows 7 x64 a Roxio GoBack Deluxe Edition.
- Vydrž Windowslogo a stlačte R
- Typappwiz.cpl a stlačte Zadajte
- VyberteRoxioVráť saDeluxeVydanie softvér
- Kliknite pravým tlačidlom myši na Roxio GoBack Deluxe Edition softvér a vyberte si Odinštalovať
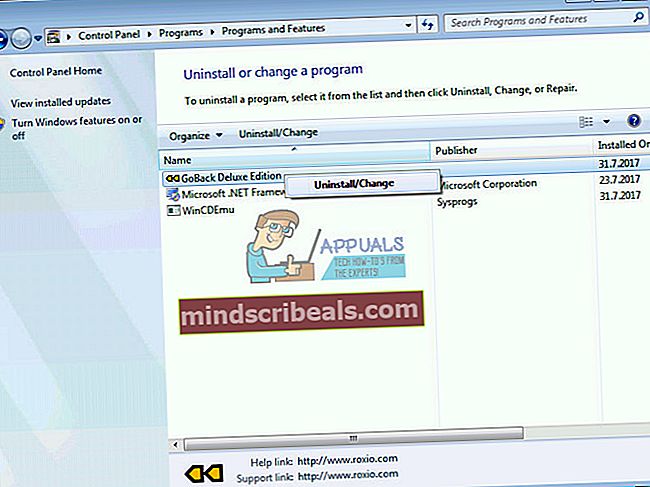
- Postupujte postup odinštalovania RoxioVráť saDeluxeVydanie softvér
- Reštart Windows
- Test tvoj počitač
Metóda 7: Opravte obraz systému Windows pomocou programu DISM
Pre túto metódu budeme musieť použiť nástroj s názvom DISM (Deployment Image Servicing and Management). DISM je nástroj príkazového riadku, ktorý umožňuje pripojiť obrazový súbor systému Windows (install.wim) a vykonávať servis obrazových služieb vrátane inštalácie, odinštalovania, konfigurácie a aktualizácie systému Windows. DISM je súčasťou Windows ADK (Windows Assessment and Deployment Kit), ktorý si môžete stiahnuť na tomto ODKAZE. Postup opravy obrazu systému Windows je rovnaký pre operačné systémy Windows 7 až Windows 10.
- Otvorené Internetový prehliadač (Google Chrome, Mozilla Firefox, Edge alebo iný)
- Otvorené na tomto ODKAZE stiahnite si Windows ADK
- Bež Windows ADK
- Vyberte si DISM (Deployment Image Servicing and Management) a kliknite na ikonu Inštalácia
- Kliknite ŠtartPonuka a napíš NasadenieObrázokServisaZvládanie
- Kliknite pravým tlačidlom myši na Servis a správa nasadenia obrazu a vyber si Spustiť ako správca
- Kliknite Áno akceptovať spustenie DISM ako správcu
- Typ DISM / image: D: \ / cleanup-image / revertpendingactions a stlačte Zadajte
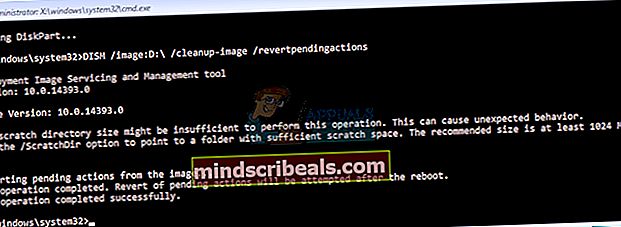
- Reštart Windows
- Test tvoj počitač
Metóda 8: Vylúčte priečinok zo skenovania
Príčinou problému s BSOD môže byť aj antivírus. Ak chcete zmierniť problémy, mali by ste vylúčiť CodeIntegrity a koreňový koreň priečinky z antivírusovej kontroly. Ukážeme vám, ako vylúčiť oba priečinky v programe Windows Defender, ktorý je predvolene integrovaný do systému Windows 10. Ak používate iný antivírus, mali by ste z kontroly vylúčiť program CodeIntegrity a koreňový adresár. Pokiaľ nemáte skúsenosti s konfiguráciou antivírusov, prečítajte si užívateľskú príručku k použitému antivírusu. Terminológia je rovnaká, iba používateľská skúsenosť sa môže líšiť.
- Kliknite na ŠtartPonuka a napíš WindowsObranca
- Správnykliknite na WindowsObranca a vyber si BežakoSprávca
- Kliknite Áno na potvrdenie spustenia programu Windows Defender ako správcu
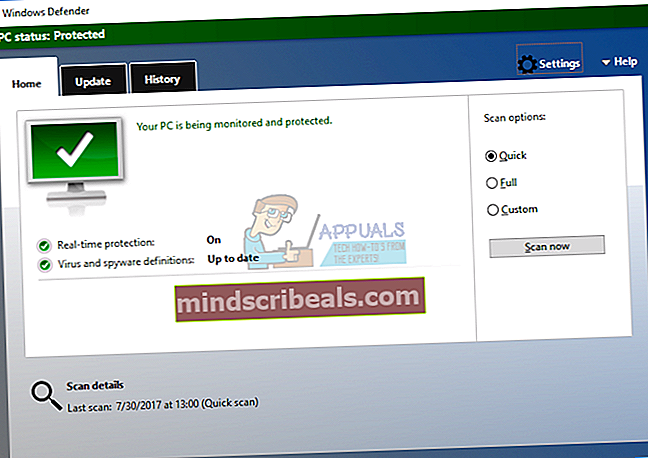
- Kliknite nastavenie v pravom hornom rohu
- Kliknite Pridaťavylúčenie pod Vylúčenia
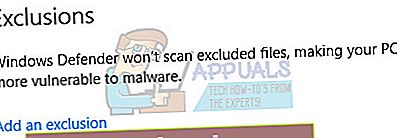
- Kliknite Vylúčiťapriečinok
- Prejdite do priečinka CodeIntegrity na nasledujúcom mieste C: \ Windows \ System32 \ CodeIntegrity
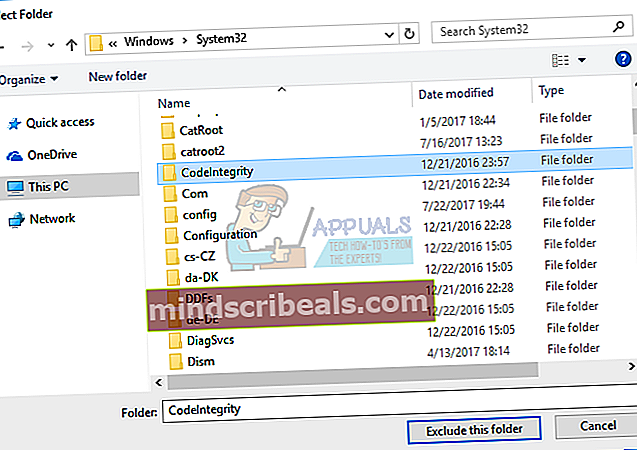
- Kliknite Vylúčiť tento priečinok
- Kliknite Vylúčiťapriečinok, opäť
- Prejdite do priečinka koreňový koreň na nasledujúcom mieste C: \ Windows \ System32 \ catroot
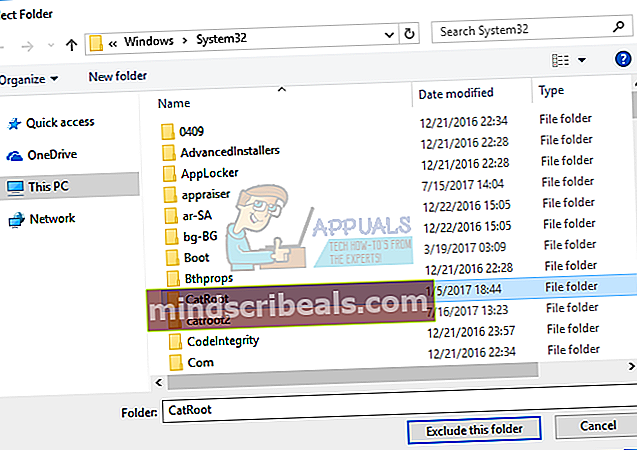
- Kliknite Vylúčiť tento priečinok
- Skontrolujte, či sú priečinky správne pridané
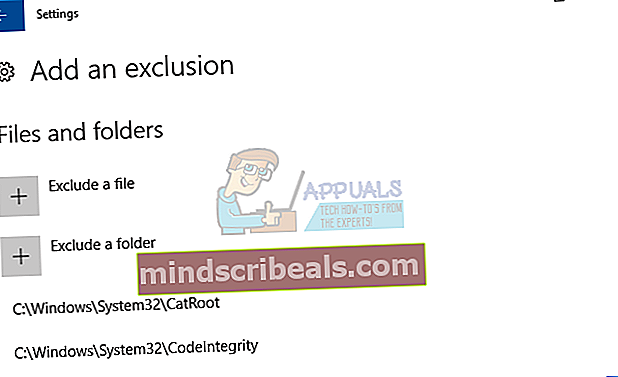
- Test tvoj počitač
Metóda 9: Odstránenie škodlivého softvéru
Pri prehliadaní Internetu by ste mali byť opatrní. Existuje veľa škodlivého softvéru, ktorý sa pokúsi napadnúť váš počítač, zničiť váš operačný systém, aplikáciu alebo údaje. BSOD sa vyskytuje, pretože malware napadne váš počítač a spôsobí nejaké škody. Prvým krokom, ktorý by ste mali urobiť, je skenovanie pevného disku pomocou antivírusového programu. Ak ste domácimi používateľmi, môžete si stiahnuť freewarový antivírus vrátane Avira, Avast, AVG a ďalších. V prípade, že používate Windows 8 a Windows 10, môžete použiť Windows Defender, ktorý je integrovaný do vášho operačného systému. Po odstránení všetkého škodlivého softvéru musíte reštartovať systém Windows. Ak niektoré súbory infikované škodlivým softvérom a váš antivírus nedokáže malware zo súboru odstrániť, súbory sa presunú do karantény alebo sa odstránia z pevného disku. Ak malware infikuje súbor Bootcat.cache alebo ntdll.dll, mali by ste tieto súbory odstrániť a rovnaké súbory skopírovať z iného počítača. Ako to urobíš Prečítajte si prvé štyri metódy. Kvôli väčšej bezpečnosti vám odporúčame aktualizovať operačný systém, aplikácie a ovládače.
Metóda 10: Obnovte operačný systém zo zálohy
Mnoho používateľov ignoruje zálohovanie a obnovu. Jedným z najdôležitejších krokov v podnikaní a vo vašom domácom prostredí je implementácia stratégií zálohovania a obnovy. Existuje niekoľko úloh zálohovania, ktoré môžete vykonať, vrátane vytvárania obrazu systému, zapnutia obnovenia systému a zálohovania údajov. V prípade zlyhania môžete operačný systém vrátiť do predchádzajúceho stavu, keď všetko fungovalo bez problémov. Len málo používateľov vyriešilo problém s BSOD obnovením obrazu systému.
Metóda 11: Obnovenie systému
Niekedy po aktualizácii systému Windows alebo po určitých zmenách systému počítač prestane fungovať. Riešením je návrat systému Windows do predchádzajúceho stavu pred aktualizáciou alebo zmenami systému. Jedným z krokov, ktoré koncoví používatelia ignorujú, je vytvorenie kontrolných bodov obnovenia systému. Ak nepatríte k používateľom, ktorí to ignorovali, odporúčame vám obnoviť systém Windows do predchádzajúceho stavu pomocou nástroja Obnovovanie systému. Ak viete, kedy počítač fungoval bez problémov, vráťte systém Windows k uvedenému dátumu. Ak vo vašom počítači nie je funkcia Obnovovanie systému povolená, musíte si prečítať Metódu 9. Odporúčame vám povoliť Obnovenie systému prečítaním tohto ODKAZU.
- Vydrž Windowslogo a stlačte Zadajte
- Typ rstrui.exe a stlačte Zadajte
- Kliknite Vyberte iný bod obnovenia a kliknite Ďalšie
- Vyberte správny kontrolný bod a kliknite Ďalšie
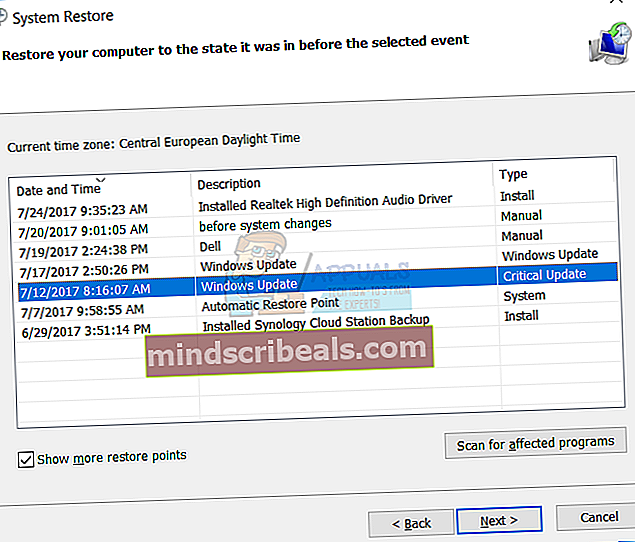
- Kliknite Skončiť
- Reštart Windows a počkajte, kým Windows nedokončí obnovenie systému
- Test tvoj počitač
Metóda 12: Odpojte zariadenia UPS
Spoločnosť Microsoft uviedla: „Ak máte k cieľovému počítaču pripojený zdroj nepretržitého napájania (UPS), pred inštaláciou balíka Service Pack odpojte sériový kábel. Inštalátor sa automaticky pokúsi zistiť zariadenia pripojené k sériovým portom a zariadenie UPS môže spôsobiť problémy s procesom zisťovania. Počítač môžete nechať pripojený k zdroju napájania, pokiaľ je pripojený samotný zdroj UPS. Mali by ste sa však ubezpečiť, že máte dostatok energie na celú inštaláciu, čo môže trvať dlho. “
Na základe toho vám odporúčame odpojiť zariadenie UPS od servera alebo klientskych počítačov, nainštalovať SP1 (metóda 5) a vylúčiť problém s BSOD. Len málo používateľov vyriešilo problém na svojom serveri pomocou tejto metódy.
Metóda 13: Zmena CD alebo DVD
Operačný systém niekedy nemôžete nainštalovať z disku CD alebo DVD, pretože používate poškriabaný disk CD alebo DVD. Odporúčame vám napáliť iný disk CD alebo DVD alebo napáliť operačný systém na jednotku USB flash. Ak sa tým problém nevyriešil, ďalším krokom je výmena káblov a disku CD alebo DVD. Ak používate jednotku ATA (staré počítače), mali by ste si kúpiť jednotku CD alebo DVD ATA a ak používate jednotku SATA, mali by ste si kúpiť jednotku SATA CD alebo DVD. Pamätajte, že nemôžete inštalovať jednotku ATA CD alebo DVD na port SATA a naopak.
Metóda 14: CHKDSK / R
Ak váš HDD nefunguje dobre kvôli poškodeniu súborov alebo chybným sektorom, mali by ste urobiť a skontrolovať disk. Check disk je nástroj, ktorý vám pomôže nájsť chybné sektory a opraviť ich v prípade, že sú opraviteľné. Urobíte to prostredníctvom príkazového riadku.
- Kliknite na Štart menu a typ Príkazový riadok
- Kliknite pravým tlačidlom myši na príkazovom riadku a vyberte Spustiť ako správa
- Kliknite Áno potvrďte spustenie príkazového riadku ako správca
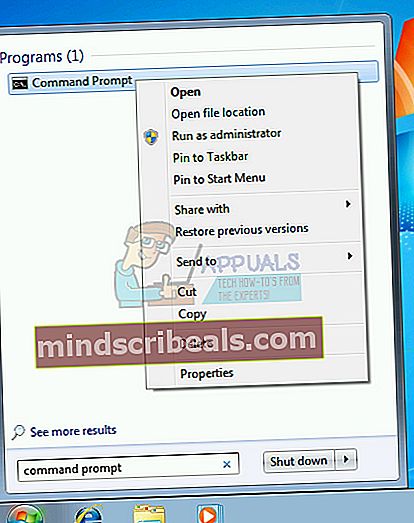
- Typ chdksk / r a stlačte Zadajte. Pretože chcete skontrolovať systémový oddiel, budete musieť reštartovať počítač.

- Typ Y.a stlačte Zadajte aby ste prijali resetovanie počítača
- Reštart Windows
- Počkajte, kým Windows nedokončí opravu súborového systému v počítači. Existuje 5 etáp, ktoré by mali byť hotové.
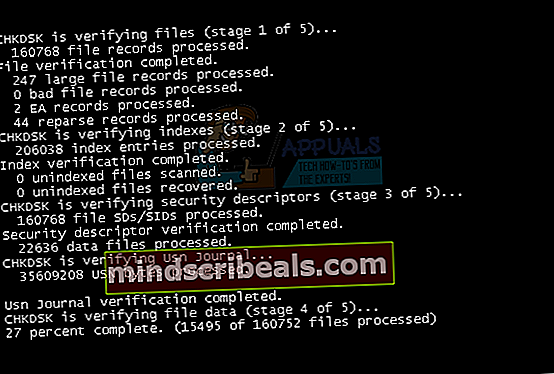
- Test tvoj počitač
Metóda 15. Zmena HDD alebo SSD
Ak nebude problém so softvérom, ďalším krokom bude zmena hardvérových komponentov. HDD sú disky SSD, ktoré ukladajú naše operačné systémy, ovládače, aplikácie a dáta.Ak riešenie problémov so softvérom neprináša dobrý výsledok, ďalším krokom by mala byť zmena hardvérových komponentov. Bude potrebné vymeniť pevný disk alebo disk SSD. Pri kúpe pevného disku buďte opatrní. Existujú dva rôzne typy pevných diskov, ATA a SATA. SATA HDD nemôžete nainštalovať na port ATA a naopak. Existujú tiež rôzne štandardy SATA, vrátane SATA I, SATA II, SATA III a SATA 3.1. Rôzne štandardy poskytujú rôzne prenosové rýchlosti. Ak používate základnú dosku, ktorá podporuje iba SATA I, nemusíte kupovať HDD SATA III, pretože HDD SATA III bude z dôvodu obmedzenia portov fungovať ako SATA I HDD. Všetky disky SSD používajú konektory SATA. Niektorí z výrobcov pevných diskov a diskov SSD sú WD, Seagate, Samsung, Kingston, Adata a ďalší.
Metóda 16: Zmena modulu RAM
Niekedy z dôvodu chybnej pamäte RAM nemôžu byť pokyny systému Windows alebo aplikácie uložené v oblasti adries RAM, a preto sa na vašom monitore zobrazí BSOD. Len málo používateľov vyriešilo svoj problém výmenou modulu RAM. Ako to urobíš Ak používate viac modulov RAM, mali by ste sa pokúsiť jeden po druhom odpojiť a vyskúšať, či nie je problém s modulom RAM. Ak plánujete zakúpenie iného modulu RAM, mali by ste skontrolovať, ktorá generácia pamäte RAM používa vašu základnú dosku. Ako vždy vám odporúčame skontrolovať si technickú dokumentáciu základnej dosky a na základe toho si môžete kúpiť vhodný modul RAM pre váš počítač alebo notebook. Ukážeme vám, ako skontrolovať, ktorý modul RAM používa notebook HP 2000-2b09WM.
- Otvorené Internetprehliadač (Google Chrome, Mozilla Firefox, Edge alebo iné)
- Otvorené Web spoločnosti HP na tomto ODKAZE. Otvoríme stránku podpory spoločnosti HP, pretože používame notebook HP
- Prejdite na Pamäť oddiel. V našom príklade. HP 2000 používa DDR3 RAM a sú k dispozícii 2 pamäťové sloty, maximálne s 8 GB RAM.
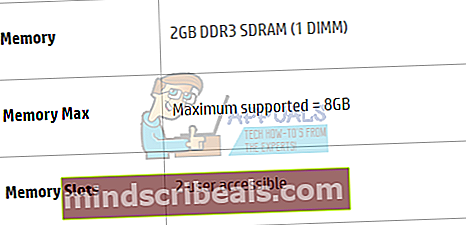
- Nákup Modul RAM
- Inštalácia Modul RAM
- Test tvoj počitač
RIEŠENIE PRE SMARTFÓNY
Metóda 1: Obnovte Windows Phone
Ak používate Windows Phone, môže sa zobraziť INICIALIZÁCIA PROCESU 1 ZLYHALA. Nie je to čudné, pretože Windows Phone používa operačný systém Windows 8, Windows 8.1 alebo Windows 10. Pokúsili ste sa aktualizovať svoj Windows Phone a proces aktualizácie sa zastavil kvôli BSOD. Čo by si mal urobiť?
- Vypnite telefón
- Podržte stlačené tlačidlo hlasitosti a tlačidlo napájania
- Dokončite aktualizáciu svojho smartphonu