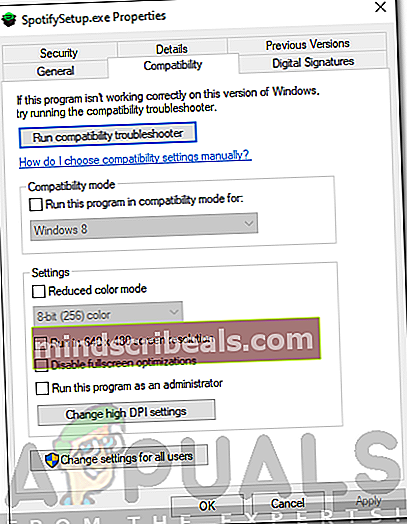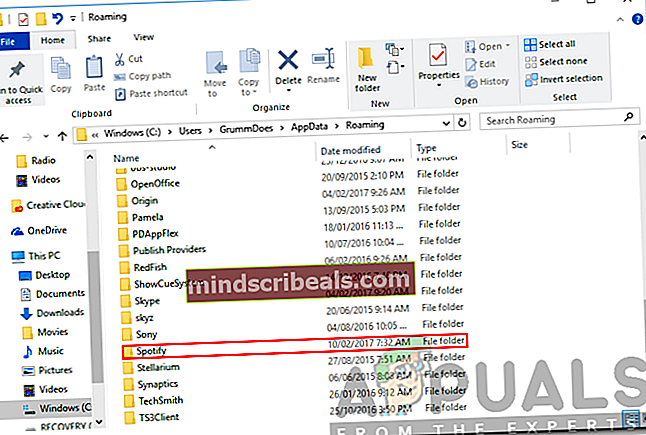Ako opraviť chybový kód Spotify 13
Spotify je jednou z najlepších platforiem na streamovanie zvuku, ktorá je momentálne k dispozícii. Aj keď nie je k dispozícii vo všetkých krajinách, jeho užívateľská základňa je neuveriteľne vysoká. Desktopová verzia Spotify je známa svojim elegantným dizajnom a užívateľsky prívetivým prostredím. Jedným z nich je kód chyby 13 , ktorá sa zobrazí pri inštalácii aplikácie do vášho systému. U väčšiny používateľov sa chyba vyskytla po spustení aktualizácie, ktorá v priebehu procesu pokazila inštaláciu a boli nútení aplikáciu preinštalovať.

K chybovému kódu je priložené chybové hlásenie „Inštalátor nedokáže nainštalovať Spotify, pretože sa nepodarilo vytvoriť potrebné súbory“. Môže to byť spôsobené rôznymi vecami, ktoré zahŕňajú problém s režimom kompatibility alebo rušenie aplikácií tretích strán. Podrobne sa tomu pozrieme v tomto článku a poskytneme tiež riešenia, ktoré sa osvedčili pre ostatných používateľov.
Čo spôsobuje chybový kód 13 počas inštalácie Spotify?
Ako vieme, chybový kód 13 sa objaví pri pokuse o inštaláciu aplikácie Spotify, môže to byť preto z nasledujúcich dôvodov -
- Aplikácie tretích strán: Problém môže byť spôsobený interferenciou služieb tretích strán s procesom inštalácie. Patrí sem váš antivírusový softvér alebo čokoľvek iné, čo sa mieša so softvérom a bráni mu v úspešnej inštalácii.
- Problémy s kompatibilitou: V niektorých prípadoch môže byť problém spôsobený určitými problémami s kompatibilitou stiahnutého inštalačného súboru. V takom prípade budete musieť zmeniť režim kompatibility na iný.
- Staré priečinky Spotify: Problém môže byť niekedy spôsobený starými priečinkami Spotify, ktoré zostanú po odinštalovaní aplikácie. Tieto súbory sú uložené v priečinku AppData a budete ich musieť odstrániť manuálne.
Keď to nebudeme robiť, poďme prejsť k riešeniam, ktoré môžete implementovať na vyriešenie vášho problému. Pamätajte, že niektoré z nich vám nemusia fungovať, takže vyskúšajte všetky; stoja za to.
Riešenie 1: Zakážte antivírusový program tretích strán
Antivírusový softvér vo vašom systéme prehľadáva všetky procesy vo vašom systéme a uisťuje sa, že ste v bezpečí pred adwarom a škodlivým softvérom. V tomto procese však môže niekedy narušiť niektoré procesy, ktoré nemajú nič spoločné s malvérom. To je prípad inštalačného programu Spotify, váš antivírus sa môže pokúsiť prerušiť proces inštalácie z bezpečnostných dôvodov a nakoniec to pokaziť. Preto sa odporúča, aby ste antivírusový program vypnuli po zobrazení chybovej správy pred opätovným spustením inštalačného programu. Niektorí používatelia uviedli, že problém im spôsoboval antivírusový softvér Avast a inštalácia sa úspešne dokončila po dočasnom vypnutí.

Riešenie 2: Zmeňte režim kompatibility
V niektorých prípadoch môže mať stiahnutý inštalátor problémy s kompatibilitou, kvôli ktorým sa inštalácia nedokončí. V takom prípade budete musieť pred opätovným spustením zmeniť režim kompatibility inštalátora. Postup:
- Prejdite do adresára, do ktorého ste si stiahli súbor Inštalátor Spotify.
- Kliknite pravým tlačidlom myši na ikonu .exe súbor a potom kliknite na Vlastnosti.
- Potom prepnite na ikonu Kompatibilita tab.
- Ak máte Windows 10, kliknite na „Spustite nástroj na riešenie problémov s kompatibilitou’.
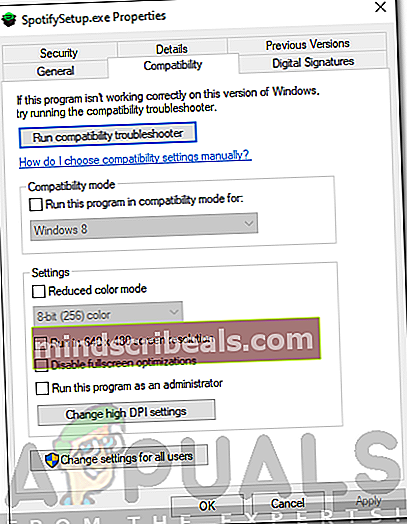
- Ak sa táto možnosť na karte Kompatibilita nezobrazuje, jednoducho začiarknite políčko „Tento program spustite v režime kompatibility pre‘A potom vyberte Windows XP (Service Pack 3) zo zoznamu.
- Nakoniec zavrite Vlastnosti okno a znova spustite inštalátor.
Riešenie 3: Odstráňte staré priečinky Spotify
Po odinštalovaní aplikácie zo systému zostanú niektoré určité súbory a priečinky aj po dokončení odinštalovania. Tieto priečinky sa nachádzajú v adresári AppData, ktorý je v systéme Windows predvolene skrytý. K priečinkom budete musieť pristupovať manuálne a potom ich odstrániť. Postup:
- Otvorte Prieskumník súborov.
- Uistite sa, že viete, ako získať prístup k Dáta aplikácie priečinok, ktorý sa nachádza v systémovom oddiele. Ak si nie ste istí, pozrite sa do tejto príručky, aby ste získali prístup k priečinku.
- Potom už len postupne prechádzajte do nasledujúcich adresárov:
C: \ Users \ [používateľské meno] \ AppData \ Local \ Spotify
C: \ Users \ [používateľské meno] \ AppData \ Roaming \ Spotify
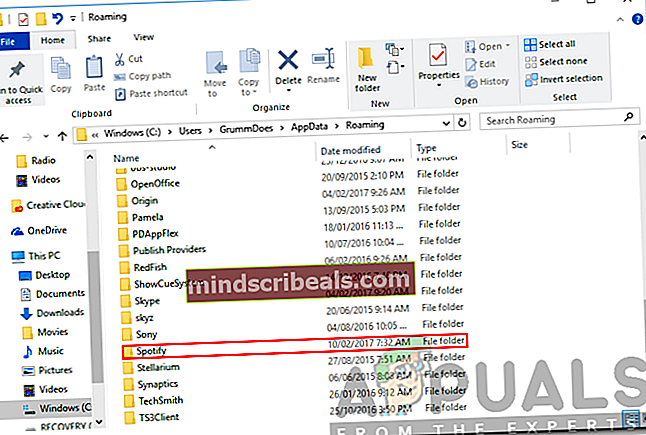
- Odstrániť Spotify priečinky v oboch adresároch a potom skúste spustiť inštalátor.
Riešenie 4: Spustenie systému Windows v núdzovom režime
Ak vám žiadne z vyššie uvedených riešení nevyjde, existuje šanca, že do procesu inštalácie okrem vášho antivírusového softvéru zasahuje aj služba na pozadí. V takom prípade budete musieť systém zaviesť v núdzovom režime. Týmto spôsobom sa spustia iba základné služby, ktoré sú potrebné na zavedenie systému. Zvyšok bude zastavený. Po zavedení do bezpečného režimu znova spustite inštalátor a skontrolujte, či sa tým problém nevyrieši.
Prečítajte si túto príručku zverejnenú na našom webe, ktorá podrobne vysvetľuje, ako spustiť Windows 10 v núdzovom režime. Ak používate Windows 8, prečítajte si radšej túto príručku.