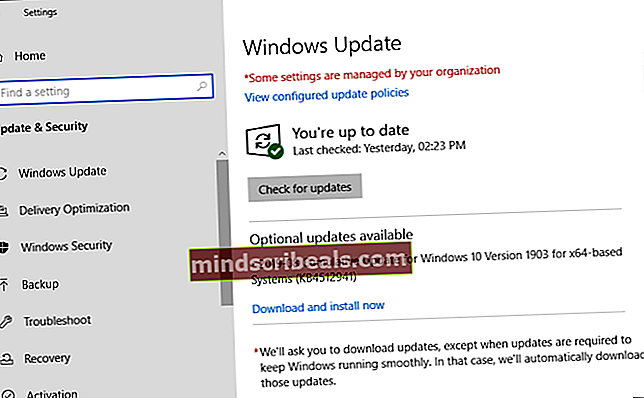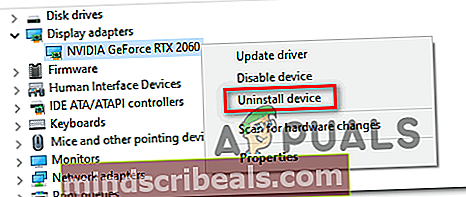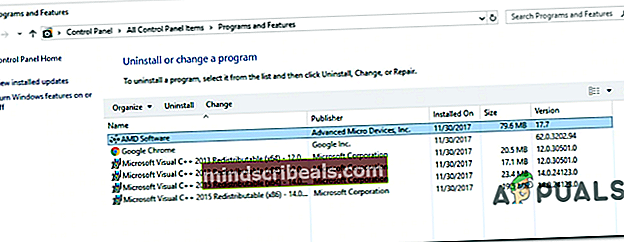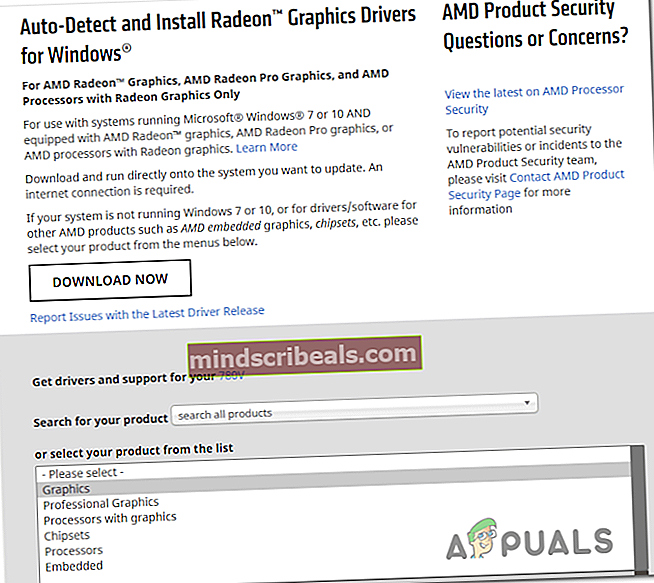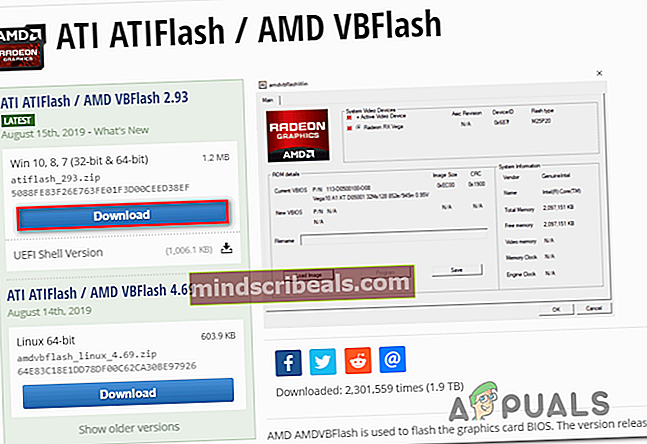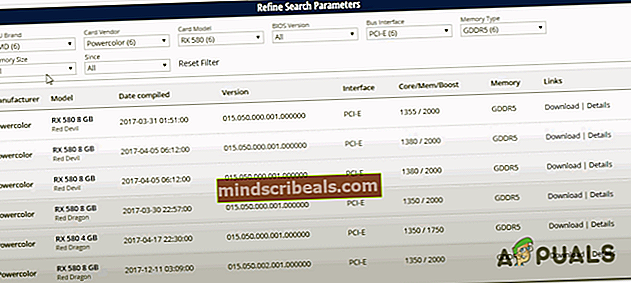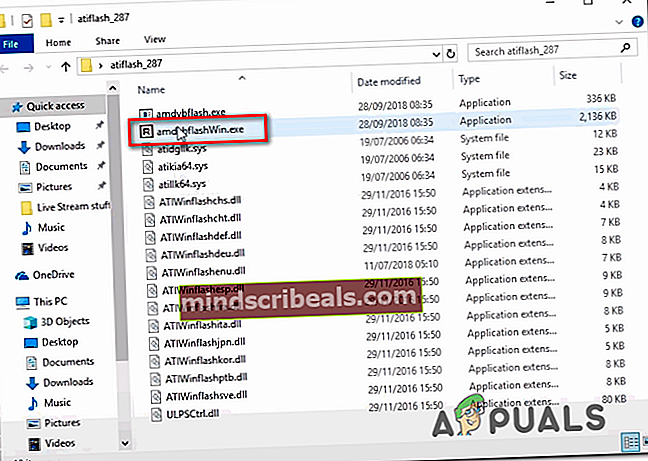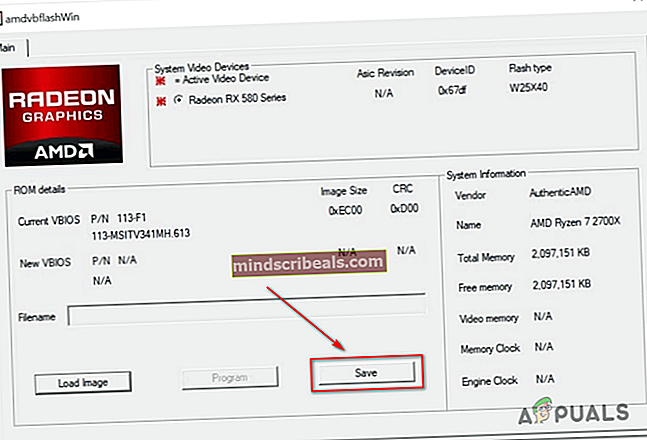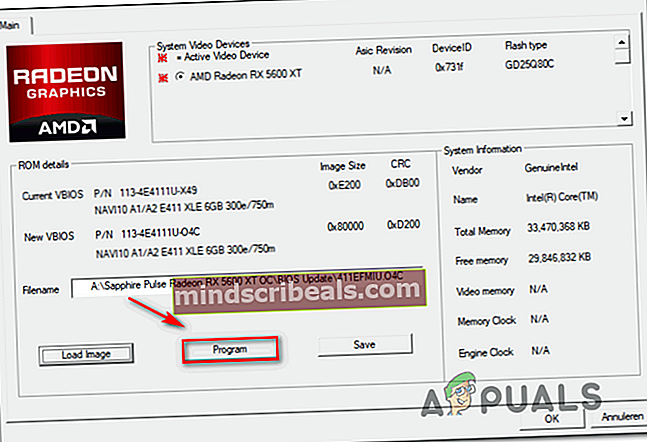Chyba (kód 43) grafického procesora AMD Radeon
The Kód chyby 43 (Windows zastavil toto zariadenie, pretože hlásilo problémy) sa vo Správcovi zariadení vyskytujú používatelia systému Windows používajúci grafické karty AMD Radeon. Ovplyvnení používatelia zvyčajne objavia tento problém po tom, čo si všimnú, že položka Správcu zariadení spojená s grafickým procesorom AMD Radeon má žltý výkričník.

Ako sa ukázalo, existuje niekoľko rôznych potenciálnych scenárov, ktoré by mohli nakoniec spôsobiť Kód chyby 43:
- Zlá inštalácia ovládača - Jedným z najbežnejších prípadov, ktoré by mohli nakoniec spôsobiť tento problém, je zlá migrácia z generických ovládačov na vyhradené ekvivalenty. Ak je tento scenár použiteľný, mali by ste byť schopní problém vyriešiť spustením súboru Poradca pri riešení problémov s hardvérom a zariadením a vykonanie odporúčanej opravy.
- Ovládač AMD je zastaraný - Pamätajte, že niektoré grafické karty AMD (najmä staršie modely) sa neaktualizujú prostredníctvom Adrenalinu. Namiesto toho sa touto úlohou zaoberá služba Windows Update. Ak je tento scenár použiteľný a aktívne blokujete inštaláciu nových aktualizácií v systéme Windows 10, mali by ste byť schopní problém vyriešiť inštaláciou všetkých čakajúcich aktualizácií systému Windows (dôležité a kumulatívne).
- Konflikt ovládača GPU - Ak čelíte tomuto problému v konfigurácii, ktorá má integrované aj diskrétne grafické riešenie, pravdepodobne narazíte na konflikt ovládača. To je pomerne bežné u počítačov DELL a Lenovo, pretože majú tendenciu vopred načítať ovládače. V takom prípade by ste mali odinštalovať všetky nainštalované ovládače a závislosti patriace spoločnosti AMD skôr, ako prejdete oficiálnymi kanálmi, aby ste znova nainštalovali najnovšie verzie.
- Zlý ovládač základnej dosky - Ako potvrdili viacerí dotknutí používatelia, tento problém sa môže vyskytnúť aj v dôsledku výrazne zastaraného ovládača firmvéru základnej dosky, ktorý nie je kompatibilný so systémom Windows 10. V takom prípade by ste mali byť schopní tento problém vyriešiť nainštalovaním najnovšej dostupnej verzie Firmvér BIOS pre vašu základnú dosku.
- Poškodenie systémových súborov - Za určitých okolností sa tento problém môže vyskytnúť aj v dôsledku problému spôsobeného určitým typom poškodenia systémových súborov, ktoré nakoniec ovplyvní váš operačný systém. Ak je tento scenár použiteľný, mali by ste byť schopní opraviť problém pomocou postupu, ako je napríklad čistá inštalácia alebo oprava inštalácie, aby ste obnovili pôvodné hodnoty všetkých komponentov systému Windows.
- Firmvér GPU nie je optimalizovaný na ťažbu kryptomeny - Ak sa vám tento kód chyby zobrazuje pri pokuse o ťažbu kryptomien, budete pravdepodobne musieť nainštalovať opravu, aby ste odstránili limit hodín a umožnili vyššie obnovovacie frekvencie. To platí, ak máte konfiguráciu viacerých grafických procesorov a túto súpravu používate hlavne na ťažbu kryptomeny.
- Vlastný firmvér ovplyvňuje štandardnú prevádzku - Ak ste si kúpili použitý GPU, ktorý sa predtým používal na ťažbu kryptomien, môžete očakávať všeobecnú nestabilitu, ak ho konvenčne použijete v jednom nastavení GPU na bežné operácie. V takom prípade by ste mali byť schopní postarať sa o chybu preinštalovaním predvoleného firmvéru.
Metóda 1: Spustenie nástroja na riešenie problémov s hardvérom a zariadením (iba Windows 10)
Ak ste nedávno nainštalovali ovládač GPU (alebo kompatibilnú aktualizáciu), možno máte problém s chybou uľahčenou zlou inštaláciou ovládača. V prípade, že vidíte Kód chyby 43vo Windows 10 by ste tento problém mohli vyriešiť spustením Poradca pri riešení problémov s hardvérom a zariadením a vykonanie odporúčanej opravy.
Tento vstavaný obslužný program skontroluje vašu aktuálnu konfiguráciu kvôli prípadnej nekonzistencii ovládačov a pokúsi sa problém vyriešiť opätovnou inštaláciou všeobecných ovládačov alebo vyčistením dočasnej medzipamäte spojenej s hardvérovým komponentom v prípade, že sa zistí problém.
Niekoľko dotknutých používateľov potvrdilo, že im táto operácia úspešne umožnila zbaviť sa Windows 7 kód chyby 43 takže mohli konečne bez problémov používať svoju kartu AMD Radeon.
Tu je rýchly sprievodca spustením Poradca pri riešení problémov s hardvérom a zariadením v počítači so systémom Windows 10:
- Stlačte Kláves Windows + R otvoriť a Bež dialógové okno. Ďalej zadajte „ms-settings: troubleshoot ‘a stlačte Zadajte otvoriť Riešenie problémov záložka nastavenie tab.

- Vnútri Riešenie problémov kartu, posuňte úplne dole do časti s názvomNájdite a opravte ďalšie problémya kliknite na Hardvér a zariadenia.
- Ďalej v novoobjavenej kontextovej ponuke kliknite na Spustite nástroj na riešenie problémov z novoobjaveného kontextového menu.

- Po spustení Poradca pri riešení problémov s hardvérom a zariadeniami, počkajte, kým nie je dokončené úvodné skenovanie. V prípade, že je identifikovaná životaschopná opravná stratégia, kliknite na Použite túto opravupresadiť odporúčanú opravu.

- Po úspešnom použití opravy reštartujte počítač a pri ďalšom spustení počítača skontrolujte, či sa problém nevyriešil.
Ak stále vidíte Kód chyby 43v Správca zariadení pri kontrole záznamu súvisiaceho s kartou AMD Radeon prejdite nadol k ďalšej potenciálnej oprave nižšie.
Metóda 2: Nainštalujte všetky čakajúce aktualizácie Windows Update
Ako sa ukázalo, tento problém sa môže vyskytnúť aj v dôsledku skutočnosti, že vaše ovládače AMD sú výrazne zastarané, pretože služba Windows Update nemôže inštalovať najnovšie dostupné aktualizácie ovládačov. Majte na pamäti, že niektoré grafické karty AMD sú špeciálne vyrobené na to, aby boli aktualizované a udržiavané komponentom Windows Update.
Ak je tento scenár použiteľný a používate kartu GPU, ktorá by mala byť cez WU zastaraná, musíte sa ubezpečiť, že je vo vašej verzii operačného systému skutočne povolené inštalovať čakajúce ovládače GPU. Urobíte to tak, že navštívite obrazovku Windows Update a nainštalujete všetky čakajúce kumulatívne a kritické aktualizácie, kým sa vám nepodarí aktualizovať zostavu Windows 10.
Niekoľko dotknutých používateľov potvrdilo, že po vykonaní tohto kroku a reštartovaní počítača sa chyba 43 v Správcovi zariadení už nevyskytovala.
Podľa nasledujúcich pokynov nainštalujte najnovšiu verziu servera Aktualizácia systému Windows:
- Otvorte a Bež dialógové okno stlačením Kláves Windows + R. Ďalej zadajte „ms-settings: windowsupdate ”a stlačte Zadajte otvoriť aktualizácia systému Windows záložka nastavenie tab.

- Akonáhle ste vo vnútri aktualizácia systému Windows obrazovke, prejdite do časti vpravo, potom pokračujte a kliknite na Skontroluj aktualizácie. Ďalej podľa pokynov na obrazovke nainštalujte všetky čakajúce aktualizácie (dôležité a kumulatívne aktualizácie) a potom po nainštalovaní všetkých dostupných aktualizácií reštartujte počítač.
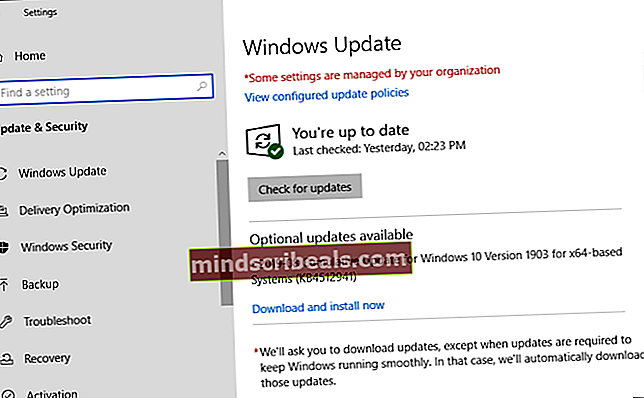
Poznámka: Ak na inštaláciu čaká veľa rôznych aktualizácií, môže sa zobraziť výzva na reštartovanie počítača skôr, ako budete mať príležitosť nainštalovať každú z nich. Ak k tomu dôjde, postupujte podľa pokynov, potom sa vráťte na obrazovku aktualizácií systému Windows a pokračujte v inštalácii zostávajúcich aktualizácií.
- Po nainštalovaní všetkých dostupných aktualizácií Windows Update znova otvorte Správcu zariadení a skontrolujte, či sa vám stále zobrazuje rovnaká chyba.
V prípade, že sa váš ovládač AMD GPU stále zobrazuje s výkričníkom a ukazuje sa Kód chyby 43 (Windows zastavil toto zariadenie, pretože hlásilo problémy),presunúť nadol na ďalšiu možnú opravu nižšie.
Metóda 3: Aktualizácia ovládača GPU
Ak už používate vyhradené ovládače AMD a stále sa vám zobrazuje rovnaký kód chyby, je pravdepodobné, že máte do činenia s konfliktom medzi vyhradenými ovládačmi GPU a generickými ekvivalentmi, ktoré už boli predvolene nainštalované. Toto je pomerne častý jav u spoločnosti DELL a iných výrobcov s tendenciou zahrnúť flotilu predinštalovaných ovládačov.
Niekoľko postihnutých používateľov, ktorí čelili rovnakému problému, potvrdilo, že problém bol po ich použití konečne vyriešený Správca zariadení odinštalovať aktuálnu verziu ovládača a potom pomocou oficiálnych kanálov AMD nainštalovať najnovšiu kompatibilnú verziu ovládača.
- Stlačte Kláves Windows + R otvoriť a Bež dialógové okno. Ďalej zadajte „Devmgmt.msc“ a stlačte Zadajte otvoriť sa Správca zariadení.

- Akonáhle ste vo vnútri Správca zariadení, posuňte sa nadol v zozname nainštalovaných zariadení a rozbaľte rozbaľovaciu ponuku spojenú s Ovládače displeja.
- Vnútri Grafické adaptéry ponuky, kliknite pravým tlačidlom myši na položku spojenú s vaším grafickým procesorom AMD a vyberte Odinštalovať zariadenie z novoobjaveného kontextového menu.
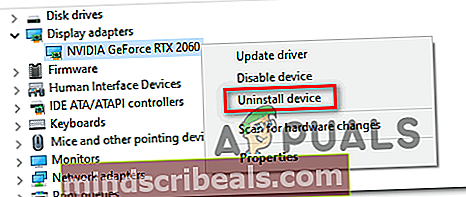
- Podľa pokynov na obrazovke dokončite inštaláciu ovládača a potom zatvorte okno Správca zariadení.
- Stlačte Kláves Windows + R ešte raz, aby sa otvoril ďalší Bež dialógové okno. Na nasledujúcu výzvu zadajte „Appwiz.cpl“ a stlačte Zadajte otvoriť Programy a príslušenstvo Ponuka.

- Akonáhle ste vo vnútri Programy a príslušenstvo ponuku, začnite kliknutím na ikonu Vydavateľ stĺpec, takže môžete ľahko spoznať každý softvér patriaci k vašej súčasti GPU.

- Ďalej pokračujte a odinštalujte všetky ovládače podpísané spoločnosťou AMD Corp. Patrí sem hlavný softvér Catalyst a akýkoľvek ďalší podporný softvér, ktorý ste nainštalovali.
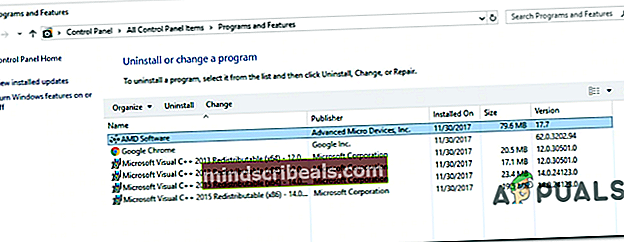
Poznámka: Po odinštalovaní ovládačov by mal váš počítač automaticky prejsť na všeobecné ekvivalenty.
- Po odinštalovaní všetkých dôležitých komponentov reštartujte počítač a počkajte na dokončenie ďalšieho spustenia.
- Po opätovnom zavedení počítača navštívte stránku oficiálna stránka na stiahnutie ovládača AMD a použite Funkcia Auto-Detect alebo vyberte svoju Model GPU manuálne, potom stiahnite a nainštalujte najnovšiu verziu kompatibilných ovládačov.
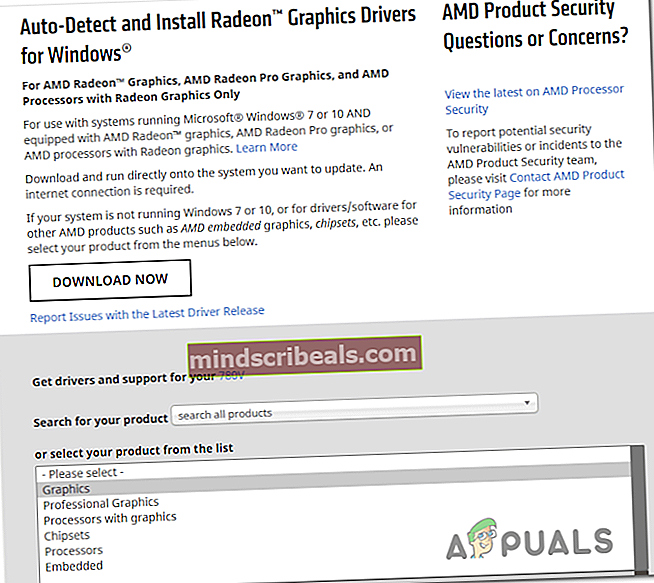
- Podľa pokynov na obrazovke dokončite inštaláciu najnovšieho dostupného ovládača AMD, potom znova otvorte Správcu zariadení a skontrolujte, či problém stále pretrváva.
Metóda 4: Aktualizácia ovládačov základnej dosky
Podľa niektorých dotknutých používateľov sa tento problém môže vyskytnúť aj v prípade, že používate starší ovládač základnej dosky, ktorý ešte nebol aktualizovaný pre systém Windows 10. To môže nakoniec spôsobiť určité problémy s novšími modelmi AMD GPU.
Ak je tento scenár použiteľný, mali by ste byť schopní problém vyriešiť oficiálnymi kanálmi a vynútením aktualizácie ovládačov základnej dosky. Táto konkrétna oprava potvrdila, že funguje u mnohých rôznych dotknutých používateľov, najmä u starších verzií základných dosiek.
Tu je všeobecný sprievodca, ktorý vám pomôže aktualizovať ovládače základnej dosky:
Poznámka: Majte na pamäti, že toto je iba všeobecný sprievodca, ktorý vás má nasmerovať správnym smerom. Presné stránky na stiahnutie a pokyny na aktualizáciu ovládačov základnej dosky sú špecifické pre model, ktorý používate.
- Navštívte oficiálnu webovú stránku výrobcu základnej dosky a stiahnite si najnovšie verzie ovládačov svojich základných dosiek.
Poznámka: ak nepoznáte svoj model základnej dosky, môžete použiť Speccy alebo podobný softvér na jeho objavenie.

- Postupujte podľa pokynov na obrazovke a nainštalujte aktualizované ovládače základnej dosky, potom reštartujte počítač a skontrolujte, či sa problém už nevyriešil.
Poznámka: Nezabudnite, že v závislosti od základnej dosky sa kroky a nástroje použité pri inštalácii novej verzie systému BIOS budú líšiť. V súčasnosti má väčšina výrobcov vlastný proprietárny softvér (napr E-Z blesk pre Asus a MFFlash pre MSI), ktorá túto operáciu exponenciálne zjednoduší.
V prípade, že sa stále vyskytuje rovnaký problém, prejdite nadol k ďalšej potenciálnej oprave nižšie.
Metóda 5: Vykonanie opravy inštalácie / čistej inštalácie
Ak vám žiadna z vyššie uvedených možných opráv nepomohla, je pravdepodobné, že problém spôsobuje nejaký typ základného poškodenia systémových súborov, ktoré ovplyvňuje vaše ovládače GPU. Ak ste sa dostali ďaleko bez výsledkov, je zrejmé, že tento problém nebudete môcť konvenčne vyriešiť.
Niekoľko ďalších používateľov, ktorí bojovali s rovnakým problémom, potvrdilo, že sa im konečne podarilo problém vyriešiť resetovaním všetkých súčastí systému Windows na ich predvolené hodnoty.
Pokiaľ ide o to, máte dva rôzne prístupy - Môžete ísť buď na a čistá inštalácia alebo a opraviť inštalovať.
A čistá inštalácia je ľahší prístup, pretože postup môžete spustiť priamo z aplikácie Nastavenia a nemusíte používať kompatibilné inštalačné médium. Pokiaľ však svoje údaje nezálohujete vopred, pripravte sa na ich stratu na disku, na ktorom je nainštalovaný systém Windows.
Ak sa chcete vyhnúť tomuto problému a uchovať si všetky svoje osobné údaje, hry, aplikácie, dokonca aj niektoré predvoľby používateľa, mali by ste vyhľadať opraviť inštalovať (tiež známy ako miestna aktualizácia). Pomôže vám to uchovať údaje nainštalované na jednotke OS, má to však niekoľko nevýhod:
- Budete musieť použiť kompatibilné inštalačné médium
- Postup je zdĺhavejší ako čistá inštalácia.
Ak ste to už urobili a stále čelíte rovnakému problému, prejdite dole na poslednú opravu nižšie.
Metóda 6: Inštalácia ATIKMDAG-Patcheru (ak je k dispozícii)
Ak sa vám táto chyba zobrazuje pri pokuse o použitie grafického procesora AMD na ťažbu kryptomien, pravdepodobne budete musieť upraviť predvolený firmvér vášho grafického procesora, aby ste mohli ťažiť konzistentne bez toho, aby ste narazili na chyby ako napríklad 43 chybový kód.
Niektorí používatelia, ktorí predtým neboli schopní ťažiť kryptomenu, potvrdili, že problém sa konečne vyriešil po nainštalovaní vlastnej verzie firmvéru, ktorá optimalizovala správanie grafickej karty tak, aby sa odstránil limit hodín a umožnili vyššie obnovovacie frekvencie.
Ak je tento scenár použiteľný pre vašu súčasnú situáciu, možno budete môcť problém vyriešiť inštaláciou firmvéru GPU vytvoreného používateľom pre GPU AMD a ATI s názvomOprava pixelových hodín AMD / ATI.
Poznámka: Toto nie je oficiálny softvér udržiavaný spoločnosťou AMD, takže si nájdite čas na preskúmanie, kým sa rozhodnete, či chcete na svoj GPU skutočne nainštalovať firmvér vyvinutý používateľom.
Ak to chcete podstúpiť, postupujte podľa pokynov uvedených nižšie:
- Otvorte predvolený prehľadávač a stiahnite si najnovšiu verziu procesora pixelov AMD / ATI.
- Po dokončení sťahovania použite softvér ako 7 zip, WinZip alebo WinRar na extrahovanie obsahu archívu do samostatného priečinka.
- Po dokončení extrakcie kliknite pravým tlačidlom myši na ikonu atikmdag-patcher spustiteľný a kliknite na Spustiť ako správca z novoobjaveného kontextového menu.

- Potom podľa pokynov na obrazovke dokončite inštaláciu a po dokončení operácie reštartujte počítač.
- Pri ďalšom spustení, keď je oprava úspešne nainštalovaná, otvorte ešte raz Správcu zariadení a skontrolujte, či je problém teraz opravený.
Ak ste už pre svoj GPU používali vlastný firmvér alebo tento scenár nebol použiteľný, prejdite dole na poslednú opravu nižšie.
Metóda 7: Aktualizácia firmvéru GPU
Ak žiadna z vyššie uvedených možných opráv nefungovala (a to zahŕňa opravu, inštaláciu a čistú inštaláciu), je veľmi pravdepodobné, že chyba súvisí s firmvérom. Majte na pamäti, že podobne ako základné dosky, aj GPU majú svoj vlastný druh systému BIOS, ktorý udržuje napätie, frekvencie a ďalšie interné prvky pod kontrolou.
Problémy tohto druhu zvyčajne hlásia ľudia, ktorí používajú viac GPU AMD na ťažbu kryptomien a sú nútení pracovať s upraveným firmvérom GPU. Ak ste priniesli použitý grafický procesor a predchádzajúci vlastník ho použil na aktivity ťažby kryptomeny, môžete očakávať, že sa s týmto problémom stretnete.
Problém s firmvérom GPU môže spôsobiť nespočetné množstvo problémov vrátane Kód chyby 43.Niektorí používatelia zaoberajúci sa rovnakým problémom potvrdili, že sa im problém nakoniec podarilo vyriešiť obnovením GPU AMD späť do pôvodného systému BIOS.
DÔLEŽITÉ:Pamätajte, že blikanie firmvéru karty je mimoriadne riskantné. Ak to pokazíte, môže to nakoniec zamurovať váš grafický procesor, čím sa stane nepoužiteľným. Nepokúšajte sa o túto metódu, pokiaľ ste tak už neurobili predtým, alebo si môžete dovoliť experimentovať s touto opravou.
Ak chápete dôsledky a ste pripravení použiť túto opravu, postupujte podľa pokynov uvedených nižšie:
- Najskôr je potrebné stiahnuť si blikajúcu utilitu pre AMD. Stačí navštíviť odkaz v prehliadači a kliknúť na ikonu Stiahnuť ▼ tlačidlo spojené s verziou vášho OS a počkajte na úspešné stiahnutie archívu.
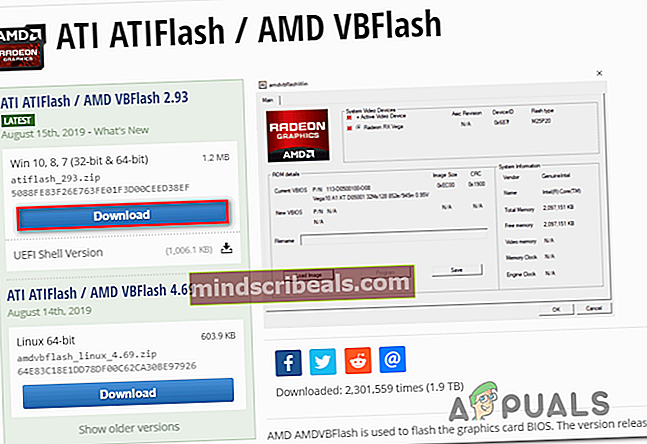
- Po dokončení sťahovania rozbaľte obsah archívu a vložte ho do samostatného priečinka.
- V prehliadači prejdite na Kolekcia VGA BIOS webovú stránku, aby ste si mohli stiahnuť predvolený firmvér pre svoj grafický procesor AMD.
- Ďalej použite Spresnite Parementer vyhľadávania filtre na vyhľadanie správneho firmvéru nastavením Značka GPU, Predajca kariet, Zbernicové rozhraniea Typ pamäte.
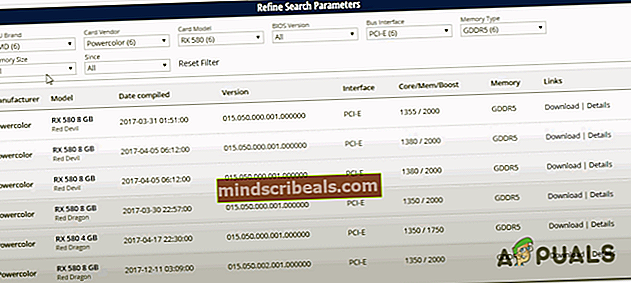
- Akonáhle sa vám podarí nájsť správne BIOS z tvojho Model GPU, kliknite na ikonu Stiahnuť ▼tlačidlo a počkajte na dokončenie operácie.
- Po úspešnom stiahnutí súboru .rom otvorte priečinok ATIFLash (ten, ktorý ste extrahovali v kroku 2), kliknite pravým tlačidlom myši na amdvbflashWin.exe,potom vyberte Spustiť ako správca z novoobjaveného kontextového menu. Ďalej kliknite na ikonu Áno na UAC (Kontrola používateľských účtov) na udelenie správcovských práv.
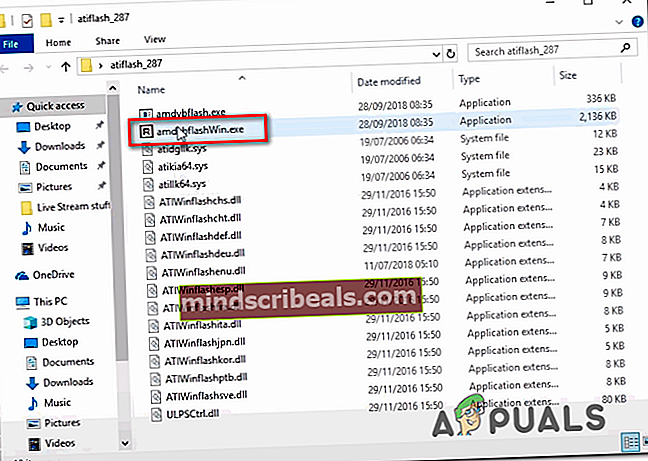
- Akonáhle ste vo vnútri amdvbflashWin obslužný program, začnite uložením aktuálneho systému BIOS kliknutím na Uložiť potom vyberte umiestnenie a potom kliknite na tlačidlo Uložiť ešte raz. Táto operácia zaistí, že budete chránení a budete mať ochranu proti zlyhaniu pre prípad, že by sa niečo pokazilo a nový firmvér nebude fungovať správne.
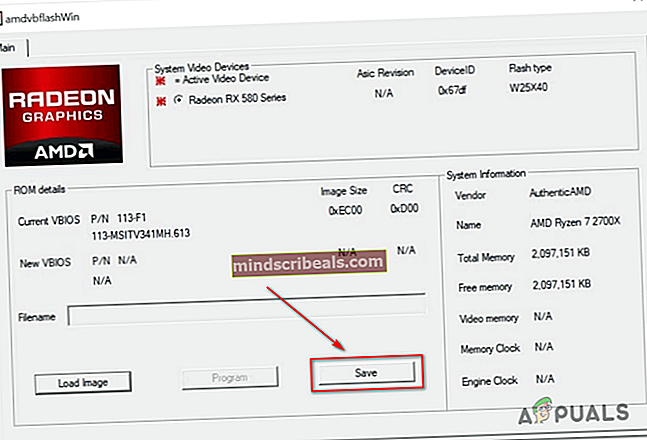
- Po úspešnom zálohovaní aktuálneho systému BIOS GPU kliknite na ikonu Ďalej, potom kliknite na Načítať obrázok a vyberte ikonu .ROM súbor, ktorý ste predtým stiahli v kroku 5.
- Akonáhle je predvolená ROM načítaná do nástroja, skrížte prsty a kliknite na Program na spustenie blikajúcej operácie.
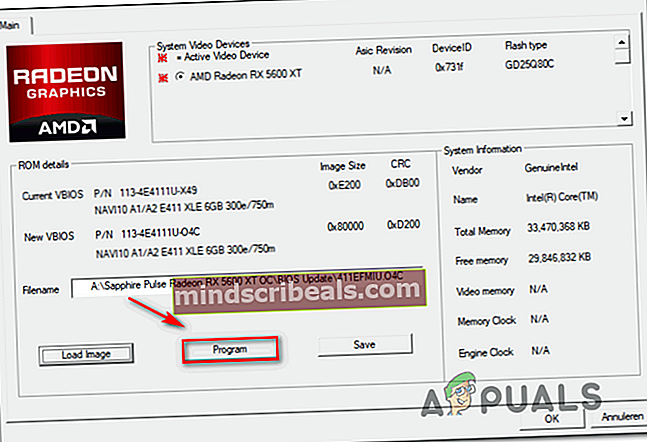
- Počkajte, kým sa proces nedokončí. Pomôcka sa spustí vymazaním aktuálneho firmvéru pred inštaláciou nového (v našom prípade základného firmvéru).
- Po dokončení operácie reštartujte počítač, aby sa zmeny prejavili.
- Pri ďalšom spustení otvorte Správcu zariadení a skontrolujte, či Kód chyby 43je opravený.