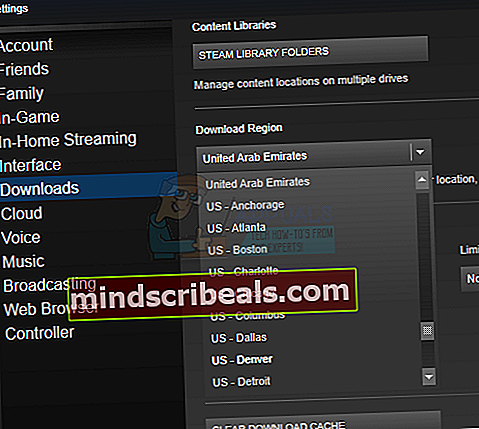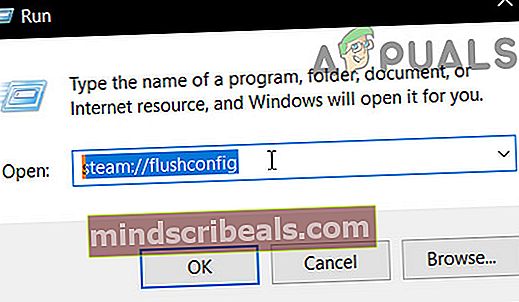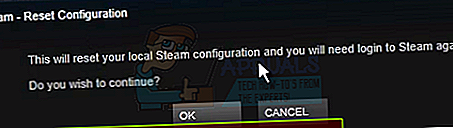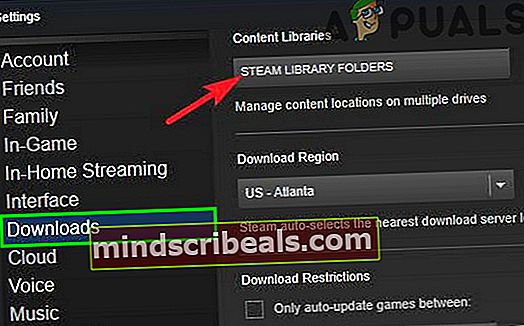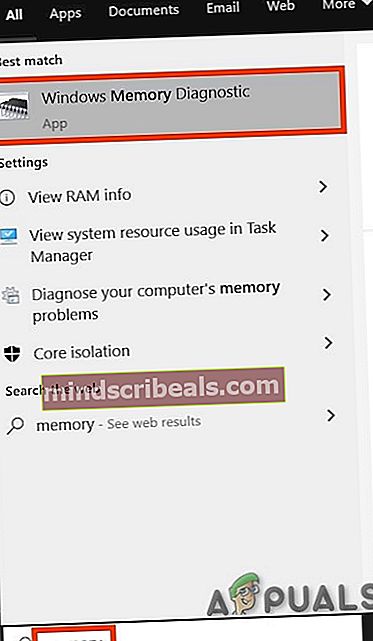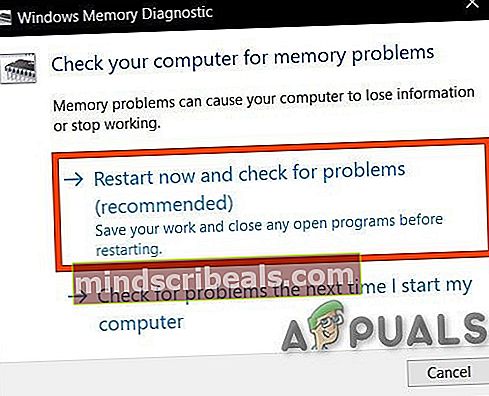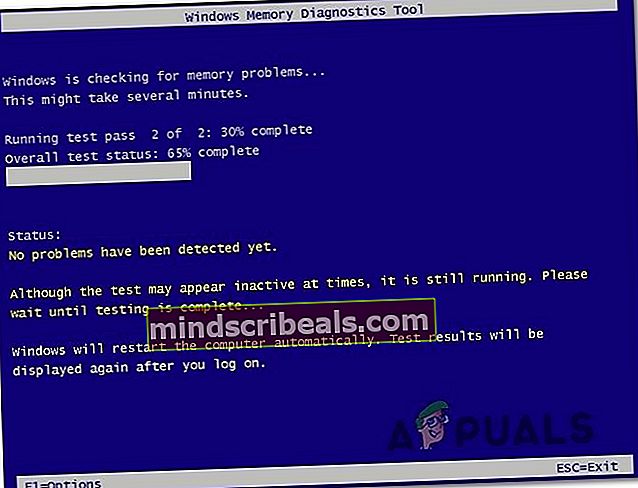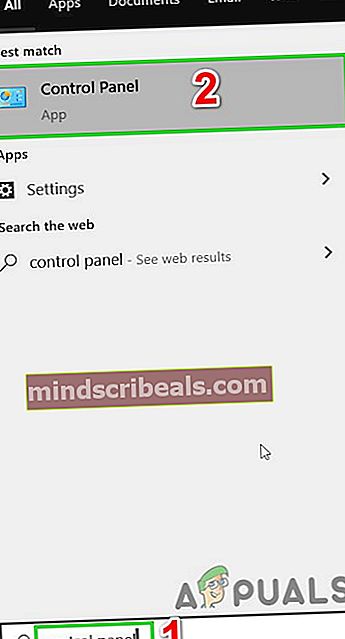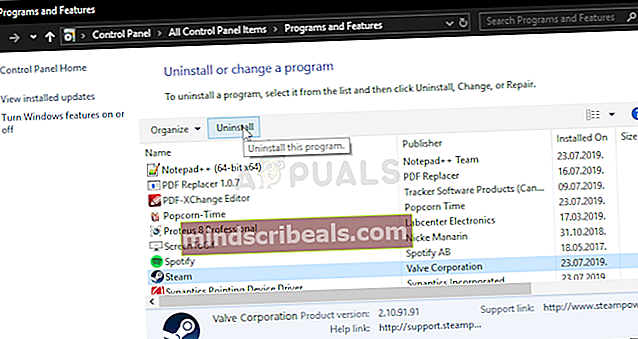Oprava: Chyba zápisu na Steam disk
Používatelia sa pri pokuse o inštaláciu alebo aktualizáciu hry v klientovi Steam stretnú s nasledujúcim typom chybových správ:
- Pri inštalácii [názvu hry] sa vyskytla chyba.
- Pri aktualizácii [názvu hry] sa vyskytla chyba.

K tejto chybe obvykle dochádza, keď para nie je schopná dokončiť proces inštalácie alebo aktualizácie. Môže za tým byť veľa rôznych dôvodov v závislosti od problému, s ktorým sa váš počítač stretol. Najčastejšie navrhovaným riešením je odstránenie pary a opätovné stiahnutie celého obsahu (vrátane hier). Aj keď by táto metóda mala fungovať v poriadku, je to dosť ťažké opatrenie a trvá veľa času. Ak vám vyhovuje jednoduchšie riešenie, nemusíte sa uchýliť k tomuto riešeniu.
Riešenie 1: Zmeňte nastavenie Steam
Pred prechodom na pokročilé riešenie problémov zmeníme nastavenia služby Steam, aby sme zistili, či sa problém nevyrieši. Jednou zo základných vecí, ktoré môžete urobiť, je zmeniť oblasť sťahovania.
Systém obsahu Steam je rozdelený do rôznych oblastí. Klient automaticky zistí váš región prostredníctvom vašej siete a nastaví ho ako predvolený. Ak sú servery v tejto konkrétnej oblasti preťažené alebo majú problém, napríklad zlyhanie hardvéru, môže sa používateľ stretnúť s chybou zlyhania zápisu na disk. V takom prípade môže problém vyriešiť zmena oblasti sťahovania klienta Steam.
- Otvorte Steam a kliknite na „nastavenie‘V rozbaľovacej ponuke v ľavom hornom rohu okna.
- Vyberte „K stiahnutiu“A prejdite naOblasť na stiahnutie’.
- Vyberte iné oblasti ako váš vlastný a reštartujte Steam.
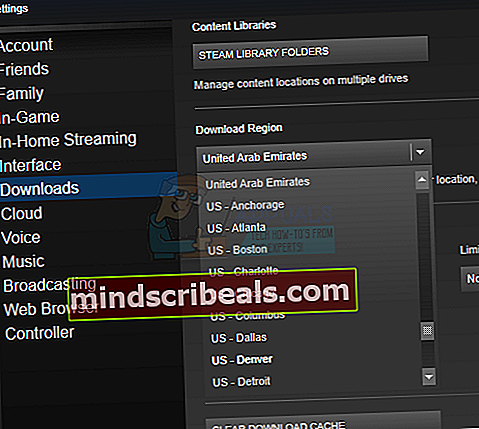
Riešenie 2: Dočasne vypnite antivírus / bránu firewall
Antivírus / Firewall je známe, že vytvára rôzne typy problémov pre počítačové hry, najmä je známe, že Panda Antivirus spôsobuje chybu zápisu na disk pre Steam. Ak to chcete vylúčiť, je dobrý nápad dočasne vypnúť antivírus / firewall.
Pozor: Zmeňte nastavenie brány firewall / antivírusového programu na svoje vlastné riziko, pretože tak môže byť váš počítač zraniteľný voči podvodným, vírusovým alebo škodlivým útokom.
- Vypnite antivírusový program.
- Vypnite bránu firewall.
- Teraz skontrolujte, či Steam funguje dobre. Ak je, pridajte výnimku pre priečinok Steam v nastaveniach antivírusu / brány firewall. Potom nezabudnite povoliť antivírus / bránu firewall.
Riešenie 3: Skontrolujte oprávnenia adresára
- Východ Steam a prejdite do svojho adresára Steam, ktorý je predvolene:
C: / Program Files (x86) / Steam
Ak ste si vybrali vlastné umiestnenie pre inštaláciu, prejdite tam.
- Uistite sa, že adresár nie je „Iba na čítanie”.
- Kliknite pravým tlačidlom myši na ikonu Steam launcher a vo výslednej ponuke kliknite na ‘Spustiť ako správca’.
To zabezpečí, že parný adresár nebude označený ako Iba na čítanie z dôvodu poškodenia inštalačných alebo aktualizačných súborov. Po ubezpečení, že nie je, bude spustenie aplikácie ako správcu oprávnené opätovne zapisovať na disk; preto bude problém vyriešený.
Riešenie 4: Spustite príkaz flushconfig
- Stlačením klávesu ⊞ Win (Windows) + R vyvoláte Bež okno.
- V dialógovom paneli typu steam: // flushconfig.
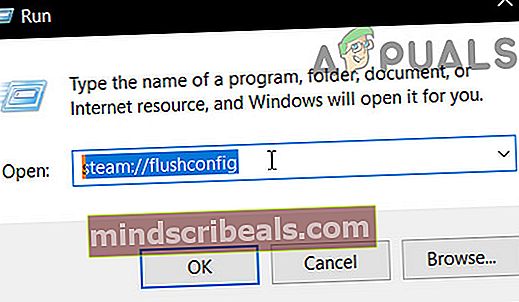
- A dialóg objaví sa výzva, aby ste pokračovali v príkaze alebo zrušili. Kliknite Áno.
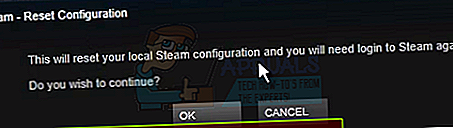
- Po stlačení ‘Ok‘, Steam sa reštartuje a dúfajme, že sa problém vyrieši. Tento príkaz obnoví konfiguráciu služby Steam a po opätovnom zadaní služby Steam sa každé nastavenie nastaví ako predvolené.
Riešenie 5: Skontrolujte poškodené súbory
Ak tieto dva spôsoby nefungujú, môžeme vyriešiť problém s poškodením alebo zmiznutím súboru a pokúsiť sa znova stiahnuť celý súbor.
- Východ naparujte sa a prejdite na svoje Parný adresár. Predvolené umiestnenie je:
C: \ Program Files (x86) \ Steam
Ak ste si vybrali vlastné umiestnenie pre inštaláciu, prejdite tam.
- Presunúť do priečinka „guľatiny„A otvoriť“workshop_log.TXT’.
- Prejdite do dolnej časti textového súboru a vyhľadajte posledné chyby.
Príklad chyby je tento:
[2017-04-12 12:47:31] [AppID 346110] Aktualizácia zrušená: Potvrdenie súboru zlyhalo: nepodarilo sa presunúť nezmenený súbor „C: \ Program Files (x86) \ Steam \ steamapps \ workshop \ content \346110\570371714\ LinuxNoEditor \ NPC \ Female \ Assets \ Nude \ Nude_Human_Female_Body_D.uasset.z.uncompressed_size ”(chyba zápisu na disk)Prvé číslo napísané v adrese URL je APPID, v tomto prípade AppID (346110) pre ARK Survival Evolved.
- Navigovať do koreňového priečinka módu, v tomto prípade je to 570371714. Nemá konkrétnu veľkosť súboru, pretože koreňové priečinky rôznych hier sa môžu líšiť a vymazať ten spis uvedený vyššie.
- Reštartujte paru a presuňte sa na Stiahnuté súbory. Tu si všimnete, že Steam bude žiadať aktualizáciu hry. Aktualizujte potrebné súbory a môžete vyraziť.
Riešenie 6: Odstráňte ochranu pred zápisom z parného priečinka / jednotky
Ak ste povolili alebo niektorá z aplikácií, ktoré ste nainštalovali, má ochranu proti zápisu, potom vám Steam spôsobí chybu zápisu na disk. Ochrana proti zápisu je pre zvýšenie bezpečnosti veľmi častá v mnohých rôznych hrách / aplikáciách. V takom prípade môže problém vyriešiť odstránenie ochrany proti zápisu v priečinku / jednotke Steam.
- Odstráňte ochranu proti zápisu.
- Spustiť Parou skontrolujte, či funguje normálne.
Riešenie 7: Odstráňte herný súbor 0 kB
Chyba zápisu na disk Steamom môže byť dôsledkom závady softvéru spôsobenej súborom 0 kB (nula kB). Súbor 0 kB je iba prázdny biely súbor s názvom súboru hra máte problém s. Nachádza sa v bežné priečinok steamapps priečinok. Tento súbor nemá príponu; iba prázdny biely súbor bez údajov s veľkosťou 0 kB. Problém môže vyriešiť vymazanie tohto súboru.
- Uistite sa, že existujú žiadne bežiace procesy v Správca úloh týkajúce sa Steam.
- Otvorené Prieskumník súborov a navigovať na nasledujúcu cestu:
C: \ Program Files (x86) \ Steam \ steamapps \ common
- Prejdite dole nájdete súbor s názvom súboru hry, s ktorým máte problémy, a ktorý má veľkosť 0 kB, ak tam je, potom vymažte súbor.
- Teraz spustite Steam a skontrolujte, či sa v ňom nenachádza chyba zápisu na disk.
Riešenie 8: Presuňte priečinok s hrami
Ak chcete vylúčiť akékoľvek problémy s jednotkou / priečinkom, bude dobré presunúť priečinok s hrami do iného priečinka alebo na pevný disk. Ak sa v mieste súboru s hrami nachádzajú konfliktné miestne súbory, problém sa vyrieši, pretože celá aplikácia bude mať nový miestny priestor.
- Spustiť Naparte sa a choďte na nastavenie.
- Teraz kliknite na K stiahnutiupotom Parou Priečinky knižnice a potom kliknite na Pridajte nový priečinok Knižnica.
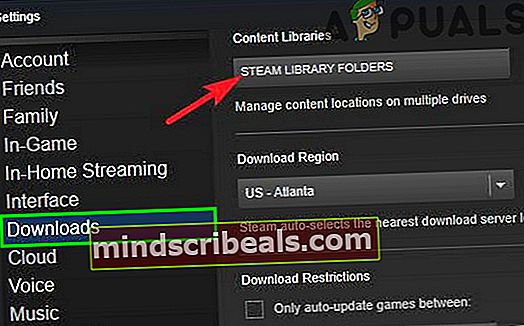
- Teraz navigovať na nové miesto, kam chcete presunúť priečinok s hrami.
- Teraz skontrolovať ak Steam začal správne fungovať.
Riešenie 9: Skontrolujte pevný disk
Ak váš pevný disk trpí chybnými sektormi alebo sa blíži koniec svojej životnosti, môže to spôsobiť chybu zápisu na disk Steam. V takom prípade môže problém vyriešiť kontrola a oprava chýb pevného disku. Na tento účel má systém Windows zabudovaný výkonný nástroj SFC. Skener systémových súborov stiahne online manifest z internetu, porovná ho s lokálnou verziou a opraví zistené nezrovnalosti. Skôr ako budete pokračovať, nezabudnite svoju prácu zálohovať.
- Spustite príkaz SFC úplne a v žiadnom okamihu ho nezrušte.
- Teraz spustenie Naparujte a skontrolujte, či funguje normálne.
Riešenie 10: Skontrolujte chyby RAM
Ak má RAM v systéme problémy s prevádzkou, potom Steam môže zobraziť chybu zápisu na disk. Pamäť RAM je možné testovať pomocou vstavaného testovacieho nástroja RAM systému Windows s názvom Memory Diagnostic Tool. Tento nástroj skontroluje a automaticky opraví všetky problémy spojené s pamäťou. Problém teda môže vyriešiť použitie nástroja na diagnostiku pamäte.
- Kliknite na kláves Windows, zadajte „Pamäť”A potom vo výslednom zozname kliknite naDiagnostika pamäte systému Windows”.
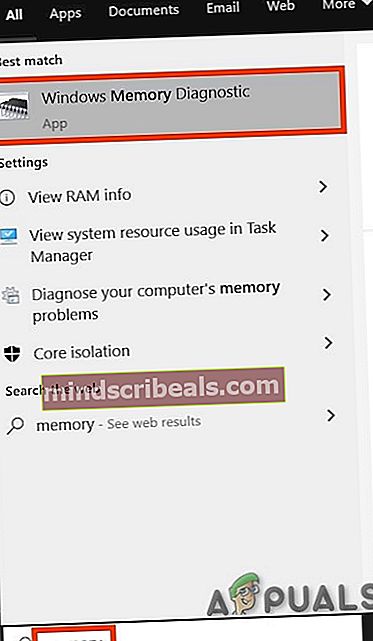
- V diagnostickom nástroji sa zobrazia nasledujúce dve možnosti:
- "Reštartuj teraz a skontrolovať problémy (odporúčané) “
- "Skontrolujte problémy."nabudúce Naštartujem počítač “
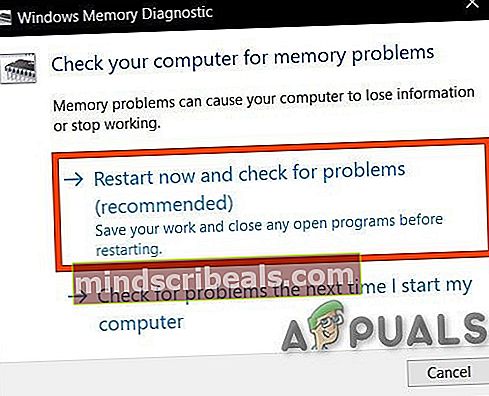
- Po reštartovaní systému môžete vykonať základnú kontrolu alebo zvoliť „Pokročilé“Možnosti ako„Testovacia zmes“Alebo„Počet prihrávok“. Test spustíte jednoduchým klepnutím na kláves F10. Keď vyberiete požadovanú možnosť, systém sa reštartuje.
- Pri ďalšom spustení sa systém nabootuje do Prostredie diagnostiky pamäte Windows. Trpezlivo čakajte na dokončenie procesu.
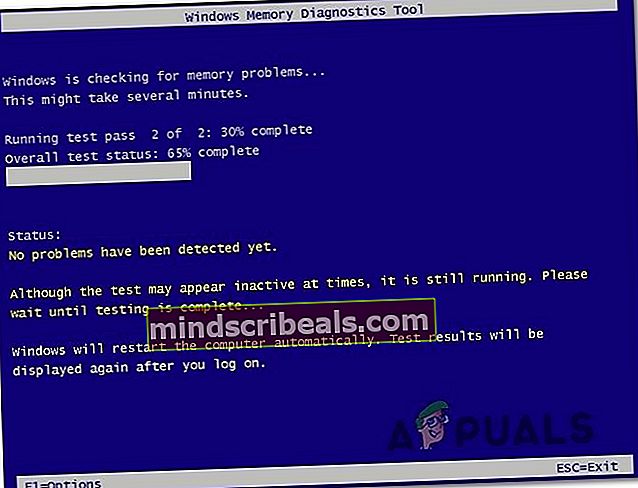
- Ak nástroj na diagnostiku pamäte systému Windows potvrdí, že máte chybnú pamäť RAM, nemáte inú možnosť, ako vymeniť chybnú pamäť.
Riešenie 11: Preinštalujte Steam
Ak vám doteraz nič nepomohlo, potom je čas prejsť na poslednú možnosť odinštalovania a následnej preinštalovania klienta Steam. Preinštalovaním služby Steam sa úplne vymažú aktuálne nainštalované hry v počítači a budete odhlásení. Skôr ako budete pokračovať, nezabudnite mať svoje herné poverenia poruke.
- Vytvor záloha priečinka knižnice, ktorý chcete použiť pri nasledujúcej inštalácii.
- Stlačte kláves Windows a zadajte Ovládací panel a vo výslednom zozname kliknite na Ovládací panel.
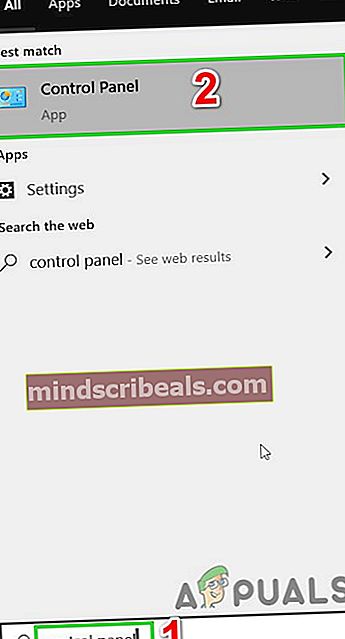
- Teraz kliknite na Odinštalujte program.

- Vyhľadajte a vyberte ikonu Parou potom kliknite na ikonu Odinštalovať tlačidlo. Odinštalovanie dokončite podľa pokynov na obrazovke.
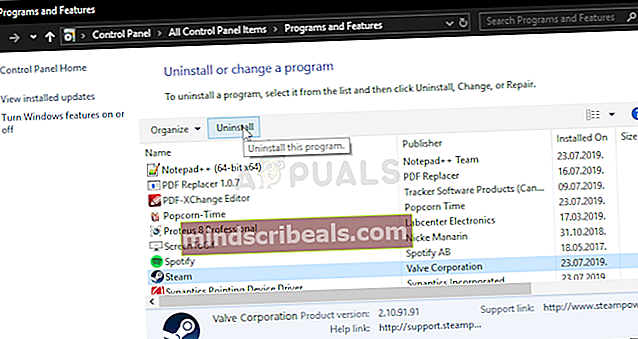
- Reštartujte systém.
- Opäť si stiahnite klienta Steam.
- Po dokončení sťahovania stiahnutý súbor spustite. Podľa pokynov na obrazovke dokončite proces inštalácie Steam.
Dúfajme, že Steam môžete spustiť bez akýchkoľvek problémov. Ak nie, deaktivujte pretaktovanie GPU. Uistite sa tiež, že máte na disku dostatok voľného miesta.