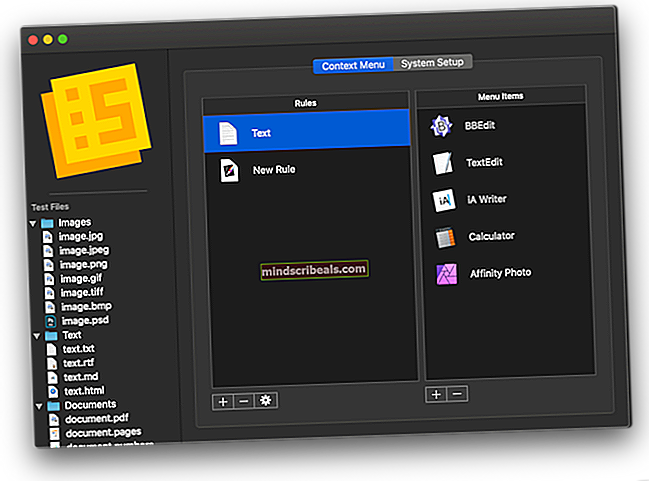Ako používať CTRL R v Linuxe
Ak používate moderný shell bash, môžete pomocou klávesovej skratky Ctrl + R vyhľadávať v histórii príkazov. Môžete vyvolať príkazy, ktoré ste používali predtým, a vydávať ich znova. To môže fungovať aj v iných škrupinách, napríklad ak používate ksh v režime emacs. Pomocou tohto malého triku môžete skutočne veľmi rýchlo zrýchliť zaťaženie príkazového riadku.
Aby to fungovalo, musíte pracovať z terminálu. Podržaním klávesov Ctrl, Alt a T otvorte jednu alebo Super + T, ak to vaše desktopové prostredie podporuje. Môžete tiež kliknúť na ponuku Aplikácie, prejsť na položku Systémové nástroje a potom kliknúť na terminál alebo ho vyhľadať na Ubuntu Dash.
Metóda 1: Pomocou klávesov Ctrl + R vyhľadajte príkaz
Na príkazovom riadku bash podržte stlačený kláves Ctrl a stlačte kláves R. Dostanete správu s textom (reverse-i-search) „“ a za ním kurzor. Zadajte prvé písmeno príkazu, ktorý ste zadali predtým, aby ste ho našli. Napríklad, ak ste pomocou príkazu cat pozreli obsah textového súboru, stlačte kláves c. Ak ste na prezeranie mesačného kalendára použili program cal, potom by sa tiež mohlo prísť na rad.
Opätovným stlačením klávesov Ctrl + R prechádzajte podobne pomenovanými príkazmi. Ak máte dlhú históriu bash, môžete nájsť množstvo príkazov s podobnými názvami. Keď nájdete príkaz, ktorý chcete spustiť, stlačte kláves Enter a výzva bude vyzerať, akoby ste ho práve napísali a spustili. Nebudete musieť zadávať celý príkaz, ale iba písmeno alebo dve.
Môžete zadať niekoľko písmen, aby ste našli dlhší príkaz, ktorý ste mohli vydať v minulosti a ktorý sa tiež okamžite zobrazí na príkazovom riadku. Potom môžete stlačiť kláves Enter a spustiť ho ako obvykle. Uľahčuje to proces hľadania niečoho vo vašej histórii. Keď je príkaz na riadku, môžete ho použiť aj pomocou klávesov so šípkami a pred spustením ho upraviť.
Ak si myslíte, že je lepšie spustiť príkaz, môžete kedykoľvek podržať kláves Ctrl a stlačiť C, čím zrušíte vyhľadávanie Ctrl + R, rovnako ako zrušiť čokoľvek iné z príkazového riadku terminálu. Túto techniku môžete použiť po spustení iného typu príkazu. Napriek tomu, čo by niektoré webové stránky mohli čítať, nemusíte sa pri vyskúšaní obávať toho, aký výstup je už vo vašom termináli.

Metóda 2: Pridajte značku Ctrl R.
Ak sa chcete znova a znova vrátiť k bežne používanému príkazu, môžete k nemu skutočne pridať značku tak, že na konci riadku, na ktorom sedí, okomentujete názov príkazu. Zadajte príkaz, za ktorým nasleduje medzera, a potom napíšte #Nájdi ma potom. Stlačte kláves Enter a spustite príkaz. Shell jednoducho ignoruje značku #findme, pretože sa počíta ako komentár v programovacom jazyku.
Teraz, kedykoľvek chcete nájsť tento príkaz, podržte Ctrl + R a začnite písať #fin tak, aby sa vysunul priamo. Ak chcete označiť viac ako jeden príkaz týmto spôsobom, jednoducho príďte s ďalšími vecami, pomocou ktorých ich môžete označiť. Možno budete chcieť vyskúšať označenie # command1, # command2 atď. Takto môžete napísať #com a potom niekoľkokrát stlačiť Ctrl + R, aby ste našli hľadaný príkaz. Toto funguje najlepšie, ak máte rozsiahlu históriu príkazov. Každá značka zostane v histórii, kým nebude vymazaná.

Metóda 3: Povolenie režimu emacs v ksh
Ak používate ksh ako predvolený shell, zadajte nastaviť -o emacs a stlačte kláves Enter. Toto povolí režim emacs, ktorý vám umožní používať trik Ctrl + R rovnakým spôsobom, ako to umožňuje bash. Funguje to trochu inak a používatelia bash shellu to nikdy nebudú musieť robiť, takže väčšina programátorov systému Linux môže tento krok jednoducho ignorovať.
Používatelia, ktorí uprednostňujú ksh, môžu teraz stlačiť Ctrl + R a shell vypíše ^ R na obrazovku. Zadajte hľadaný výraz a stlačte kláves Enter. Uvidíte najbližšiu zhodnú položku, ktorú môžete upraviť alebo spustiť opätovným stlačením klávesu Enter. Mimochodom, emacs umožňuje niekoľko ďalších možností, ako je napríklad bežná funkčnosť šípky.