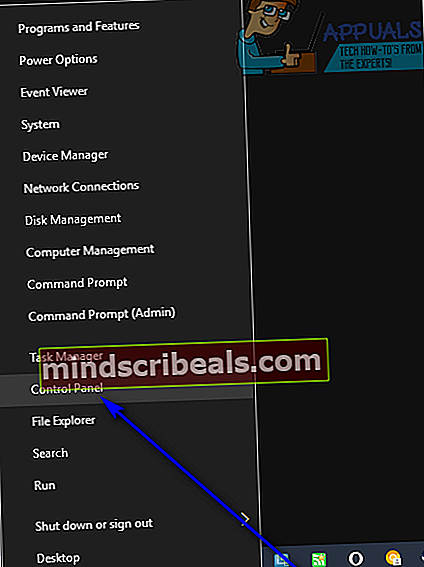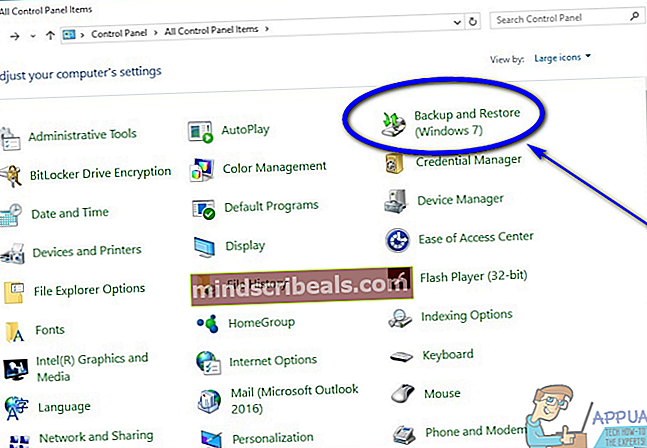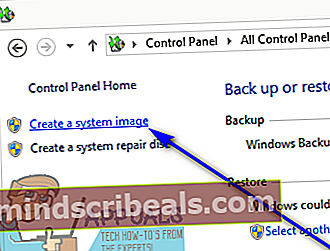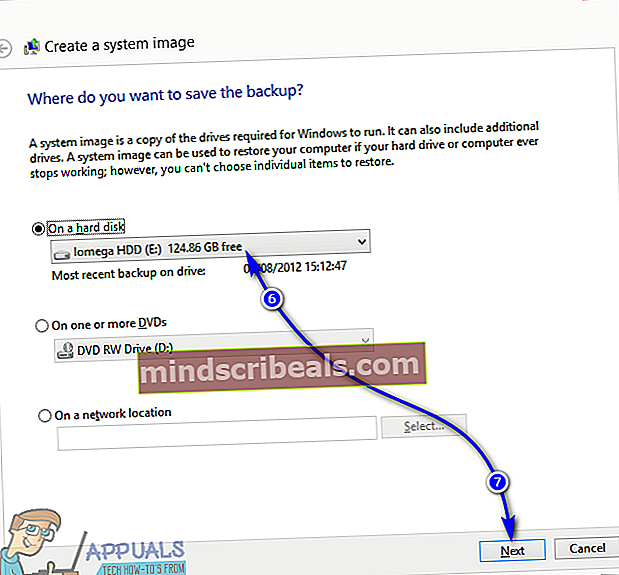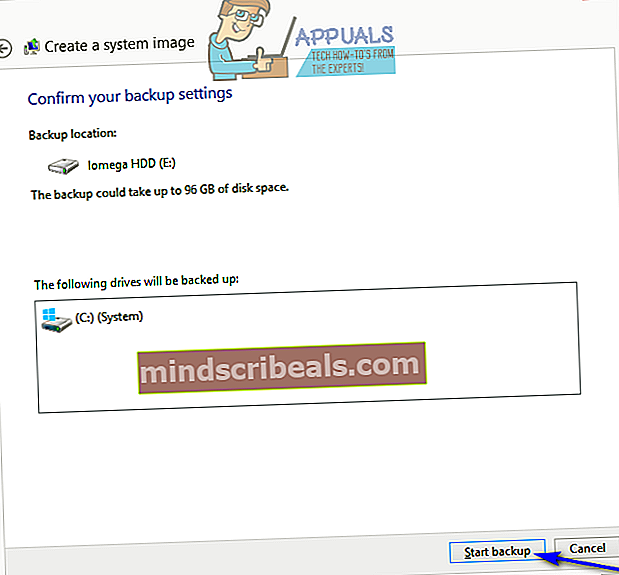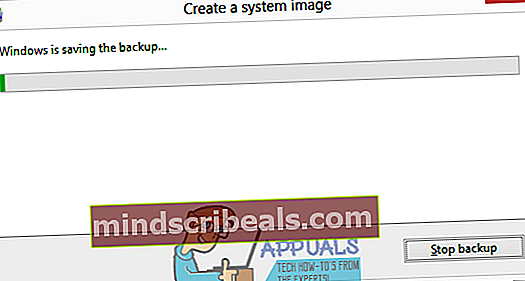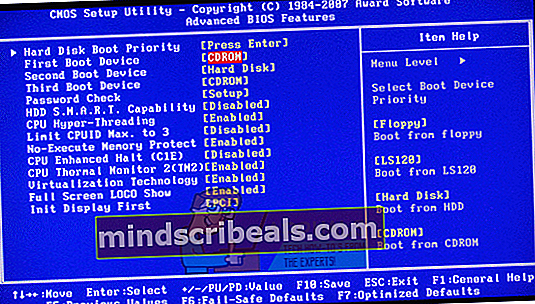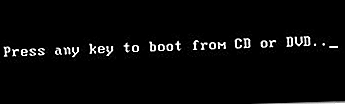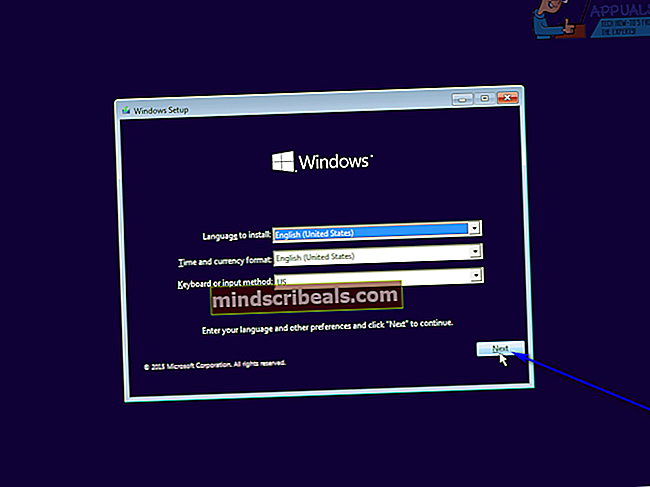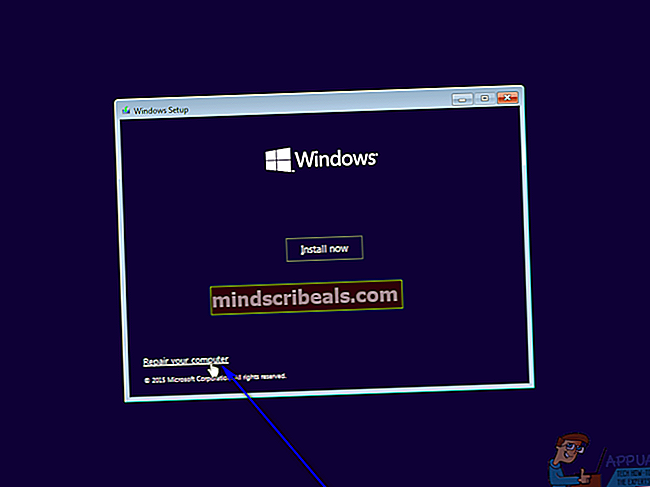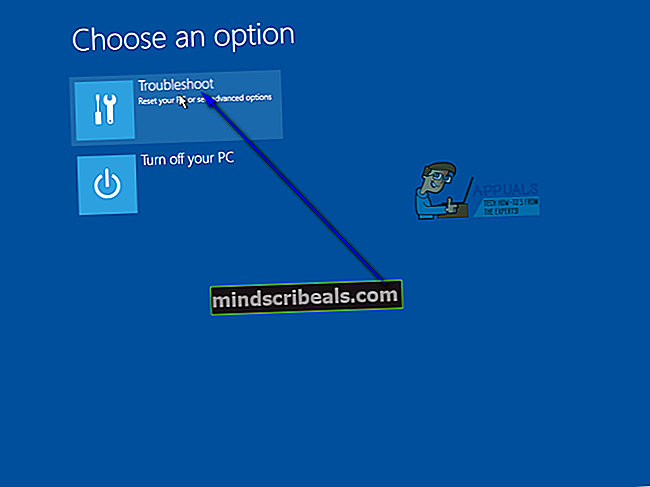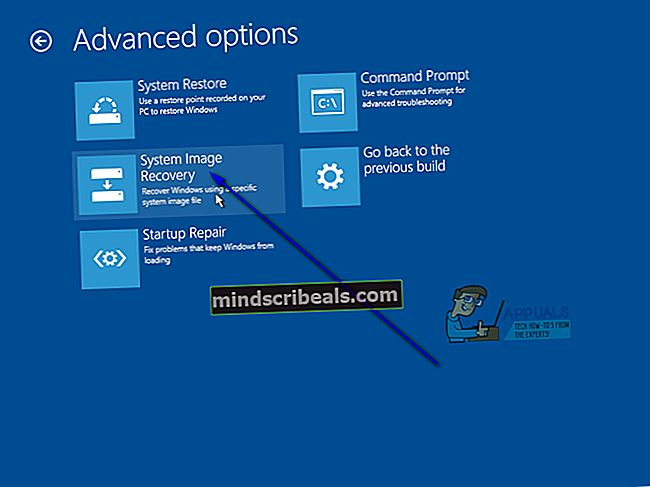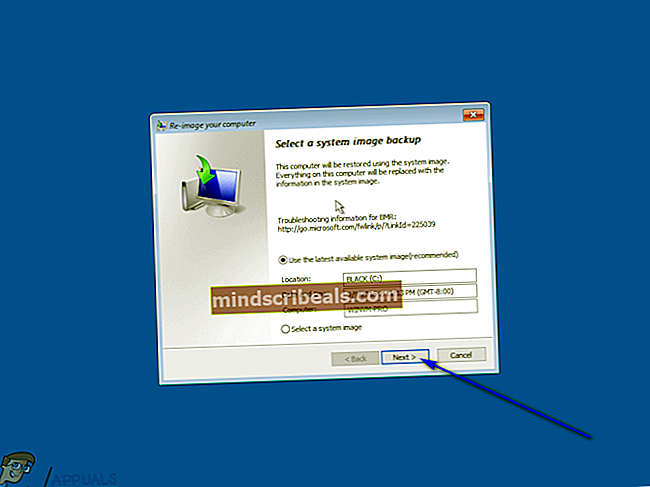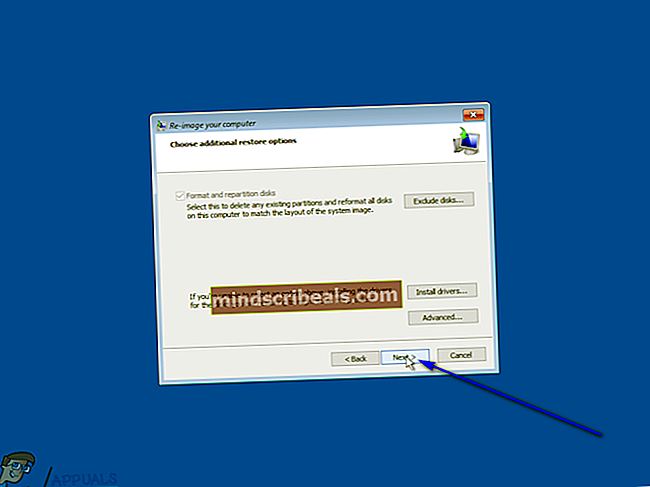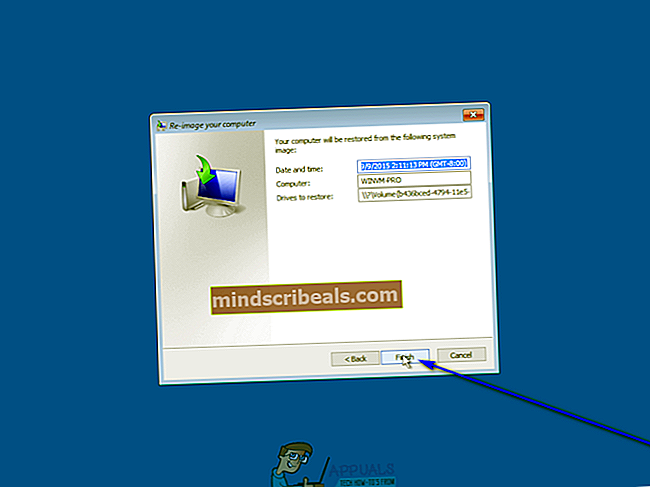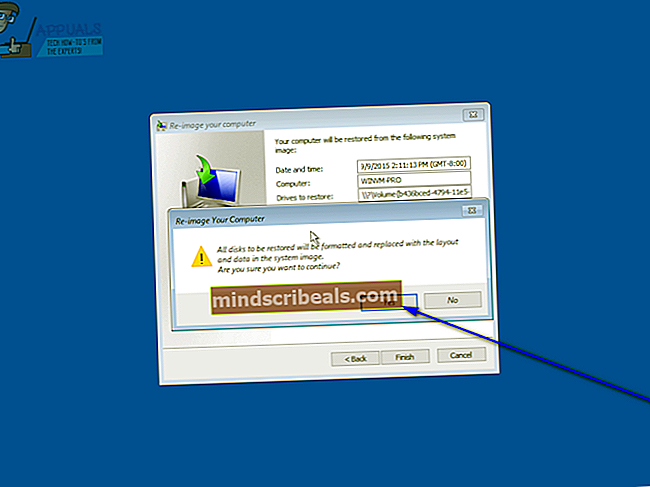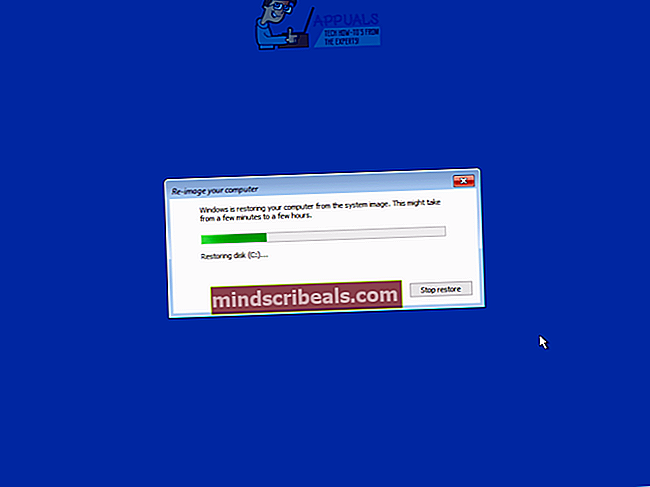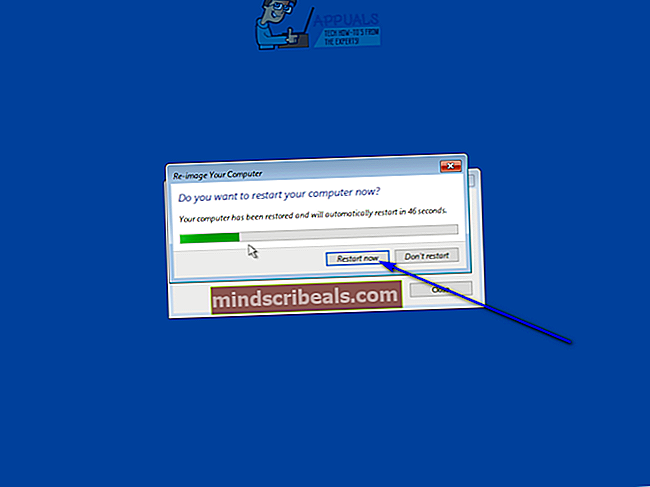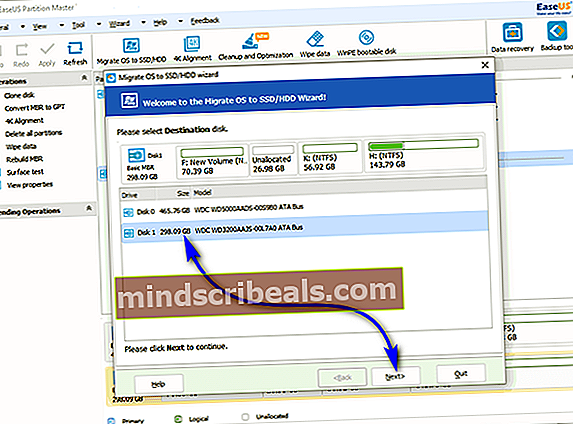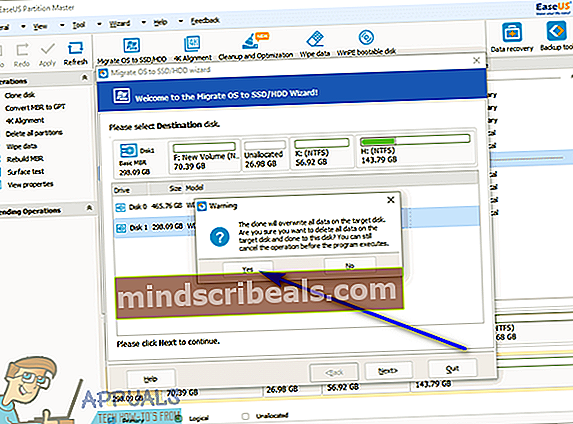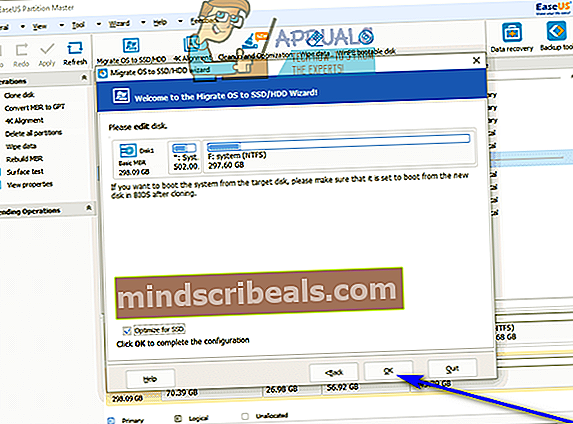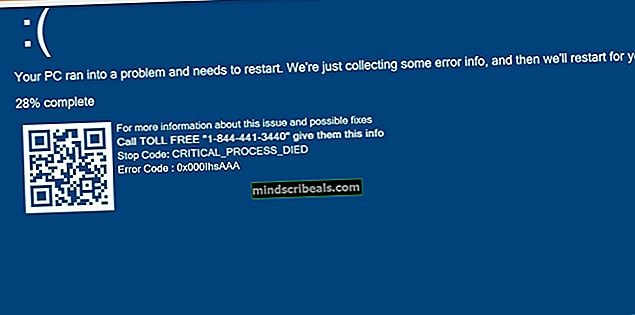Ako preniesť Windows 10 na nový pevný disk
Pevné disky majú vždy dátum spotreby - jeden vám môže vydržať pár rokov alebo dokonca päť, ak máte šťastie, ale príde deň, keď začne vymierať. Okrem toho sa pevné disky tiež môžu rýchlo začať cítiť príliš malé, ak máte v počítači značné množstvo dát. Z tohto dôvodu by ste chceli inovovať na iný pevný disk s väčšou kapacitou dát. Čo váš operačný systém, však? OS vášho počítača je uložený na jeho pevnom disku, takže by ste ho na starom pevnom disku nechali, ak plánujete prechod na iný alebo upgrade na väčší, že?
Nie nevyhnutne - operačný systém vášho počítača môžete vziať so sebou, keď prepnete na iný pevný disk. To platí aj v prípade Windows 10 - najnovšieho a najlepšieho z dlhej rady operačných systémov Windows. Áno, operačný systém a všetky vaše dáta môžete kedykoľvek nechať na starom pevnom disku a vykonať čistú inštaláciu systému Windows 10 na nový pevný disk a začať od nuly, ale ak chcete, môžete si určite preniesť Windows 10 a všetky údaje, ktoré na ňom máte, zo starého pevného disku na nový.
Okrem toho existuje množstvo rôznych spôsobov, ako to môžete urobiť, ale dajú sa celkom ľahko rozdeliť do dvoch kategórií - prenos systému Windows 10 na nový pevný disk pomocou zabudovaných obslužných programov do operačného systému a použitie aplikácie tretích strán určené špeciálne na tento účel. Bez ohľadu na to, aký spôsob sa rozhodnete použiť, jednoducho vytvoríte systémový obraz svojho starého pevného disku a obnovíte ho na novom. Prenesiete Windows 10 a všetky svoje údaje zo starého pevného disku na nový. Nasledujú dve najefektívnejšie metódy, ktoré môžete použiť na prenos systému Windows 10 na nový pevný disk:
Metóda 1: Vytvorte obraz systému pomocou systému Windows a obnovte ho na novom pevnom disku
Najdôležitejšie je, že môžete systém Windows 10 (spolu so všetkými údajmi, ktoré máte v počítači) preniesť na nový pevný disk vytvorením systémového obrazu počítača pomocou nástrojov zabudovaných do systému Windows 10 a následným obnovením systémového obrazu na nový pevný disk. Je to pomerne zdĺhavé ako jednoduché použitie programu tretej strany, ktorý je navrhnutý špeciálne na účely migrácie údajov a operačného systému z jedného pevného disku na druhý, ale je to jediná dostupná možnosť pre používateľov, ktorí nechcú používať žiadny tretí - stranícke aplikácie pre danú úlohu.
Nástroj na zobrazovanie systému zabudovaný do systému Windows 10 predvolene vytvára iba systémový obraz oddielu pevného disku, na ktorom je nainštalovaný systém Windows 10. V takom prípade nezabudnite presunúť všetky dáta, ktoré chcete preniesť na nový pevný disk, do tohto oddielu skôr, ako vytvoríte systémový obraz vášho počítača. Ak chcete preniesť systém Windows 10 na nový pevný disk pomocou tejto metódy, musíte:
- Pripojte externý pevný disk, na ktorý chcete uložiť obraz systému, k počítaču. Uistite sa, že na externom pevnom disku je dostatok voľného miesta, aby bolo možné ľahko umiestniť obraz systému vášho počítača.
- Kliknite pravým tlačidlom myši na ikonuPonuka Štarttlačidlo alebo stlačteLogo systému Windowskľúč +X spustiťPonuka WinX.
- Kliknite naOvládací panelvPonuka WinX.
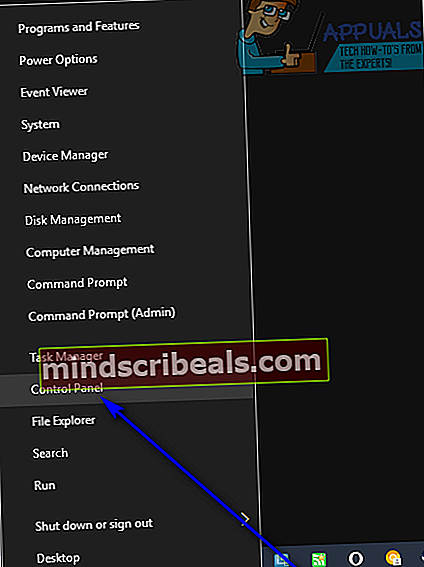
- VďakaOvládací panelvVeľké ikonyzobraziť, vyhľadať a kliknúť naZálohovanie a obnovenie (Windows 7).
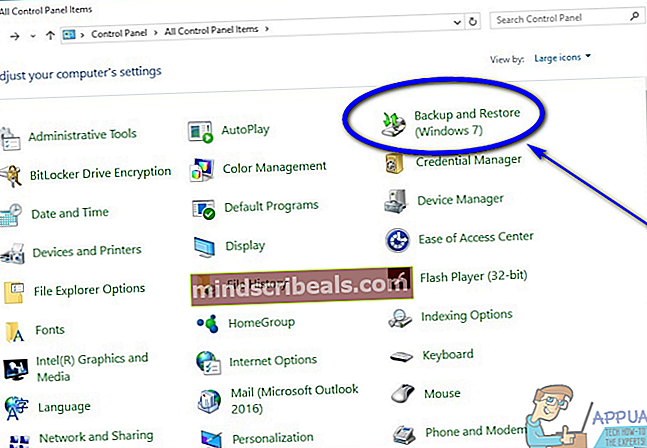
- Kliknite naVytvorte obraz systémuv ľavej časti okna.
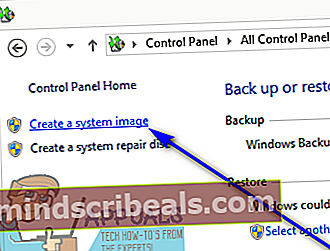
- Otvorte rozbaľovaciu ponuku pod položkouNa pevnom diskua kliknite na externý pevný disk, ktorý ste pripojili k počítaču, a vyberte ho. Tento krok vykonajte, iba ak obslužný program automaticky nerozpozná externý pevný disk a nevyberie ho ako cieľovú jednotku.
- Kliknite naĎalšie.
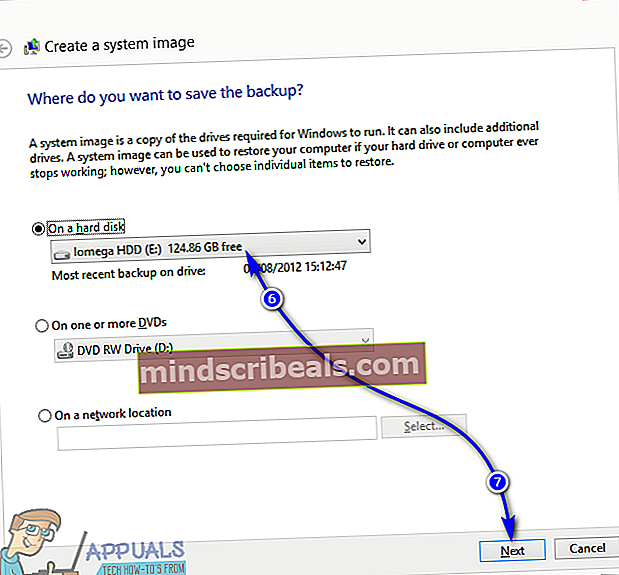
- Skontrolujte špecifiká zálohy a kliknite naSpustite zálohovaniezačať proces.
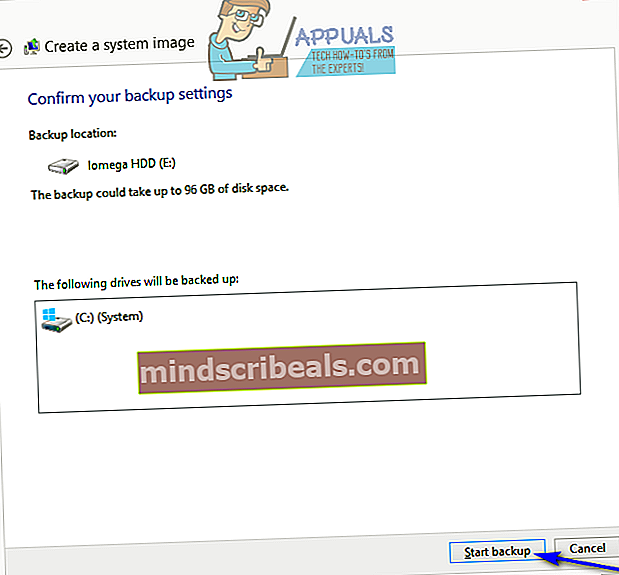
- Počkajte, kým sa vytvorí obraz systému - čas, ktorý to bude trvať, závisí od toho, koľko dát na zálohovanie systému Windows existuje, takže budete možno musieť chvíľu počkať. Po vytvorení obrazu systému zatvorte sprievodcu zobrazovaním systému.
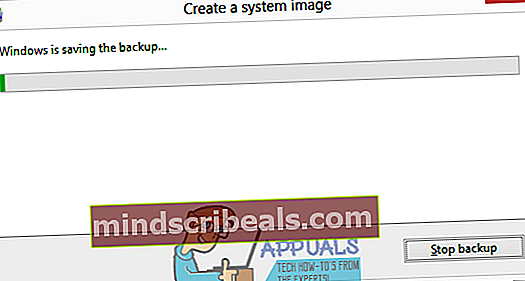
- Vymeňte starý pevný disk za nový (či už starý pevný disk vyčistíte alebo nie), vložte externý pevný disk, na ktorom je uložený obraz systému, do počítača a tiež vložte inštalačné médium systému Windows 10 do tvoj počitač. Ak nemáte inštalačné médium Windows 10, postupujte jednoduchobootovacie usb pre Windows 10na vytvorenie bootovacieho inštalačného USB systému Windows 10, alebonapalit windows 10 isovytvoriť bootovacie inštalačné DVD systému Windows 10.
- Naštartujte počítač.
- Na úplne prvej obrazovke, ktorá sa zobrazí počas spustenia počítača, sa do počítača dostanete stlačením určeného klávesu na klávesniciBIOS aleboNastaviť. Kľúč, ktorý musíte stlačiť, bude zreteľne uvedený na prvej obrazovke, ktorá sa zobrazí po zapnutí počítača.
- Prejdite na ikonuTopánkana karte BIOS.
- NakonfigurujtePoradie zavedeniapočítača, ktorý sa zavádza z disku CD-ROM (ak používate inštalačné CD / DVD so systémom Windows 10) alebo z USB (ak používate inštalačné USB pre Windows 10).
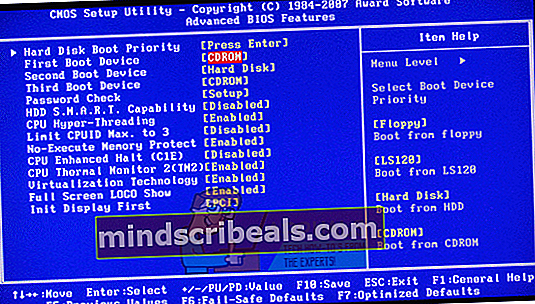
- Uložiťzmeny, ktoré ste vykonali v systéme BIOS, a ukončite ho.
- Keď sa počítač spustí, pokúsi sa zaviesť z inštalačného CD / DVD alebo USB a požiada vás o stlačenieAkýkoľvek kľúčna klávesnici nabootovať z média. Keď to urobíte, jednoducho stlačteAkýkoľvek kľúčpokračovať.
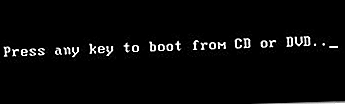
- Keď uvidíte Inštalácia systému Windowsokno, nakonfigurujte svoj jazyk a ďalšie predvoľby a kliknite naĎalšie.
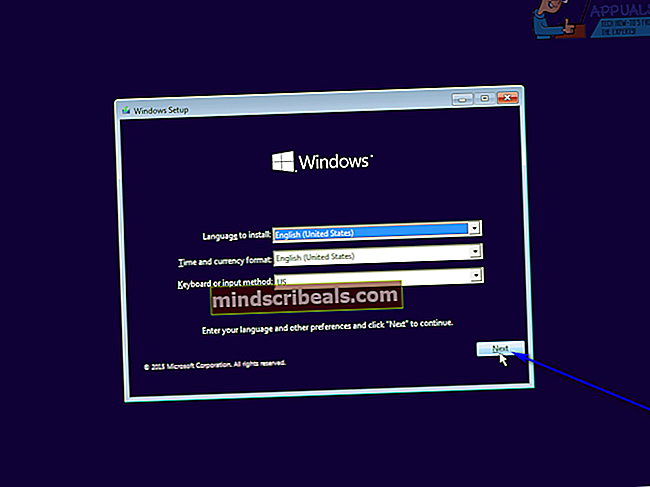
- Kliknite naOpravte počítač.
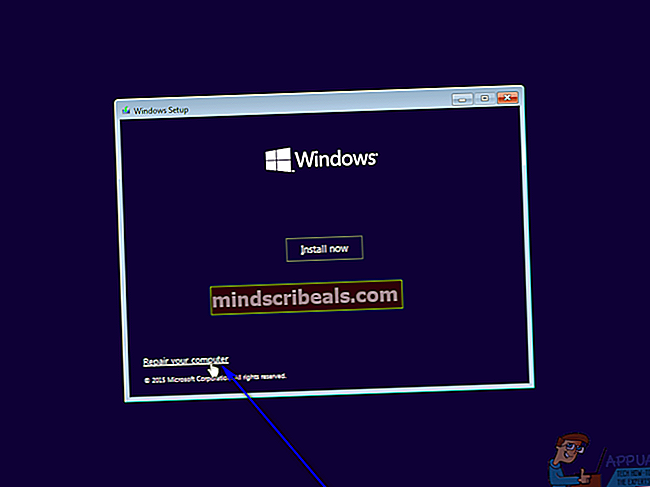
- Kliknite naRiešenie problémov.
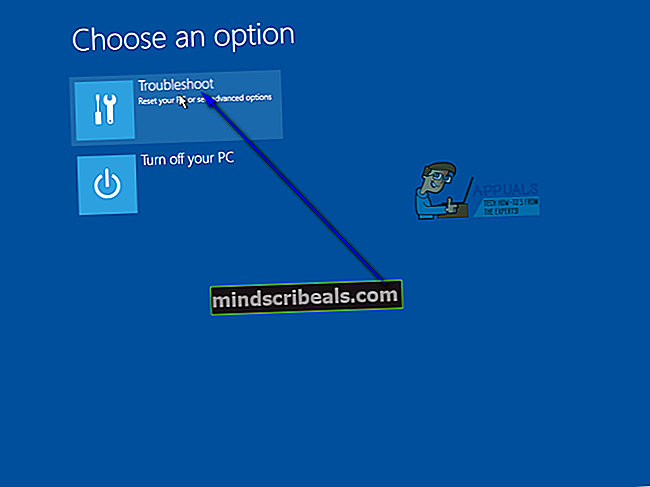
- Kliknite naObnova obrazu systému.
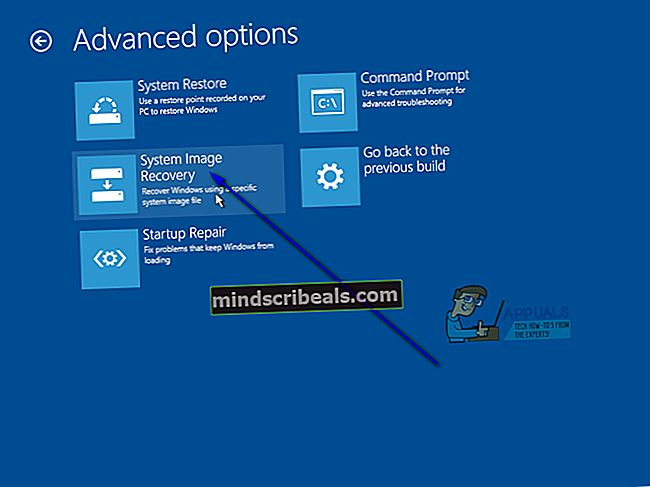
- Za predpokladu, že externá jednotka, na ktorej je zobrazený systémový obraz, je pripojená k vášmu počítaču a je aktívna, pomôcka automaticky vyhľadá obraz systému a vyberie ho, aby sa dal nový pevný disk znova vytvoriť. Ak to obslužný program robí, jednoducho kliknite naĎalšie. V opačnom prípade kliknite na prepínač vedľa položkyVyberte systémový obrázok, kliknite naĎalšiea pomocou požadovaných krokov ručne vyberte obraz systému uložený na externej jednotke.
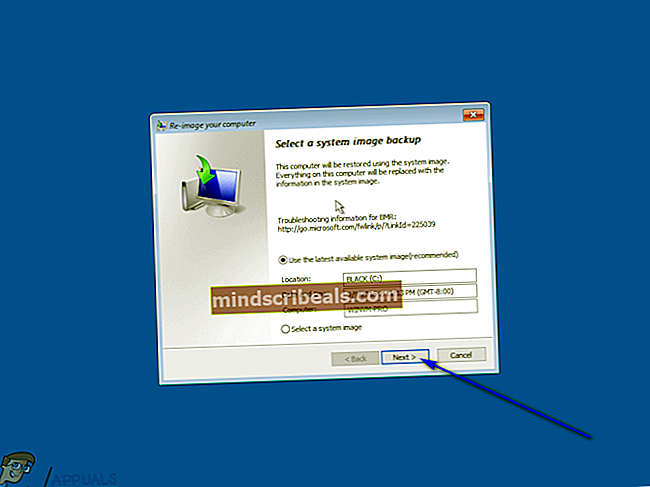
- Ak chcete, nakonfigurujte ďalšie podrobnosti obnovenia obrazu systému a potom kliknite naĎalšienaVyberte ďalšie možnosti obnoveniastránke.
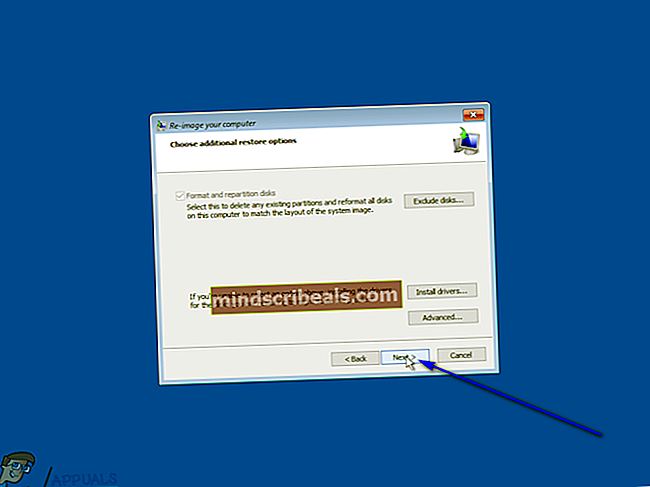
- Kliknite naSkončiť.
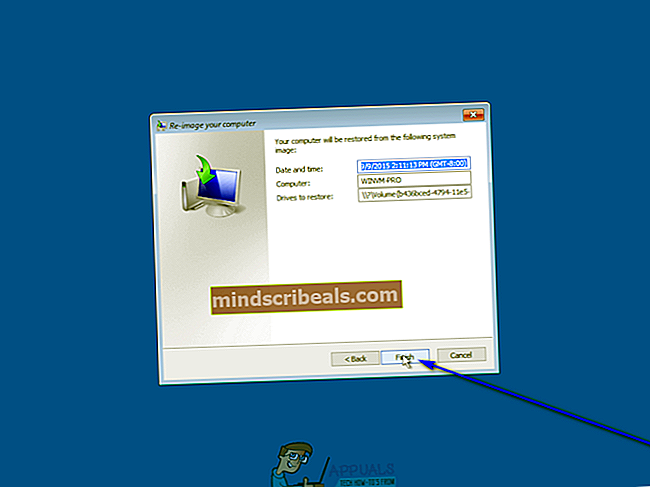
- Kliknite naÁnovo výslednom dialógovom okne s upozornením zahájite proces opätovného zobrazovania.
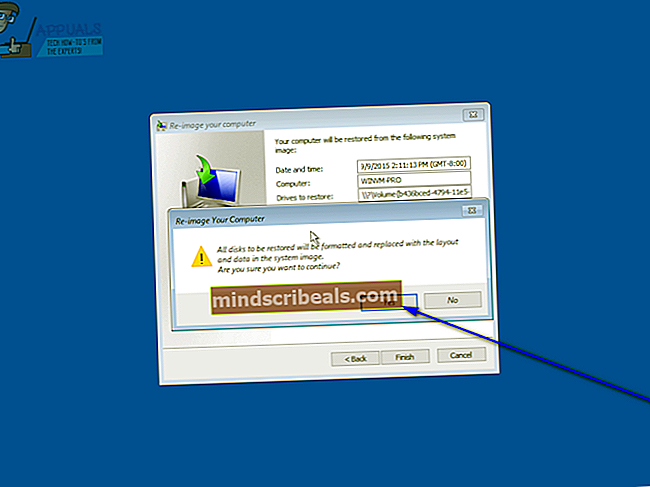
- Počkajte na dokončenie procesu - po úspešnom opätovnom zobrazení nového pevného disku, ktorý sa v podstate zmení na klon vášho starého pevného disku, budete informovaní, že je potrebné počítač reštartovať. Kliknite naReštartuj terazokamžitereštartpočítač.
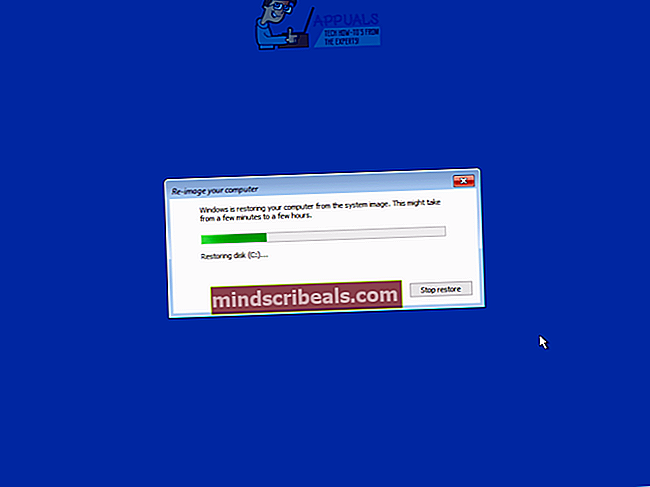
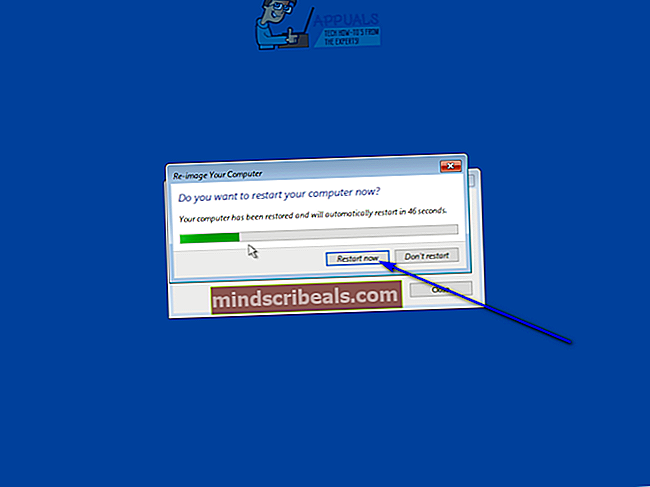
Po tomto postupe sa nový pevný disk zmení na presný klon starého disku - veľkosti oddielov a všetky. V takom prípade bude akékoľvek ďalšie miesto na novom pevnom disku iné ako to, ktoré zaberajú oddiely zahrnuté v obraze systému, zmenené na nepridelené miesto, ktoré budete musieť znova získať, aby ste ho mohli použiť. Nepriradené miesto môžete znova získať a zmeniť ho na použiteľné miesto na disku jednoduchým otvorením priečinka Správa diskovužitočnosť a výkonkroky 8–17 odprerozdelenie disku.
Metóda 2: Použite EaseUS Partition Master na prenos systému Windows 10 a vašich údajov na nový pevný disk
Ak si chcete ušetriť čas a úsilie potrebné na vytvorenie obrazu systému vášho starého pevného disku a potom nový obraz pevného disku pomocou tohto obrazu systému pomocou zabudovaných pomôcok pre Windows 10, môžete jednoducho použiť EaseUS Partition Master - program schopný rýchlo a efektívne klonovať celý pevný disk (operačný systém, dáta a všetky) na iný pevný disk. Navyše,EaseUS Partition Mastertiež kopíruje celý pevný disk na iný pevný disk, zatiaľ čo obraz systému vytvorený v systéme Windows 10 zahŕňa iba systémové disky. PoužitEaseUS Partition MasterAk chcete preniesť systém Windows 10 a všetky svoje údaje na nový pevný disk, musíte:
- Kliknitetustiahnuť inštalačný program preEaseUS Partition Master.
- Po stiahnutí inštalátora prejdite na miesto, kam ste ho stiahli, vyhľadajte ho a dvojitým kliknutím ho spustite.
- Prejdite inštalačným programom a nainštalujteEaseUS Partition Master.
- Pripojte nový pevný disk k počítaču - aby to fungovalo, potrebujete súčasne pripojiť starý aj nový pevný disk k počítaču.
- Spustiť EaseUS Partition Master.
- Kliknite naMigrujte OS na SSD / HDD.

- Kliknite na svoj nový pevný disk, vyberte ho ako cieľový disk a kliknite naĎalšie.
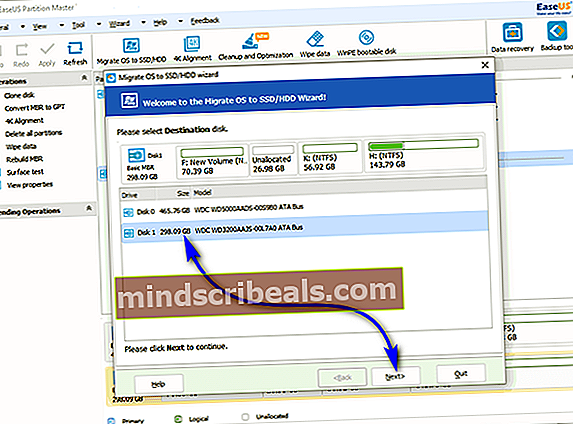
- Ak má cieľový disk nejaké oddiely alebo údaje, zobrazí sa varovná správa. Kliknite naÁno dať programu povolenie na vyčistenie cieľovej jednotky pred prenosom operačného systému a údajov zo starej jednotky na ňu.
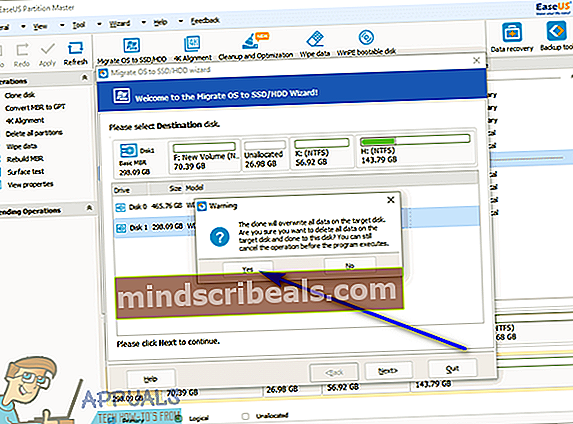
- Nakonfigurujte ďalšie potrebné predvoľby a kliknite naOk.
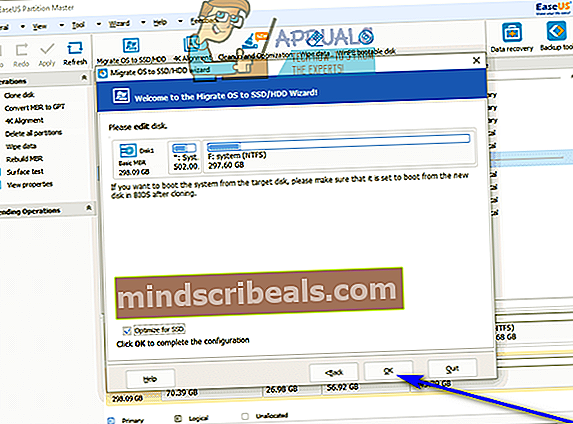
- Nahliadnite do výsledku prevodu v ľavej časti okna podČakajúce operácie. Ak je vám všetko v poriadku, kliknite naPodať žiadosťaby ste zmeny mohli použiť a uložiť (nezabudnite maťPo vykonaní zmien vypnite počítačmožnosťpovolené).