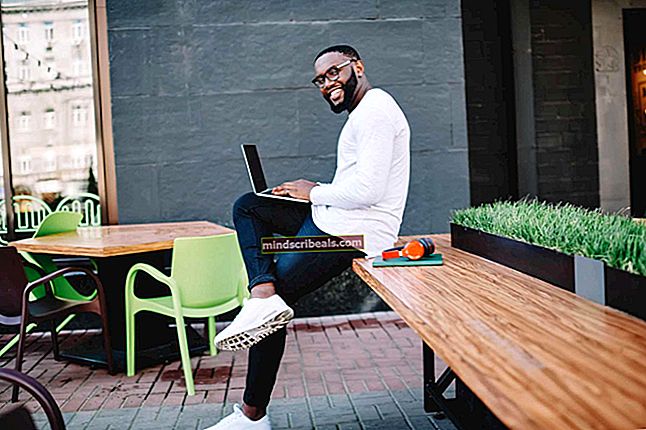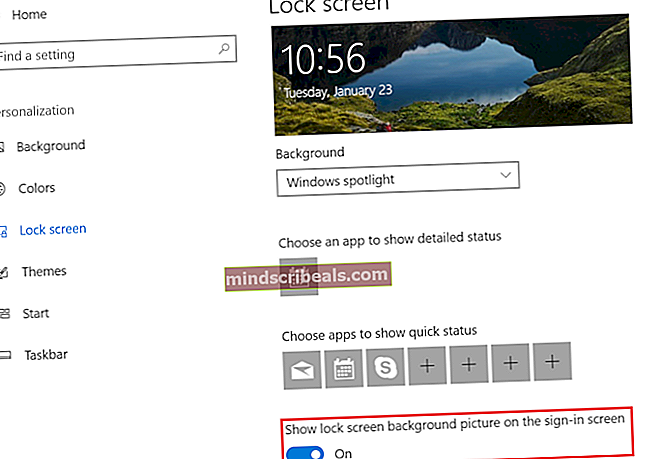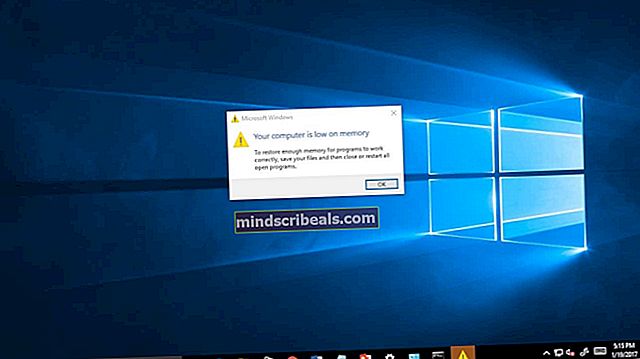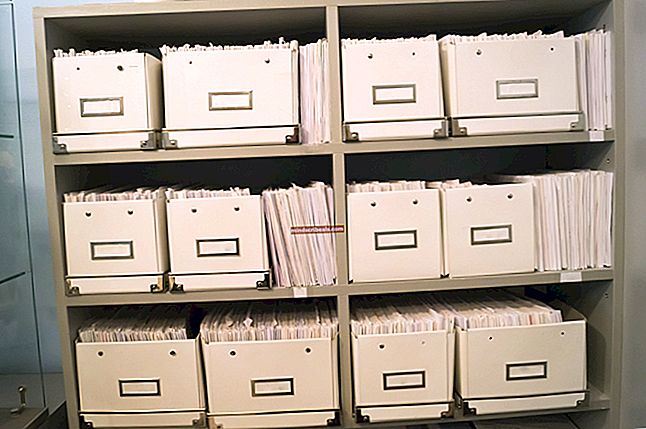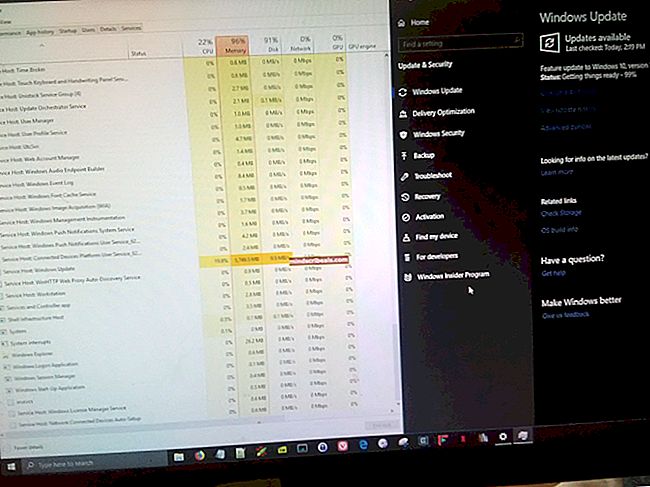Oprava: Kód chyby TurboTax 65535 „Neočakávaná chyba“
Táto konkrétna chyba sa zvyčajne objaví, keď používatelia iba začínajú inštalovať TurboTax na svoje počítače a chybový kód im bráni v úplnom dokončení procesu inštalácie. Chyby TurboTaxu je zvyčajne ťažké vyriešiť, pretože o tejto téme nie je online veľa informácií.
Cieľom tohto článku je poskytnúť niekoľko riešení tohto problému pre používateľov, ktorí s týmto problémom práve teraz zápasia. Ak chcete ďalej používať tento nástroj, postupujte opatrne podľa pokynov uvedených nižšie.
Príprava
Predtým, ako budete pokračovať v procese inštalácie alebo aktualizácie nástroja, nezabudnite najskôr zavrieť chybové hlásenie a jednoducho skúste znova spustiť inštalátor. Ak to nefunguje, reštartujte počítač a skúste znova spustiť sprievodcu inštaláciou.
Začnite tiež vypnutím antivírusových nástrojov a nástrojov brány firewall skôr, ako sa pokúsite nainštalovať TurboTax. Spustenie inštalačného súboru ako správcu je tiež inteligentné a dosiahnete ho kliknutím pravým tlačidlom myši na súbor a výberom možnosti Spustiť ako správca.
Riešenie 1: Stiahnite si nástroj Fix-it z TurboTaxu
TurboTax vydal nástroj fix-it pre tento konkrétny problém a môžete si ho ľahko stiahnuť kliknutím na tento odkaz. Tento nástroj je spustiteľný súbor, ktorý by mal zmeniť vaše povolenia v registri tak, aby vyhovoval vášmu počítaču a umožnil tak inštaláciu.
- Navštívte odkaz uvedený vyššie a kliknite na odkaz zobrazený na fotografii nižšie, ktorý hovorí „kliknutím sem stiahnete a spustíte náš nástroj na opravu chýb “.
- V priečinku Stiahnuté súbory vyhľadajte práve stiahnutý súbor a spustite ho.



Riešenie 2: Zakážte určité služby v Správcovi úloh
Jedným z možných riešení tohto konkrétneho problému je jednoducho použitie Správcu úloh na zistenie, či určité služby spôsobujú túto nestabilitu. Ak je to váš prípad, postupujte podľa pokynov nižšie a zistite, či to môžete vyriešiť.
- Na vyvolanie Správcu úloh použite kombináciu klávesov Ctrl + Shift + Esc. Prípadne môžete použiť kombináciu klávesov Ctrl + Alt + Del a z ponuky zvoliť Správcu úloh. Môžete ich vyhľadať aj v ponuke Štart.

- Kliknite na Viac podrobností, aby ste rozbalili správcu úloh a vyhľadali položku MSIexec.exe v zozname na karte Procesy v Správcovi úloh, kliknite na ňu pravým tlačidlom myši a v zobrazenej kontextovej ponuke vyberte možnosť Ukončiť úlohu.
- Aj keď sa stále nachádzate na karte Procesy v Správcovi úloh, vyhľadajte v zozname všetky súbory msiexec.exe, kliknite na ne pravým tlačidlom myši a tiež na možnosť Ukončiť úlohu.
- Pokúste sa nainštalovať program TurboTax z disku CD alebo inštalačného súboru umiestneného v počítači.
Riešenie 3: Skontrolujte, či je spustená určitá služba
Kroky uvedené nižšie by vám mali pomôcť vyriešiť problém, ak skutočne súvisí so službou, ktorá je spustená vo vašom počítači.
- Ak používate verziu systému Windows staršiu ako Windows 10, najjednoduchší spôsob prístupu k službám bežiacim na vašom počítači je kliknutím na tlačidlo Štart a prechodom na dialógové okno Spustiť.
- Do dialógového okna zadajte „services.msc“ a počkajte, kým sa otvorí zoznam služieb.

- Ak používate Windows 10, k Službám máte prístup aj pomocou kombinácie klávesov Ctrl + Shift + Esc, aby ste vyvolali Správcu úloh.
- Prejdite na kartu Služby v Správcovi úloh a kliknite na položku Otvoriť služby v dolnej časti jeho okien, vedľa ikony ozubených kolies.
Po úspešnom otvorení Služieb postupujte podľa pokynov uvedených nižšie.
- Vyhľadajte službu MSIServer kliknutím na stĺpec Názov, aby ste služby zoradili v abecednom poradí.
- Kliknite pravým tlačidlom myši na službu a potom kliknite na položku Vlastnosti.

- Prejdite na typ Startup a nastavte ho na Automatic, ale uistite sa, že nie je spustený.
- Ak je stav v stave Prebieha, znamená to, že systém Windows je momentálne zaneprázdnený inštaláciou niečoho, napríklad Windows Update alebo iných programov. Pred inštaláciou TurboTaxu sa uistite, či je dokončená ďalšia inštalácia a či je stav servera msiserver zastavený.
Služba by sa mala začať teraz a v budúcnosti s ňou nebudete mať problémy. Po kliknutí na tlačidlo Štart sa však môže zobraziť nasledujúce chybové hlásenie:
"Systém Windows nemohol zastaviť službu msiserver v lokálnom počítači." Chyba 1079: Účet zadaný pre túto službu sa líši od účtu zadaného pre iné služby spustené v rovnakom procese. “
Ak k tomu dôjde, postupujte podľa pokynov uvedených nižšie.
- Vlastnosti služby otvoríte podľa krokov 1 - 4 v pokynoch uvedených nižšie.
- Prejdite na kartu Prihlásenie a kliknite na tlačidlo Prehliadač….

- Do poľa „Zadajte názov objektu na výber“ zadajte názov počítača, kliknite na Skontrolovať mená a počkajte, kým sa názov autentifikuje.
- Po dokončení kliknite na tlačidlo OK a po zobrazení výzvy zadajte heslo správcu do poľa Heslo.

- Kliknite na OK a zatvorte toto okno.
- Prejdite späť na vlastnosti služby msiserver a kliknite na tlačidlo Štart.
- Zavrite všetko a skontrolujte, či služba stále beží.
Poznámka: Ak si stále všimnete určité problémy, otvorte Služby znova podľa pokynov vyššie a vráťte zmeny, ktoré ste vykonali, a ubezpečte sa, že je služba spustená.
Riešenie 4: Nainštalujte aktualizáciu manuálne
Ak momentálne pracujete s aktualizáciou TurboTax, ktorá sa jednoducho nenainštaluje a ktorá neustále zobrazuje tento chybový kód, bolo by chytré jednoducho aktualizáciu nainštalovať manuálne stiahnutím súborov potrebných pre tento nástroj z oficiálnych webových stránok TurboTaxu. .
- Uistite sa, že ste ukončili program TurboTax a ďalšie programy, ktoré môžu bežať vedľa vášho prehľadávača a ktoré použijete na stiahnutie aktualizácie.
- Stiahnite si súbor manuálnej aktualizácie z tohto odkazu a uistite sa, že ste vybrali správny rok. Pravdepodobne použijete súbor z roku 2017, ktorý sa nachádza v hornej časti stránky.

- Uložte súbor z navštíveného odkazu do svojho počítača a po dokončení sťahovania ho otvorte, aby sa mohol zahájiť proces aktualizácie.
- Podľa pokynov na obrazovke pokračujte v aktualizácii. Softvér by mal byť teraz správne aktualizovaný bez potreby automatickej aktualizácie.
Riešenie 5: Dajte si povolenie na inštalačný súbor, ak sa momentálne nachádza vo vašom počítači
Ak nemáte povolenia pre súbor umiestnený v počítači, môže to byť dosť problém a jedná sa o chybu, ktorá by sa v systéme Windows nemala povoliť. Tieto problémy sa však vyskytujú v oboch smeroch, ale môžete ich vyriešiť starostlivým vykonaním pokynov uvedených nižšie.
- Otvorte program Prieskumník súborov a vyhľadajte priečinky TurboTax, ktorých prevzatie chcete prevziať. Tieto priečinky sú:
C: \ ProgramData \ Intuit C: \ ProgramData \ Intuit \ Common
- Pravým tlačidlom myši kliknite na priečinok, kliknite na položku Vlastnosti a potom kliknite na kartu Zabezpečenie.

- Kliknite na tlačidlo Spresniť. The „Pokročilé nastavenia zabezpečenia“ objaví sa okno. Tu musíte zmeniť vlastníka kľúča.
- Kliknite na odkaz Zmeniť vedľa „Majiteľ:“ štítok
- Zobrazí sa okno Vybrať používateľa alebo skupinu.
- Vyberte používateľský účet pomocou tlačidla Rozšírené alebo zadajte svoj používateľský účet do oblasti s textom „Zadajte názov objektu, ktorý chcete vybrať‘A kliknite na OK.

- Ak chcete zmeniť vlastníka všetkých podpriečinkov a súborov vo vnútri priečinka, začiarknite políčko „Nahradiť vlastníka subkontejnerov a objektov“ v „Pokročilé nastavenia zabezpečenia“ okno. Kliknutím na tlačidlo OK zmeníte vlastníctvo.
- Teraz musíte poskytnúť úplný prístup k súboru alebo priečinku pre váš účet. Znova kliknite pravým tlačidlom myši na súbor alebo priečinok, kliknite na položku Vlastnosti a potom na kartu Zabezpečenie.
- Kliknite na tlačidlo Upraviť a potom na tlačidlo Pridať. The „Zadanie povolenia“ Na obrazovke sa zobrazí okno.
- Kliknite "Vyberte." riaditeľ “ a vyberte svoj účet:

- Nastaviť povolenia na „Plná kontrola“ a kliknite na tlačidlo OK.
- Prípadne kliknite na ikonu „Nahradiť všetky existujúce dedičné povolenia pre všetkých potomkov dedičnými povoleniami z tohto objektu“ v „Pokročilé nastavenia zabezpečenia“ okno.
- Znamená to, že povolenia pre tento nadradený objekt nahradia povolenia pre jeho podradené objekty. Po zrušení môžu byť povolenia pre každý objekt, či už nadradený alebo jeho potomok, jedinečné. Kliknutím na tlačidlo OK získate úplný prístup k súboru alebo priečinku.
Riešenie 6: Zakázanie antivírusu
V niektorých prípadoch antivírus bráni používateľovi v tom, aby mohol správne inštalovať softvér, a tým spúšťa nasledujúcu chybu. Pred inštaláciou softvéru TurboTax sa preto odporúča pokúsiť sa antivírus úplne vypnúť. Nezabudnite úplne zavrieť chybové hlásenie, deaktivovať antivírus a pokračovať v inštalácii.