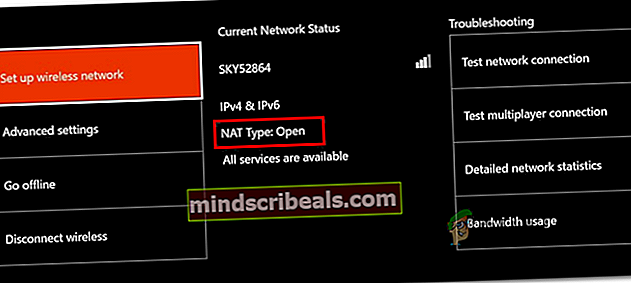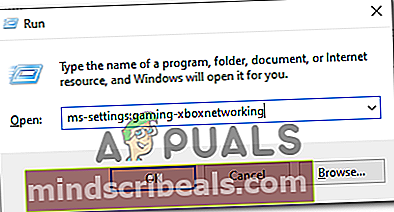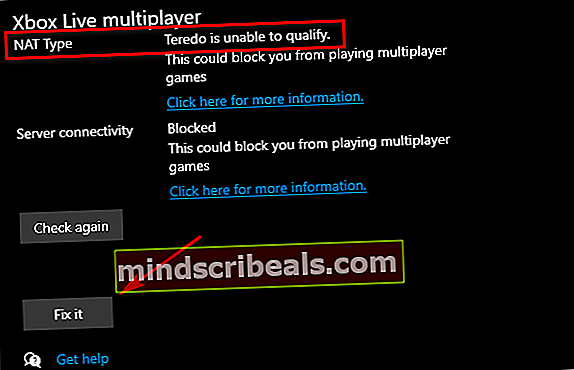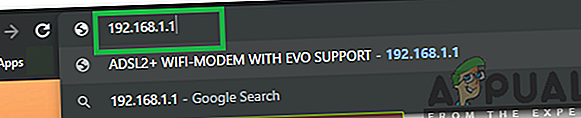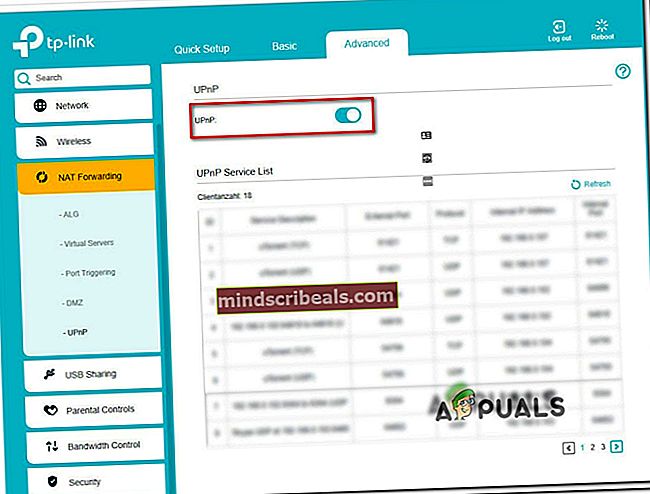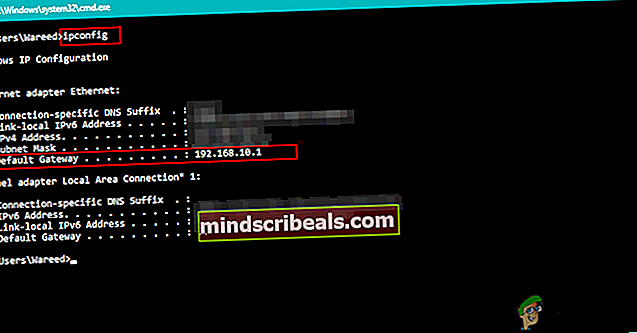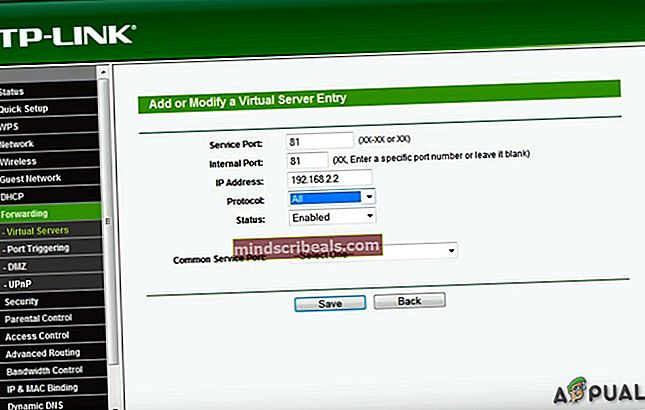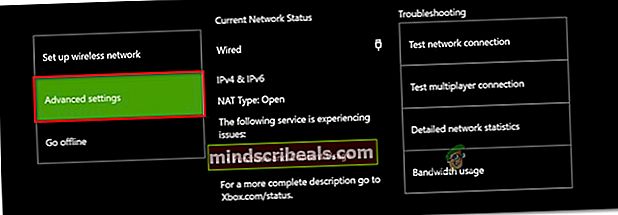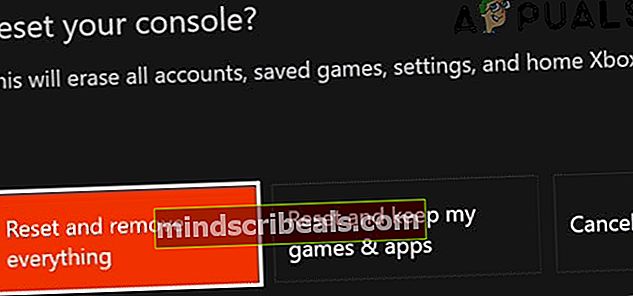Ako opraviť chybový kód Sea of Thieves Marblebeard?
Niektorí hráči Sea of Thieves hlásia, že sa stretávajú s ‘Chybový kód Marblebeard„Pri pokuse o pripojenie k serverom hry. Je známe, že k tomu došlo počas neúspešného pokusu o opätovné pripojenie k relácii a je to pravdepodobne spojené s problémom servera.

Údajne sa tento problém vyskytuje na počítači PC aj Xbox One. Niektoré spôsoby použitia zobrazujú túto chybu pri každom serveri, ku ktorému sa pokúšajú pripojiť, zatiaľ čo iní tvrdia, že problém sa vyskytuje iba občas.
Ako sa ukazuje, existuje niekoľko rôznych príčin, ktoré by mohli nakoniec prispieť k zjaveniu „Chybový kód Marblebeard‘:
- Problém s Xbox Live alebo herným serverom - Je možné, že narazíte na problém kvôli problému so serverom s infraštruktúrou Xbox Live alebo kvôli rozšírenému problému so servermi hry. V takom prípade neexistuje žiadna realizovateľná oprava, ktorá problém vyrieši, okrem čakania alebo odstránenia problému vývojármi.
- Prístav Sea of Thieves sa neposiela ďalej - Ďalším častým problémom, ktorý spôsobí tento problém, je neschopnosť smerovača presmerovať port, ktorý hra používa. Ak je tento scenár použiteľný, mali by ste byť schopní problém vyriešiť povolením UPnP (ak to váš smerovač podporuje) alebo manuálnym preposlaním portu hry (3074) z nastavení smerovača.
- Nekonzistencia siete IP / TCP - Ako sa ukazuje, tento problém môže uľahčiť aj bežná sieťová nekonzistencia, ktorá bráni vašej platforme, ktorá si vyberie (Xbox One alebo PC), nadviazať stabilné spojenie so serverom hry. V takom prípade by mal problém vyriešiť problém s reštartovaním alebo resetovaním smerovača.
- Nekonzistentná adresa MAC v konzole Xbox One - Ak sa tento kód chyby zobrazuje v konzole Xbox One, problém môže nastať z dôvodu nekonzistentnej adresy MAC, ktorá konzole sťažuje udržanie spojenia s herným serverom. V takom prípade by problém mal vyriešiť problém s odstránením alternatívnej adresy MAC z ponuky Sieťové pripojenie konzoly.
- Poškodenie systémových súborov - Ak ste sa s týmto problémom začali stretávať až po neočakávanom vypnutí konzoly alebo po neúspešnej aktualizácii, môžete predpokladať, že problémy s pripojením spôsobuje nejaký typ poškodenia systémových súborov. Ak to chcete vyriešiť, vykonajte tvrdý reset na konzole Xbox One.
Metóda 1: Kontrola stavu serverov Sea of Thieves
Predtým, ako začnete sledovať ďalšie potenciálne opravy, mali by ste najskôr preskúmať, či je problém rozšírený alebo sa vyskytuje iba lokálne (pre vás). Je možné, že sa stretnete s Sea of Thieves MarbleBeard Chyba kvôli problému so serverom, ktorý vám bráni v pripojení / opätovnom pripojení k serveru.
V minulosti ovplyvnení používatelia hlásili, že sa im tento chybový kód zobrazil vždy, keď nefunguje infraštruktúra Xbox Live alebo má Sea of Thieves problémy so serverom.
Pred vyskúšaním ktorejkoľvek z ďalších opráv uvedených nižšie začnite navštívením stránok DownDetector a IsTheServiceDown, aby ste zistili, či sa s inými problémami momentálne nestretávajú aj ďalší používatelia.

Ak zistíte, že s rovnakým problémom sa stretávajú aj ďalší používatelia, mali by ste skontrolovať oficiálny twitterový účet SeaofThieves pre oznámenia o stave emisie.
Nezabúdajte tiež, že táto hra je postavená na infraštruktúre Xbox Live, takže ak to nefunguje, multiplayerová súčasť hry Sea of Thieves prestane fungovať. Ak si chcete overiť, či je to tak, skontrolujte Stav služby Xbox Live stránke a zistite, či v súčasnosti existujú nejaké problémy so službami Xbox Live Core Services a či je Sea of Thieves uvedený v zozname Games & Apps.

V prípade, že ste zistili, že problém je skutočne spôsobený rozšíreným problémom so serverom, žiadna z potenciálnych opráv uvedených nižšie neopraví chybu „Chybový kód Marblebeard„S Sea of Thieves. V takom prípade musíte počkať, kým vývojári problém vyriešia.
Ak však vyšetrovanie, ktoré ste práve neodhalili, neodhalilo žiadne problémy so serverom, prejdite nižšie na ďalšiu potenciálnu opravu.
Metóda 2: Zaistenie, že je NAT OTVORENÝ
Ako sa ukázalo, najbežnejší problém, ktorý spôsobí Sea of Thieves MarbleBeard Chyba na Xbox One aj PC je nesúlad sPreklad sieťových adries (NAT).Táto metrika je absolútne nevyhnutná pri určovaní toho, aké ľahké je vaše zariadenie spojiť sa s ostatnými hráčmi pri hraní hry.
Ak je váš NAT zatvorený, môžete očakávať, že sa chybový kód Marblebeard zobrazí zakaždým, keď budete chcieť nadviazať spojenie s herným serverom.
Existuje však jedna univerzálna oprava (umožňujúca UPnP), ktorá vám umožní udržať otvorený váš NAT. Než sa však dostaneme k tomuto sprievodcovi, mali by ste skontrolovať stav svojho NAT.
V prípade, že je váš NAT už otvorený, povolenie UPnP (Universal Plug and Play) problém nevyrieši.
V závislosti na platforme, ktorú si vyberiete, postupujte podľa jedného z dvoch sprievodcov nižšie a zistite, či je váš typ NAT otvorený.
A. Kontrola typu NAT na Xbox One
- Na konzole Xbox One stlačte kláves Tlačidlo Xbox na ovládači, aby ste vyvolali ponuku sprievodcu.
- Z Sprievodca menu, choďte na Systém kartu a prístup k Všetkynastavenie Ponuka.

- Akonáhle ste vo vnútri nastavenie menu, choďte na Sieť a prístup k Nastavenia siete Ponuka.

- Vnútri Nastavenia siete menu, pozri pod Aktuálny stav siete a uvidíme, či Typ NAT pole sa zobrazí ako Otvorené alebo Zatvorené.
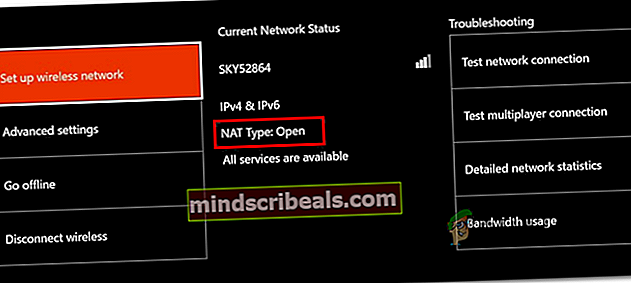
- Ak vaše vyšetrovanie odhalilo, že Typ NAT je nastavený na Zatvorené, presunúť doAko otvoriť NAT‘A postupujte podľa tam uvedených pokynov.
B. Kontrola typu NAT na PC
- Stlačte Kláves Windows + R otvoriť a Bež dialógové okno. Ďalej zadajte „nastavenia ms: gaming-xboxnetworking “ vo vnútri textového poľa a potom stlačte Zadajte otvoriť Sieť pre Xbox záložka Nastavenia hry aplikácia
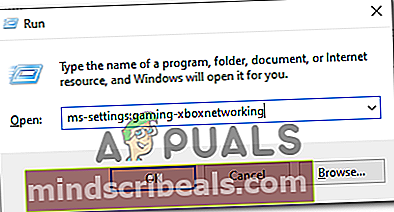
- Keď sa nachádzate na karte Sieť Xbox, počkajte na dokončenie úvodného vyšetrovania. Po dokončení skontrolujte typ NAT. Ak sa ukáže 'Zatvorené'alebo„Teredo sa nemôže kvalifikovať“, problém skutočne súvisí s vaším NAT. Ak Nat Type sa zobrazuje ako Otvorené, presunúť priamo na Metóda 2.
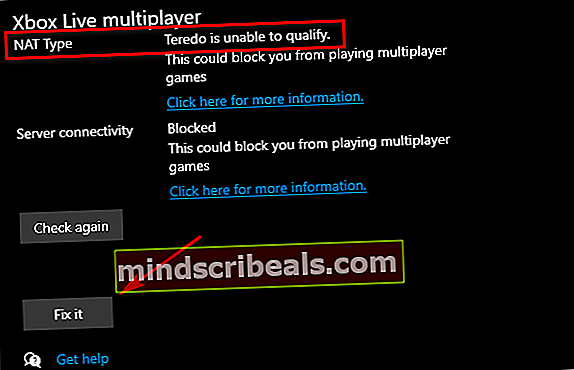
Poznámka: Môžete sa pokúsiť problém vyriešiť automaticky pomocou Opraviť to tlačidlo, ale ak problém súvisí so smerovačom, problém sa tým nevyrieši.
- Ak ste potvrdili, že typ NAT je uzavretý alebo nepresvedčivý a pomôcka Opraviť to nepomohla, vynútením otvorenia NAT v nastaveniach smerovača postupujte podľa pokynov nižšie.
Otvorenie NAT prostredníctvom nastavení smerovača
- Najskôr je potrebné skontrolovať, či je platforma, na ktorej narazíte na chybu, pripojená k tomuto konkrétnemu smerovaču.
- Potom otvorte okno prehliadača a zadajte „192.168.0.1′ alebo ‘192.168.1.1′ a stlačte Zadajte otvorte stránku Nastavenia smerovača.
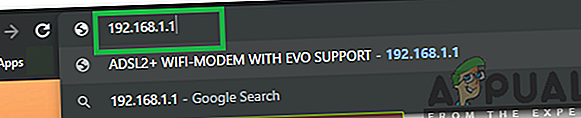
Poznámka: Tieto všeobecné adresy by mali fungovať pre väčšinu smerovačov. Ale v prípade, že online nevyhľadávajú konkrétne kroky prístupu k nastaveniam vášho smerovača.
- Keď sa nachádzate na prihlasovacej stránke, vložte poverenia smerovača a posuniete sa vpred. Ak ste nezmenili predvolené prihlasovacie údaje, použite „Admin“ a ‘1234’ ako používateľské meno a heslo.

Poznámka: Ak tieto predvolené poverenia nefungujú, vykonajte obnovenie smerovača alebo vyhľadajte online predvolené poverenia, ktoré sú špecifické pre vaše nastavenie smerovača.
- Keď už ste v nastavení smerovača, hľadajte Pokročilé ponuka nastavení. Ďalej prejdite na Preposielanie NAT kartu a vyhľadajte možnosť s názvom UPnP. Keď ho nájdete, povoľte ho a uložte zmeny
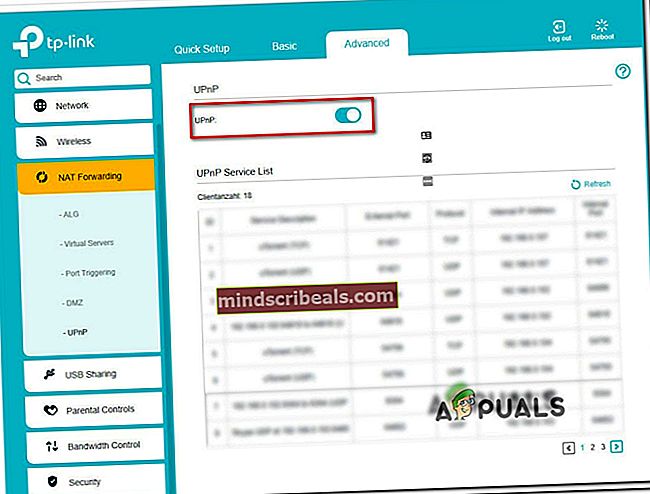
Poznámka: Tieto pokyny boli vykonané zo smerovača TP-Link - Presný názov nastavení, na ktoré sa musíte prekliknúť, sa môže líšiť v závislosti od modelu vášho smerovača.
- Po úspešnom povolení UPnP reštartujte router aj konzolu / PC, aby ste vynútili otvorenie potrebných portov, ktoré Sea of Thieves potrebuje na pripojenie k herným serverom.
Ak používate smerovač, ktorý je príliš starý na to, aby podporoval UPnP, otvorte porty manuálne podľa pokynov nižšie
Metóda 2: Manuálne preposielanie portov
Ak je váš smerovač príliš starý na to, aby podporoval technológiu Universal Plug n Play, budete musieť port používaný programom Sea of Thieves otvoriť manuálne. Našťastie, keďže je Sea of Thieves postavený na infraštruktúre Xbox Live, rovnaký port sa používa aj na Xbox One a PC.
Ak používate starý smerovač a ste nútení porty Sea of Thieves otvoriť manuálne, postupujte podľa pokynov uvedených nižšie:
- Otvorte prehľadávač a vložte adresu smerovača. Jedna z týchto dvoch všeobecných adries by mala fungovať:192.168.0.1 a192.168.1.1.

Poznámka: Ak žiadna z týchto dvoch adries nefunguje, vyhľadajte online predvolenú adresu IP, ktorá umožňuje prístup k nastaveniam smerovača. Môžete tiež stlačiť Kláves Windows + R, napíš „Cmd“ a stlačte Zadajte otvorte výzvu CMD a zadajte ‘Ipconfig’ a udrieť Zadajte znova, aby ste získali prehľad o svojom sieťovom pripojení. Adresu smerovača nájdete ako Predvolený útek.
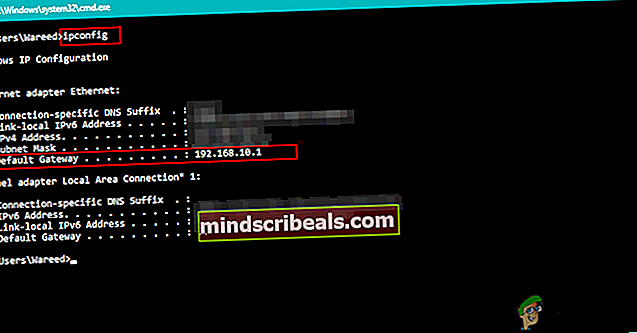
- Po získaní prihlasovacej stránky smerovača sa prihláste pomocou týchto predvolených hodnôt:
Užívateľské meno: admin Heslo: admin alebo 1234
Poznámka: Tieto predvolené poverenia by mali fungovať u viacerých výrobcov smerovačov. Ak to tak nie je, resetujte smerovač (Metóda 3) alebo vyhľadajte online presné predvolené prihlasovacie údaje podľa modelu vášho smerovača.
- Po úspešnom prihlásení do nastavení smerovača otvorte ponuku Spresnenie a vyhľadajte príslušnú možnosť Preposielanie NAT alebo Preposielanie.
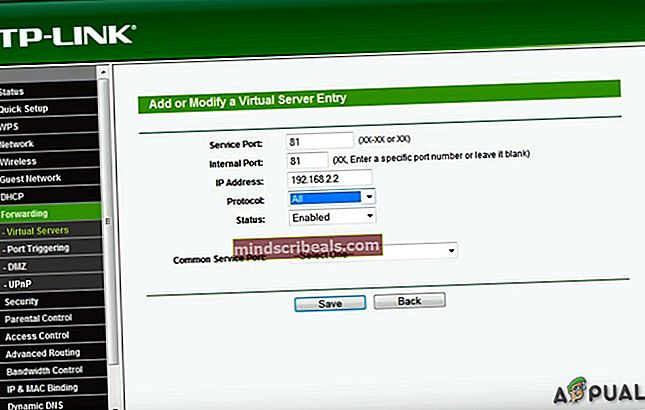
- Ďalej pokračujte a otvorte štandardný port Xbox Live, ktorý vyžaduje Sea of Thieves: 3074
- Po úspešnom otvorení požadovaného portu reštartujte smerovač aj konzolu alebo počítač a po dokončení nasledujúceho spustenia skontrolujte, či je problém vyriešený.
V prípade, že aj tak nakoniec uvidíte Sea of Thieves MarbleBeard Chyba,presunúť nadol na ďalšiu možnú opravu nižšie.
Metóda 3: Resetovanie smerovača
Ak ste sa predtým ubezpečili, že je otvorený port potrebný na spustenie Sea of Thieves (buď cez UPnP, alebo ste preposlali 3074 manuálne) a problém stále nie je vyriešený, môžete mať na mysli nekonzistenciu v sieti IP / TCP, ktorú je možné vyriešiť jednoduchým resetovaním alebo reštartom smerovača.
Niektorí používatelia, ktorí sa predtým zaoberali rovnakým problémom, potvrdili, že problém bol vyriešený po vynútení reštartu alebo resetovania smerovača.
Začnite jednoduchým reštartom smerovača, aby ste predišli prepísaniu akýchkoľvek vlastných sieťových nastavení, ktoré ste predtým vytvorili. Ak chcete vykonať jednoduché reštartovanie smerovača, stlačte špeciálne tlačidlo napájania na zadnej strane alebo odpojte napájací kábel od sieťového zariadenia. Potom to počkajte celú minútu a potom znova zapnite smerovač.

Po obnovení sieťového pripojenia skontrolujte, či stále narazíte na to istéChybový kód Marblebeard„V Zlodejskom mori. Ak chyba pretrváva, pokračujte smerom k postupu resetovania smerovača.
Poznámka: Nezabudnite, že pri postupe resetovania smerovača sa obnovia všetky prispôsobené nastavenia, ktoré ste predtým vytvorili z nastavení smerovača - to zahŕňa preposlané porty, vlastné prihlasovacie poverenia a všetky predvoľby zabezpečenia.
Ak chcete vykonať resetovanie smerovača, stlačte a podržte resetovacie tlačidlo na zadnej strane smerovača pomocou ostrého predmetu (napríklad ihly alebo špáradla). Držte ho stlačené, kým si nevšimnete, že všetky predné LED diódy začnú súčasne blikať, potom uvoľnite resetovacie tlačidlo a nechajte router reštartovať.

Po obnovení internetového pripojenia reštartujte platformu, ktorú používate na hranie hry (Xbox One alebo PC), aby ste routeru prinútili priradiť mu novú adresu IP a skontrolujte, či problém pretrváva.
Pre prípad, že by ste aj tak videli ‘Chybový kód Marblebeard„Ak sa pokúsite zapojiť do hry pre viacerých hráčov, prejdite na ďalšiu potenciálnu opravu.
Metóda 4: Vymazanie adresy MAC (iba Xbox One)
V prípade, že vidíte ‘Chybový kód Marblebeard„Na konzole Xbox One by ste sa mali tiež pokúsiť vyčistiť alternatívnu adresu MAC, aby ste sa uistili, že neriešite problém so sieťou, ktorý bráni konzole v komunikácii so servermi Rare.
Niektorí používatelia, ktorí sa tiež zaoberali týmto chybovým kódom, potvrdili, že odpojenie sa zastavilo, akonáhle vymazali alternatívnu adresu MAC z ponuky Network na konzole Xbox One.
Ak si nie ste istí, ako to urobiť, postupujte podľa pokynov nižšie a vymažte alternatívnu adresu MAC v konzole Xbox One:
- Zapnite konzolu Xbox One a stlačením tlačidla Xbox One na ovládači zobrazte ponuku sprievodcu. Ďalej z novootvorenej ponuky vyberte ikonu nastavenie menu a vstúpte do Všetky nastavenia Ponuka.

- Akonáhle sa vám podarí dostať dovnútra nastavenie v ponuke vyberte ikonu Nastavenia siete kartu z vertikálnej ponuky vľavo.

- Vnútri Sieť menu, vstúpte do Pokročilé nastavenia Ponuka.
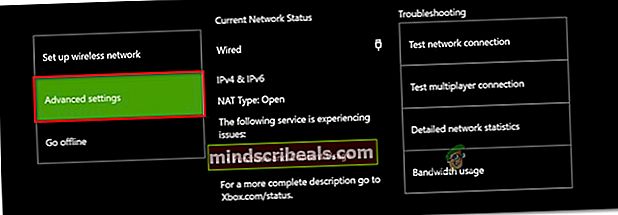
- Z Pokročilé nastavenia v ponuke vyberte ikonu Alternatívna adresa MAC možnosť.

- V ponuke Alternatívna adresa MAC pre káblové / bezdrôtové pripojenie použite klávesu jasný tlačidlo na zahájenie vymazania vašej adresy MAC. Keď sa zobrazí výzva na potvrdenie, použite Reštart na spustenie operácie.

- Po dokončení operácie reštartujte konzolu Xbox One a po dokončení nasledujúcej postupnosti spustenia skontrolujte, či je problém vyriešený.
Pre prípad, že by ste aj tak videli ‘Chybový kód Marblebeard„Keď sa pokúsite zapojiť do hry pre viacerých hráčov v hre Sea of Thieves, prejdite dole na poslednú možnú opravu nižšie.
Metóda 5: Tvrdé resetovanie konzoly (iba Xbox One)
Ak na Xbox One pre vás nefungovala žiadna z vyššie uvedených možných opráv, je pravdepodobné, že máte tieto problémy z dôvodu určitého typu poškodenia systému, ktoré ovplyvňuje schopnosť konzoly komunikovať s hernými servermi.
V takom prípade by mala byť posledná možnosť resetovaná každý súbor OS a súbor súvisiaci s hrou, aby ste sa uistili, že nemáte žiadne miestne komponenty, ktoré by mohli spôsobiť tento problém.
Poznámka: Tento proces nakoniec obnoví továrenské nastavenie konzoly, takže sa odporúča zálohovať všetky uložené dáta do cloudu alebo na flash disk USB, aby nedošlo k strate pokroku.
Podľa pokynov uvedených nižšie vykonajte v konzole Xbox One úplný reset:
- Na hlavnom paneli konzoly Xbox One stlačte raz tlačidlo Xbox, aby ste vyvolali ponuku sprievodcu.
- Keď sa dostanete do ponuky sprievodcu, otvorte ikonu nastavenie Ponuka.

- Z nastavenie menu, vstúpte do Informácie o konzole menu a vstúpte do Resetujte konzolu ponuky v ľavej časti obrazovky.
- Ďalej z ďalšej ponuky vyberte možnosť Resetujte a odstráňte všetko vykonať obnovenie továrenských nastavení aleboObnoviť a ponechať moje hry a aplikácievykonajte mäkký reset.
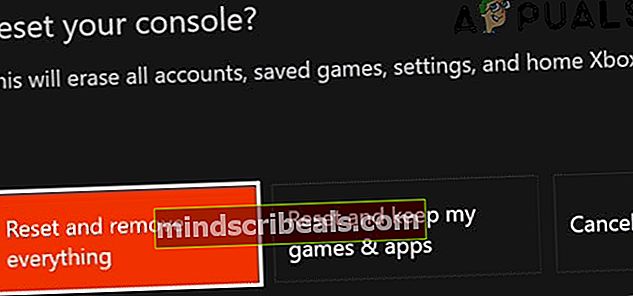
Poznámka: Kvôli maximálnej účinnosti odporúčame prejsť na obnovenie továrenských nastavení.
- Po dokončení operácie počkajte, kým sa konzola sama reštartuje. Hneď ako sa spustí, znova nainštalujte Sea of Thieves a skontrolujte, či jeChybový kód Marblebeard„Problém je opravený.