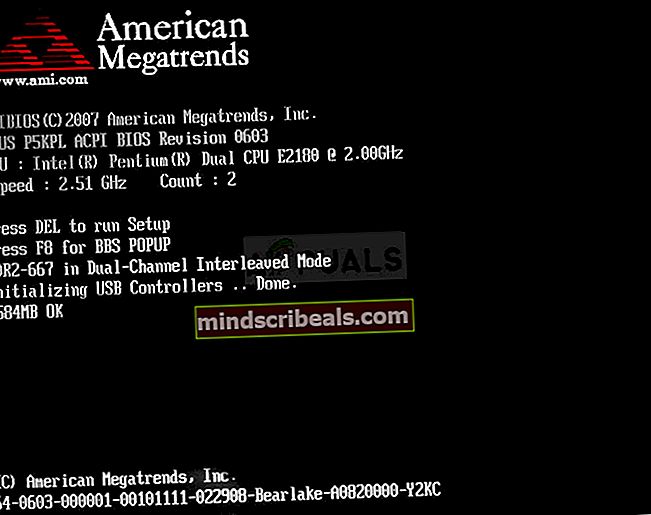Oprava: Na tento disk nie je možné nainštalovať systém Windows
Táto konkrétna chyba sa zobrazuje používateľom, ktorí sa pokúšajú novo nainštalovať systém Windows na príslušné počítače. Táto chyba je svojou povahou dosť nepríjemná, najmä preto, že vám neumožní inštaláciu systému Windows bez vysvetlenia podstaty problému. Celá chybová správa je:
„Na tento disk nie je možné nainštalovať systém Windows. vybraný disk má tabuľku oddielov MBR. V systéme EFI je možné Windows nainštalovať iba na disky GPT. “

Existuje mnoho rôznych spôsobov, ako tento problém vyriešiť, a my predstavíme metódy, ktoré používateľom najviac pomohli!
Čo bráni inštalácii systému Windows na vybraný disk?
Táto chyba úzko súvisí s tým, ako spravujete a formátujete svoje oddiely, a hlavné príčiny sú si svojou podstatou podobné. Tu je krátky zoznam najbežnejších dôvodov:
- Vaša jazda je nesprávne nakonfigurovaný Ak chcete použiť iný formát súboru, možno budete musieť odstrániť všetky jeho oddiely, aby ste sa zbavili tohto problému.
- Váš poradie bootovania nemusí byť správne nastavený pre bootovanie EFI a možno budete chcieť zmeniť spolu s deaktiváciou určitej možnosti v BIOSe.
- Váš disk môže potrebovať čistenie než ho budete môcť skutočne previesť na GPT a zbaviť sa tohto problému.
Riešenie 1: Odstráňte svoje oddiely
Ak boli oddiely na pevnom disku nesprávne nakonfigurované na použitie tabuľky oddielov MBR, urobíte to najlepšie, keď svoje oddiely jednoducho odstránite. Táto metóda sa odporúča iba používateľom, ktorí sú pripravení stratiť akékoľvek dáta na svojej jednotke. Napríklad ak vykonávate novú inštaláciu bez akýchkoľvek osobných súborov, skontrolujte to!
- Vložte inštalačné médium a naštartujte počítač. Upravte nastavenia jazyka, času a dátumu atď.
- Ak ste do tohto počítača nikdy predtým nenainštalovali systém Windows 10, zobrazí sa aktivačná obrazovka systému Windows. Sem zadajte kľúč Windows 10. Ak žiadny nemáte, ale máte platný kľúč 7, 8 alebo 8,1, zadajte ho tu. Túto časť môžete tiež preskočiť a po dokončení inštalácie zadajte kľúč.

- Bežne prechádzajte procesom nastavenia, kým sa nezobrazí „Aký typ inštalácie chcete?”Obrazovka. Vyberte „Vlastné„Možnosť zabezpečiť čistú inštaláciu a nie aktualizáciu, čo je úplne iná vec.
- Teraz uvidíteKde chcete nainštalovať systém Windows?”S aktívnymi oddielmi. Vyberte každý z nich, v ktorom sú systémové súbory aktuálneho operačného systému, a kliknite na príkaz Odstrániť. Vyberte si miesto, kde chcete nainštalovať Windows, a pokračujte v procese. Chyba by sa už nemala objavovať.
Riešenie 2: Zmeňte poradie zavádzania na DVD
Táto metóda tiež pomohla mnohým používateľom a jej výhodou je skutočnosť, že nebudete musieť nič mazať. Budete však musieť upraviť určité nastavenia systému BIOS, aby ste mohli nariadiť správcovi zavádzania, aby najskôr skontroloval DVD!
- Zapnite počítač a ihneď stlačte Kľúč nastavenia systému BIOS na klávesnici niekoľkokrát za sebou, približne raz za sekundu, kým sa neotvorí nastavenie programu Computer Setup alebo BIOS. Tento kľúč bude na obrazovke označený ako Stlačením _ spustíte inštaláciu.
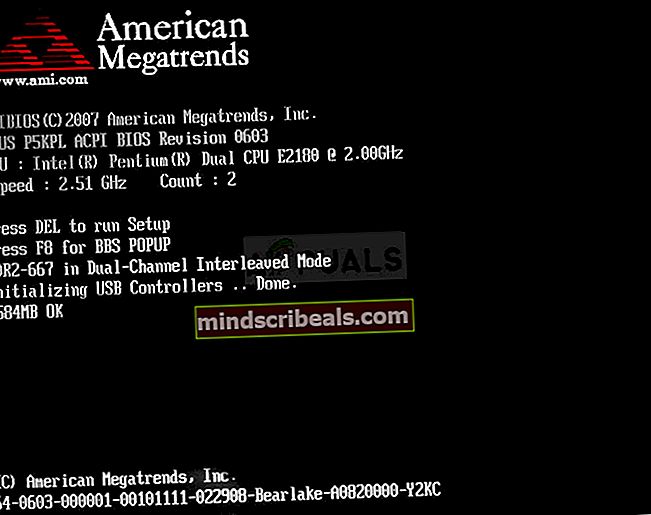
- Pomocou klávesu so šípkou doprava prepnite do ponuky Zabezpečenie, keď sa otvorí okno s nastaveniami systému BIOS, pomocou klávesu so šípkou nadol vyberte Konfigurácia zabezpečeného spustenia v ponuke a stlačte kláves Enter. Tieto možnosti sú niekedy umiestnené v časti Konfigurácia systému alebo na karte Zabezpečenie

- Skôr ako použijete túto možnosť, zobrazí sa varovanie. Stlačením klávesu F10 pokračujte do ponuky Konfigurácia zabezpečeného spustenia. Pomocou klávesu so šípkou nadol vyberte položku Zabezpečené spustenie a pomocou klávesu so šípkou doprava upravte toto nastavenie na možnosť Zakázať.
- Pomocou klávesu so šípkou nadol vyberte položku Podpora starších verziía potom pomocou klávesu so šípkou doprava prepnite na Povoliť.

- V nastaveniach Legacy Boot Order zvoľte svoju jednotku USB CD / DVD ROM a použite správne klávesy (vysvetlené v dolnej časti obrazovky, aby ste pridali túto možnosť do hornej časti poradia bootovania, aby ste sa ubezpečili, že bootujete z USB alebo DVD. Ak táto možnosť je k dispozícii, nezabudnite zakázať zavádzacie zdroje EFI / UEFI.

- Stlačením klávesu F10 uložte zmeny. Pomocou klávesu so šípkou doľava prejdite do ponuky Súbor, pomocou klávesu so šípkou nadol prepnite na položku Uložiť zmeny a skončiť a potom stlačením klávesu Enter vyberte možnosť Áno.
- Pomôcka Computer Setup sa teraz vypne a počítač by sa mal reštartovať. Po reštartovaní počítača skúste znova nainštalovať inštaláciu systému Windows a zistite, či sa problém stále vyskytuje.
Riešenie 3: Vyčistite disk a preveďte ho na GPT
Ak vyššie uvedené metódy zlyhali, môžete kedykoľvek použiť príkazový riadok a DISKPART na úplné vyčistenie disku a jeho ľahkú konverziu na GPT. Upozorňujeme, že tento proces tiež vyčistí jednotku, preto sa uistite, že je všetko zálohované.
- Ak je systém vášho počítača vypnutý, budete musieť pre tento proces použiť inštalačné médium použité na inštaláciu systému Windows. Vložte inštalačný disk, ktorý vlastníte alebo ktorý ste práve vytvorili, a naštartujte počítač.
- Uvidíte okno Vyberte rozloženie klávesnice, takže vyberte to, ktoré chcete použiť. Zobrazí sa obrazovka Vyberte možnosť, takže prejdite na Riešenie problémov >> Rozšírené možnosti >> Príkazový riadok.

- V tomto okne príkazového riadku zadajte jednoducho „diskpart”V novom riadku a kliknutím na kláves Enter spustíte tento príkaz.
- Týmto sa zmení okno príkazového riadka, ktoré vám umožní spustiť rôzne príkazy programu Diskpart. Prvý, ktorý spustíte, je ten, ktorý vám umožní zobraziť kompletný zoznam všetkých dostupných zväzkov. Zadajte tento text a potom kliknite na tlačidlo Zadať:
DISKPART> zoznam
- Jednotku DVD vyberajte opatrne, podľa toho, aké číslo je jej priradené v zozname zväzkov. Povedzme, že jeho číslo je 1. Teraz spustite nasledujúci príkaz a vyberte svoju jednotku USB:
DISKPART> vyberte zväzok 1
- Mala by sa zobraziť správa hovoriaca niečo ako „Zväzok 1 je vybratý zväzok“.
Poznámka: Ak si nie ste istí, ktoré číslo jednotky patrí vášmu zariadeniu USB, najjednoduchší spôsob, ako to urobiť, je skontrolovať jeho veľkosť na pravom paneli. Je to rovnaké číslo, ktoré sa zobrazuje v časti „Kam chcete nainštalovať systém Windows?“ okno, kde sa pôvodne vyskytla chyba.
- Ak chcete tento zväzok vyčistiť, musíte iba zadať príkaz zobrazený nižšie, potom kliknúť na kláves Enter a zostať trpezliví, aby sa proces dokončil. Proces by teraz mal byť pre zmenu úspešný. Sada príkazov tiež prevedie disk na GPT a dúfajme, že problém vyrieši.
Clean Convert GPT Exit