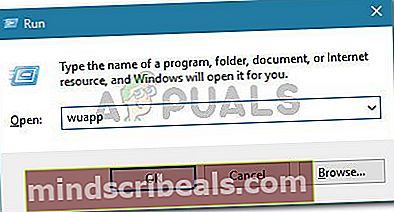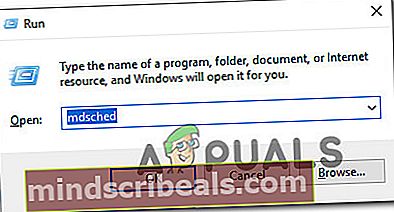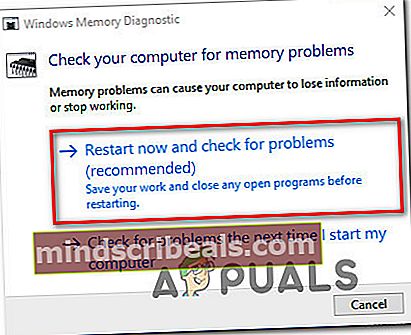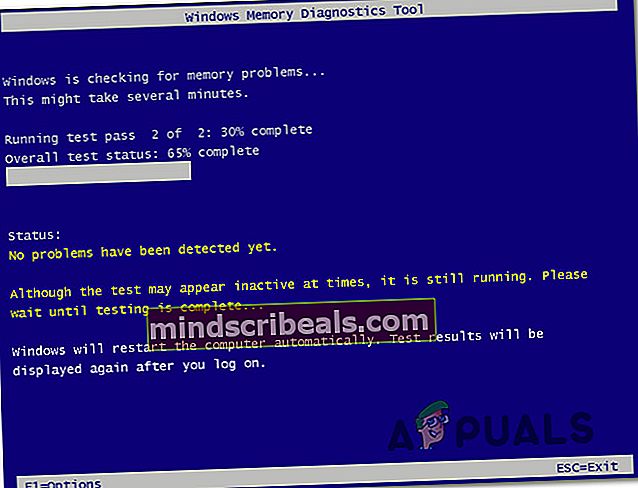Ako opraviť chybový kód BSOD 0x0000001e
Niekoľko používateľov systému Windows sa na nás obracia s otázkami po získaní častého BSOD (Blue Screen Of Death) s 0x0000001e chybový kód. Tento konkrétny kód chyby je možné preložiť do jazyka KMODE_EXCEPTION_NOT_HANDLED. V podstate to znamená, že jadro Windows detekovalo nezákonnú alebo neznámu inštrukciu procesora. Môže to byť spôsobené neplatným prístupom do pamäte alebo porušením prístupu podobným tým, ktoré sú zodpovedné za generovanie chýb Stop 0xA.

Zatiaľ čo niektorí ovplyvnení používatelia hlásia, že k problému došlo raz alebo dvakrát denne, iní používatelia sa sťažujú, že sa im táto kritická chyba zobrazuje každých 10 minút. Problém nie je exkluzívny pre určitú verziu systému Windows, ale frekvencia je v systéme Windows 7 oveľa vyššia.
Čo spôsobuje kód chyby BSOD 0x0000001e?
Preskúmali sme tento konkrétny problém pohľadom na rôzne správy používateľov a stratégie opráv, ktoré sa bežne používajú na opravu tohto zlyhania Modrá obrazovka smrti. Ako sa ukázalo, za túto nehodu môže byť niekoľko rôznych vinníkov:
- Porucha systému Windows 7 - Ak sa s týmto problémom stretávate neustále v systéme Windows 7 alebo Windows 10, je pravdepodobné, že tento problém spôsobuje závada zavedená v rámci aktualizácie zabezpečenia. Ak je tento scenár použiteľný, mali by ste byť schopní problém vyriešiť inštaláciou príslušnej rýchlej opravy (Windows 7) alebo inštaláciou všetkých čakajúcich aktualizácií, kým sa rýchla oprava nenainštaluje automaticky (Windows 10).
- Nedostatočný výkon napájacieho zdroja - Na základe niekoľkých správ od používateľov sa tento konkrétny problém môže vyskytnúť aj v prípade, že jednotka napájania nie je dostatočne výkonná na to, aby poskytovala dostatok energie pre interné zariadenia a pre pripojené periférne zariadenia. Túto teóriu môžete vyskúšať odpojením všetkých nepodstatných periférií. Ak je problém skutočne spôsobený napájacím zdrojom, mali by ste byť schopní problém vyriešiť aktualizáciou na kvalitnejší napájací zdroj alebo použitím napájacieho rozbočovača USB s vlastným napájaním, ktorý vám umožní napájanie z napájacieho zdroja.
- Zlá pamäť RAM - Za tento konkrétny typ BSOD môže byť zodpovedná aj zlá pamäť RAM. Spustením nástroja na diagnostiku pamäte systému Windows môžete vyskúšať, či je tento scenár vhodný pre vašu situáciu. Ak výsledky ukážu, že pamäť RAM je zlá, jediný spôsob, ako tento problém vyriešiť, je investovať do zdravého ekvivalentu.
- Podkladové poškodenie systémového súboru - Poškodenie systémových súborov je jednou z najbežnejších príčin, ktoré uľahčujú vznik tohto problému. Vo väčšine prípadov sa problém objaví z dôvodu poškodenia vnútri súborov konfigurácie zavedenia. Ak je tento scenár použiteľný, mali by ste byť schopní problém vyriešiť spustením skenovania DISM alebo SFC alebo (vo výnimočných prípadoch) vykonaním inštalácie opravy.
Metóda 1: Inštalácia rýchlej opravy chyby 0x0000001E
Ak narazíte na občasné pády s Chyba 0x0000001Ev počítači so systémom Windows 7, Windows 8.1 alebo Windows 10 je pravdepodobné, že problém je spôsobený problémom s únikom systémovej pamäte, ktorý spoločnosť Microsoft už opravila.
Ak je tento scenár použiteľný, tento problém nastane, keď aplikácia otvorí súbor, ktorý má na úpravu blokovanie. Kedykoľvek k tomu dôjde, NTFS rozbije operačný blok, čo následne spôsobí únik nestránkovanej pamäte fondu. To nakoniec spôsobí nadmerné využitie pamäte a ďalšie funkcie alokácie pamäte, ktoré spustia Chyba 0x0000001E.
Našťastie, ak je to váš prípad, môžete to ľahko vyriešiť inštaláciou príslušnej rýchlej opravy pre tento problém.
Poznámka: Ak máte Windows 7, môžete si ho nainštalovať manuálne z tohto odkazu (tu)
Najefektívnejším spôsobom, ako zabezpečiť inštaláciu príslušnej rýchlej opravy, je inštalácia všetkých čakajúcich aktualizácií systému Windows, kým nezostavíte operačný systém na najnovšiu verziu. Tu je stručný sprievodca, ako to urobiť:
- Stlačte Kláves Windows + R otvoriť a Bež dialógové okno. Ďalej zadajte „Wuapp“ a stlačte Zadajte otvorte obrazovku Windows Update.
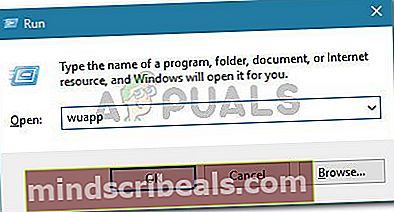
Poznámka: Ak máte Windows 10, použitems-nastavenia: windowsupdate„Namiesto toho.
- Akonáhle ste vo vnútri aktualizácia systému Windows obrazovke kliknite na Skontroluj aktualizáciena spustenie kontroly aktualizácie. Ak sú k dispozícii nové aktualizácie, postupujte podľa pokynov na obrazovke a nainštalujte všetky čakajúce aktualizácie.

Poznámka: Ak sa zobrazí výzva na reštartovanie počítača pred nainštalovaním každej aktualizácie, urobte tak, ale vráťte sa na rovnakú obrazovku a pokračujte v aktualizácii, kým nebudú nainštalované všetky čakajúce aktualizácie.
- Po nainštalovaní každej čakajúcej aktualizácie skontrolujte, či je BSOD s 0x0000001e stále sa vyskytujú pády.
Ak stále pretrváva ten istý problém, prejdite na ďalší spôsob uvedený nižšie.
Metóda 2: Odpojte nepodstatné periférie (ak sú k dispozícii)
Ako sa ukazuje, prepracovaný PSU (jednotka zdroja energie)môže byť zodpovedný aj za 0x0000001eBSOD. Ak je k vášmu počítaču pripojených veľa periférií, je dobré odstrániť všetky nepodstatné, aby ste zistili, či problém stále pretrváva.
Odpojte všetky nepodstatné a počítač normálne používajte, aby ste zistili, či sa chyba BSOD stále vyskytuje. Ak sa zlyhania úplne zastavia, úspešne ste zistili, že máte problém s napájaním. V takom prípade môžete problém zmierniť dvoma spôsobmi:
- Inovujte na výkonnejší napájací zdroj, ktorý je schopný dodať dostatok energie všetkým vašim pripojeným zariadeniam.
- Kúpte si rozbočovač USB s vlastným zdrojom napájania, ktorý vám uľahčí napájanie.

Ak táto metóda pre váš konkrétny scenár neplatila, prejdite nadol na nasledujúcu metódu.
Metóda 3: Spustenie testu pamäte
Ak ste sa dostali bez výsledku tak ďaleko, mali by ste absolvovať príslušné testy, aby ste sa uistili, že neriešite problém s pamäťou. Ako sa ukázalo, chybná RAM môže byť zodpovedná aj za BSOD spojené s 0x0000001estop kód.
Našťastie systém Windows obsahuje nástroj, pomocou ktorého môžete zistiť, či máte problém s chybnou pamäťou RAM. Podľa nasledujúcich pokynov otestujte svoju pamäť RAM pomocou nástroja na diagnostiku pamäte Windows:
- Stlačte Kláves Windows + R otvoriť a Bež dialógové okno. Potom napíšte „Mdsched“ vo vnútri textového poľa a stlačte Ctrl + Shift +Zadajteotvoriť Diagnostika pamäte systému Windows nástroj s prístupom správcu. Keď vás vyzve UAC (Kontrola používateľských účtov), kliknite Áno udeľovať oprávnenia správcu.
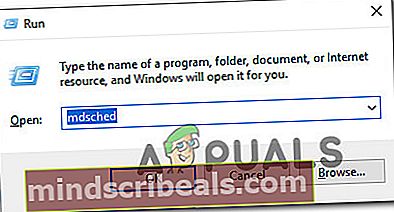
- Hneď ako sa dostanete k problému s diagnostikou pamäte Windows, kliknite na ikonu Reštartujte teraz a skontrolujte problémy.
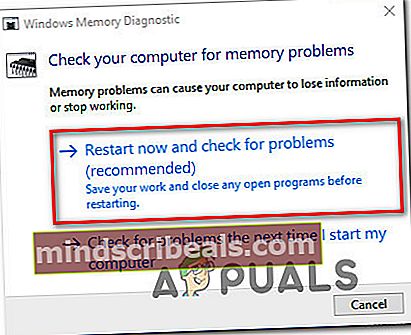
- Pri ďalšom spustení sa počítač zavedie priamo do nástroja na diagnostiku pamäte Windows. Počkajte, kým sa proces nedokončí - neukončujte nastavenie, kým sa skenovanie nedokončí.
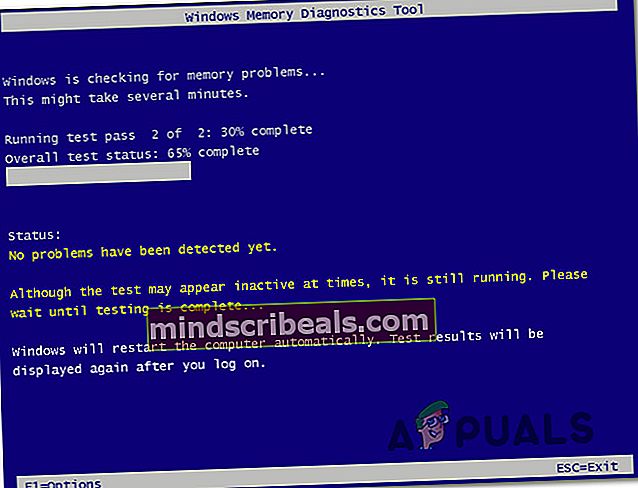
- Ak sa nenájdu žiadne problémy, ukončite nastavenie a pokračujte priamo nasledujúcou metódou.
Poznámka: Ak skenovanie odhalí problém s vašou RAM, jediný spôsob, ako zastaviť BSOD pády spojené s 0x0000001estop kód je investovať úplne do inej pamäte.
Ak toto skenovanie neodhalilo žiadne zásadné problémy s pamäťou RAM, prejdite na nasledujúcu metódu nižšie.
Metóda 4: Vykonávanie skenov SFC a DISM
Ako sa ukázalo, tento problém môže byť spôsobený aj akýmsi poškodením systémových súborov. Ak je nejaký súbor používaný počas bootovacej sekvencie ovplyvnený poškodením, môžete s Windows neustále zaznamenávať zlyhania BSOD 0x0000001estop kód.
Niekoľko postihnutých používateľov uviedlo, že sa im problém podarilo vyriešiť spustením niekoľkých vstavaných pomôcok schopných opraviť poškodenie systémových súborov bez radikálneho riešenia, ako je odinštalovanie systému Windows.
SFC (Kontrola systémových súborov) a DISM (Deployment Image Servicing and Management)sú dva nástroje, ktoré sú schopné opraviť systémové súbory, ale robia to rôznymi spôsobmi. SFC opraví poškodené súbory ich nahradením lokálne uloženými kópiami, zatiaľ čo DISM sa spolieha na to, že pri sťahovaní zdravých kópií bude WU (Windows Update) sťahovať zdravé kópie.
Tieto dva pomocné programy sa však vzájomne dopĺňajú, a preto vám odporúčame, ak je to možné, vykonať obidve kontroly, aby ste sa ubezpečili, že sa pokúsite opraviť všetky možné inštancie poškodenia. Tu je rýchly sprievodca spustením skenovania SFC a DISM zo zvýšeného príkazového riadku:
- Stlačte Kláves Windows + R otvoriť a Bež dialógové okno. Potom napíšte „Cmd“ vo vnútri textového poľa a stlačte Ctrl + Shift + Enter otvoriť a Bež dialógové okno.

Poznámka: Keď sa zobrazí výzva UAC (Kontrola používateľských účtov), kliknutím na Áno udelíte oprávnenie správcu do okna Príkazový riadok.
- Vo zvýšenom príkazovom riadku zadajte nasledujúci príkaz a stlačte Zadajte na spustenie skenovania SFC:
sfc / scannow
Poznámka: Majte na pamäti, že po spustení tohto postupu počkajte, kým sa skenovanie nedokončí, bez zatvorenia okna CMD, inak riskujete, že ešte viac spôsobíte poškodenie systému
- Po dokončení procesu zavrite zvýšený príkazový riadok a proces dokončite reštartovaním počítača. Pri nasledujúcej postupnosti spustenia znova postupujte podľa kroku 1, aby ste otvorili ďalšie zvýšené okno CMD.
- Keď sa opäť nachádzate vo vyvýšenom okne CMD, zadajte nasledujúci príkaz a stlačte Zadajte iniciovať DISM skenovať:
DISM / Online / Vyčistenie obrazu / Obnovenie zdravia
Poznámka:Na dokončenie procesu bude tento postup vyžadovať stabilné pripojenie na internet. DISM sa spolieha WU (Windows Update)nahradiť poškodené súbory čistými inštanciami.
- Po dokončení skenovania vykonajte posledný reštart a skontrolujte, či je BSOD s 0x0000001e chybový kódsa stále vyskytuje.
Ak stále bojujete s neustálym kritickým BSOD Chybové kódy 0x0000001e,prejsť dole na konečnú metódu nižšie.
Metóda 5: Vykonanie opravy / čistej inštalácie
Ak vám zatiaľ žiadna z vyššie uvedených metód neumožnila problém vyriešiť, jednou z posledných možných opráv je obnovenie všetkých súčastí systému Windows. Ak sa tým problém nevyrieši, je zrejmé, že váš počítač trpí zásadným problémom s hardvérom, ktorý nebol objavený pomocou vyššie uvedených metód.
Najlepšie to urobíte vykonaním opravy. Tento postup obnoví všetky súčasti systému Windows a umožní vám uchovať všetky osobné údaje vrátane fotografií, videí, obrázkov, aplikácií, hier atď. Ak chcete vykonať opravu, postupujte podľa pokynov. (tu).
Môžete tiež zvoliť prísnejšie riešenie a vytvoriť čistú inštaláciu (tu) namiesto toho.