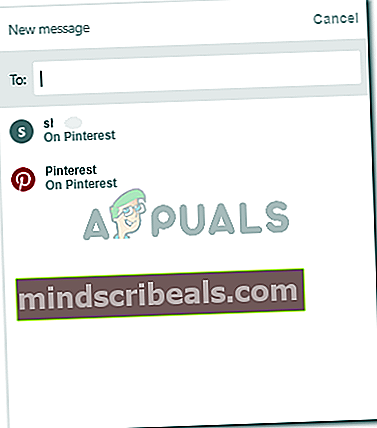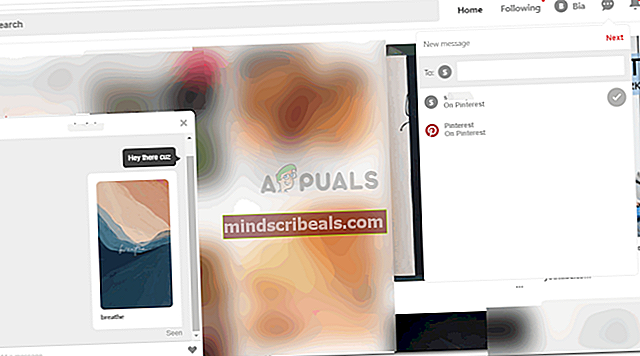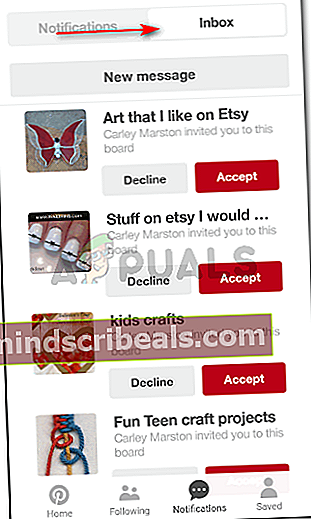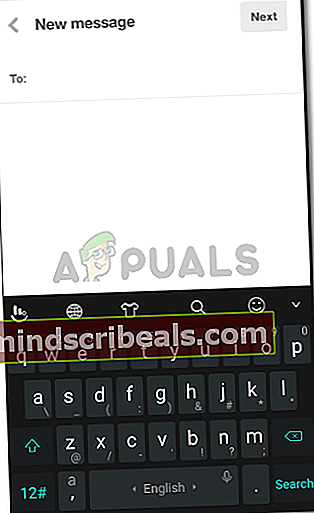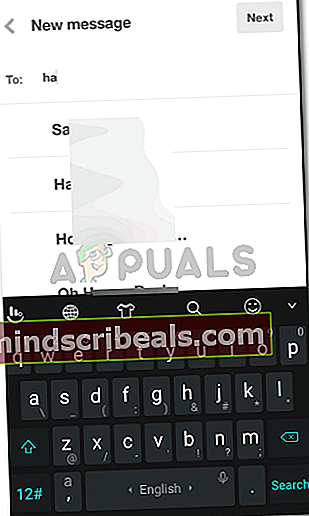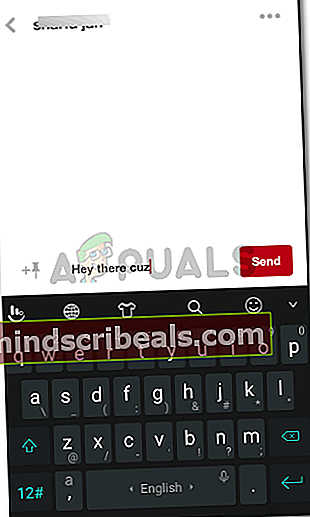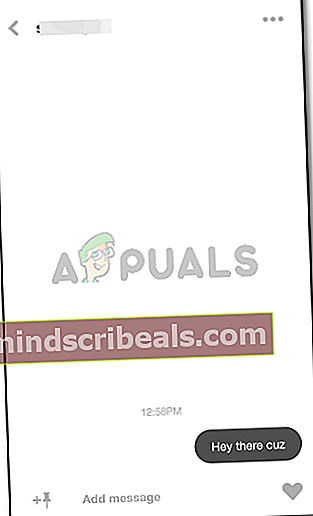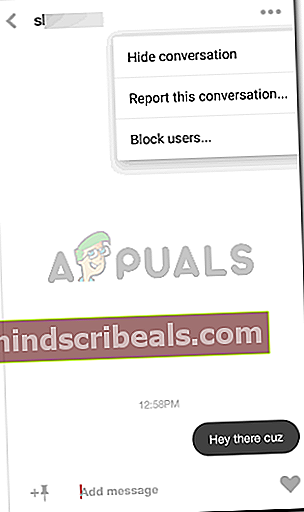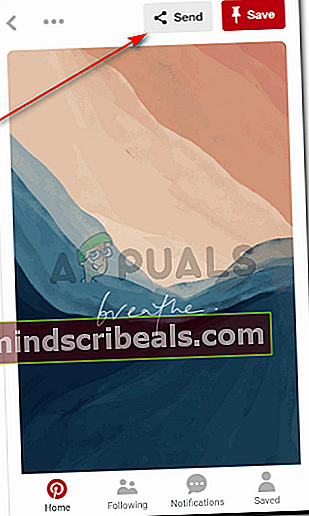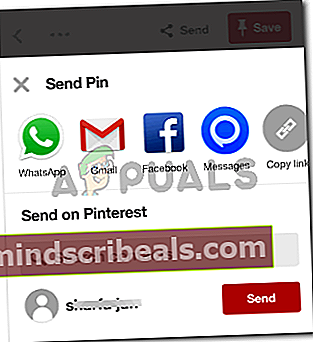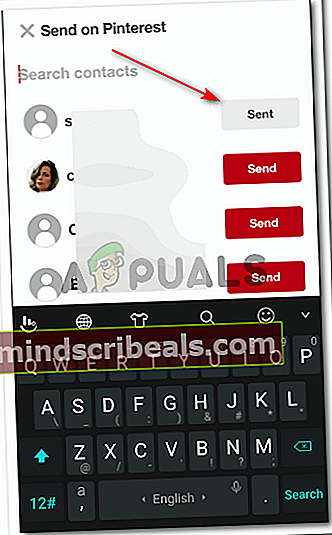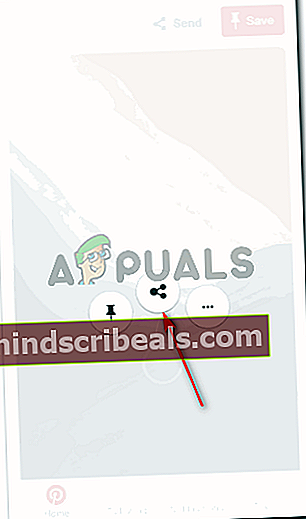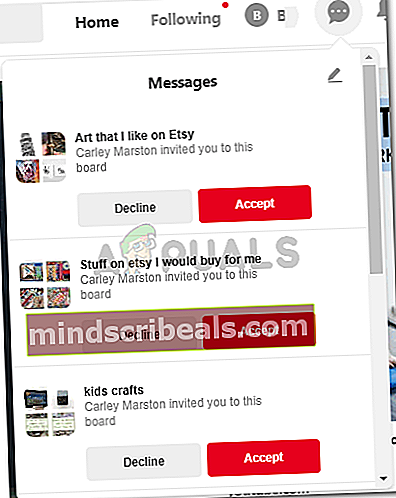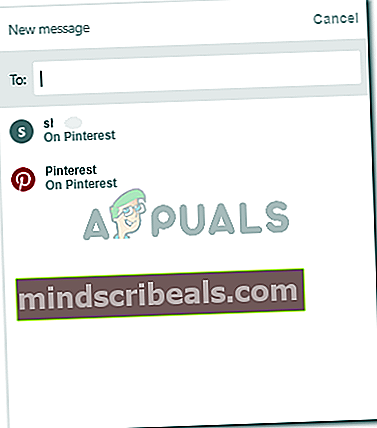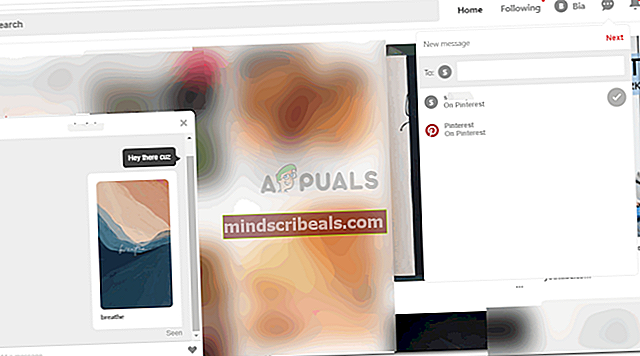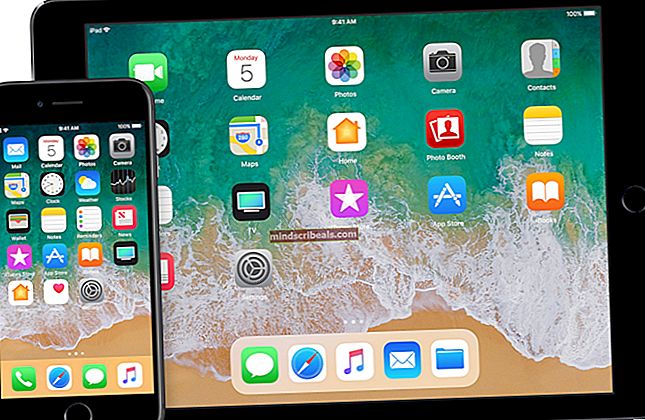Ako súkromne posielať správy niekomu na Pintereste
Ako súkromne posielať správy niekomu na Pintereste
Autor: Habiba Rehman 18. decembra 2018, prečítané 3 minúty
Pinterest nie je len fórum nápadov, môžete tiež posielať správy ľuďom na Pintereste. Ak na Pinterest pristupujete cez svoj telefón alebo počítač, spôsob odosielania správ ľuďom sa mierne líši. Veľký rozdiel tu spočíva v umiestnení možnosti zasielania správ pre aplikáciu a web. Prečítajte si kroky uvedené nižšie, aby ste pochopili, ako môžete niekomu posielať správy na Pintereste.
Používanie Pinterestu z telefónu
Otvorte aplikáciu z telefónu. Na obrazovke sa zobrazia všetky súvisiace príspevky s vašou históriou vyhľadávania, vzhľadom na to, aký je váš záujem.

V dolnej časti obrazovky uvidíte nasledujúce ikony pre Pinterest.

Kliknite na ikonu s názvom „Upozornenia“ a má ikonu podobnú bubline.
Na tomto mieste nájdete svoju doručenú poštu a správy od ľudí, ak ste nejaké dostali. Kliknutím na doručenú poštu zobrazíte všetky správy a žiadosti. Poznámka: Nikomu nemôžete posielať správy, kým vás nesleduje. Nezáleží na tom, či ich sledujete iba vy. Musí to byť tak alebo onak, aby sa správy dostali.
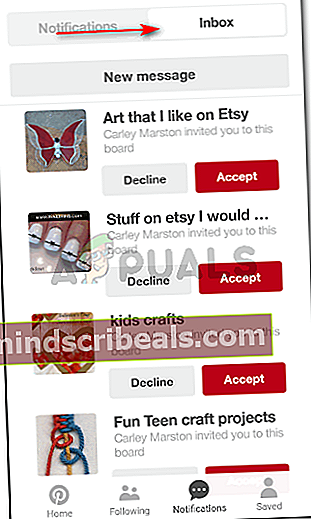
Ak chcete niekomu poslať správu na Pintereste, kliknite na kartu „Nová správa“, ktorá sa nachádza priamo pod nadpismi Upozornenia a Doručená pošta.
Nová správa otvorí pre príjemcu prázdne miesto. Tu musíte pridať meno osoby, ktorej chcete poslať súkromnú správu.
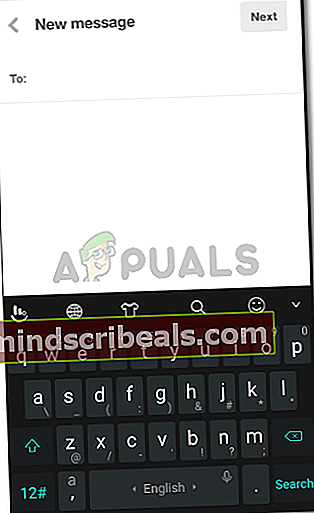
Vyhľadajte meno a kliknite na meno, ktorému chcete poslať správu.
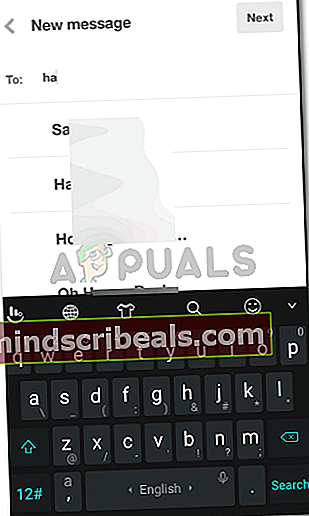
Po kliknutí na meno je len na vás, či chcete pre túto správu pridať ďalších príjemcov. Správu môžete poslať naraz toľkým ľuďom, koľko chcete, malo by ich však byť 10 alebo menej ako 10. Po dokončení výberu mien príjemcov kliknite na „Ďalej“.
Na obrazovke sa zobrazí priestor na napísanie správy. A tvar srdca spolu s tromi elipsami v pravom hornom rohu, kde uvidíte ďalšie nastavenia pre správy alebo konverzáciu s týmto používateľom.

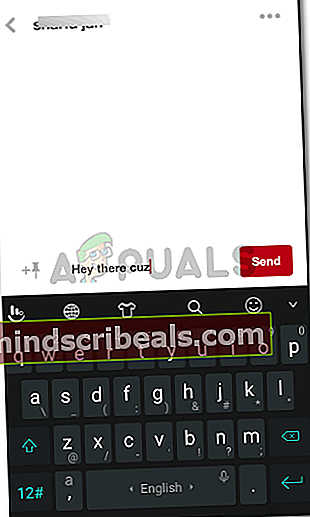
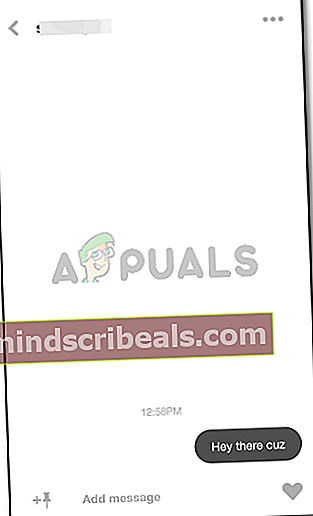
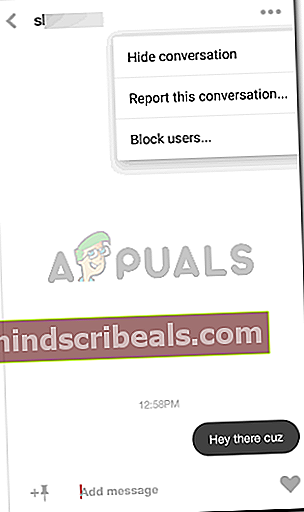
Ak chcete niekomu poslať nástenku alebo špendlík, môžete to urobiť priamo tak, že otvoríte špendlík, ktorý sa vám páčil, a klepnete na možnosť „Odoslať“.
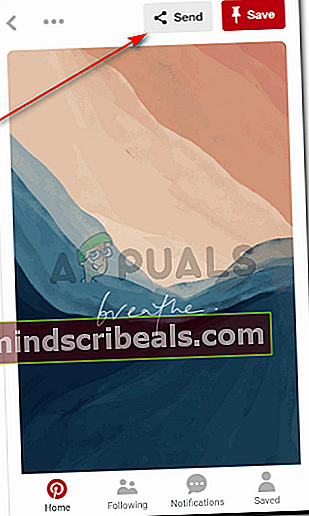
Otvorí sa vám niekoľko možností zdieľania. Tento špendlík môžete niekomu poslať do aplikácie Whats, e-mailu, Facebooku alebo dokonca podľa potreby skopírovať odkaz. Pin môžete dokonca poslať na Pinterest. Kliknutím na červenú ikonu „Odoslať“ u ľudí, ktorým chcete tento príspevok odoslať. Možnosť odoslania je viditeľná priamo pod všetkými týmito možnosťami.
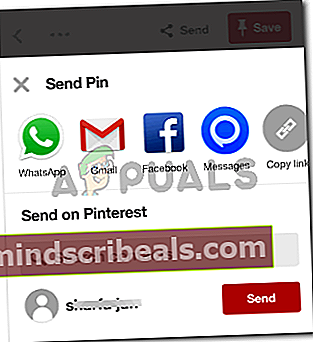
Po kliknutí na červené tlačidlo Odoslať sa ikona zmení na bielu a teraz je na ňu „odoslaná“. Toto je svojím spôsobom potvrdenie, že špendlík bol odoslaný používateľovi.
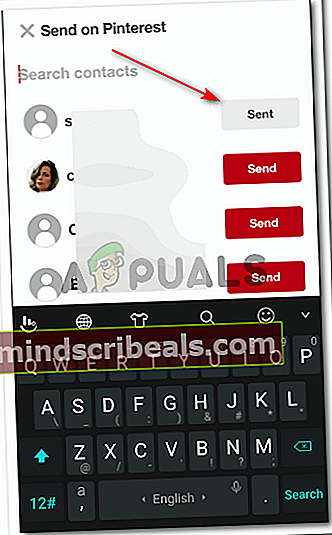
Ďalším spôsobom, ako zdieľať špendlík na Pintereste, je podržať obrazovku klepnutú na špendlík podľa vášho výberu, kým sa tieto možnosti nezobrazia.
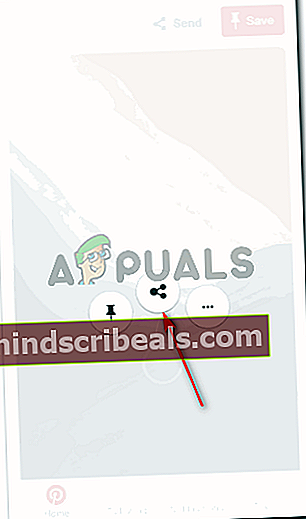
Kliknite na ikonu v strede, ktorá slúži na zdieľanie. Týmto sa opäť zobrazia všetky možnosti zdieľania, ktoré boli spomenuté v predchádzajúcom kroku.
Používanie Pinterestu z počítača / webových stránok
Jediný rozdiel v aplikácii pre Pinterest a web, pre zasielanie správ niekomu, je umiestnenie ikony pre zasielanie správ. V prípade aplikácie musíte najskôr kliknúť na upozornenia a potom na doručenú poštu, aby ste našli ikonu pre zasielanie správ.
Ikona webových stránok je však viditeľná hneď po otvorení služby Pinterest v počítači. Zobrazuje sa v pravej hornej časti stránky. Ikona pre zasielanie správ je rovnakého tvaru ako bublina, ako bola v aplikácii.
Otvorte web Pinterest na počítači / notebooku / karte.

Kliknite na ikonu podobnú bubline v pravom hornom rohu. Ikona podobná bubline predstavuje „správu“. Tu nájdete všetky svoje správy od ostatných používateľov na Pintereste, ak nejaké máte.

Ak chcete napísať správu, kliknite na ikonu v tvare ceruzky a napíšte správu, ktorá sa zobrazí v rozbaľovacom zozname po kliknutí na ikonu v tvare bubliny.
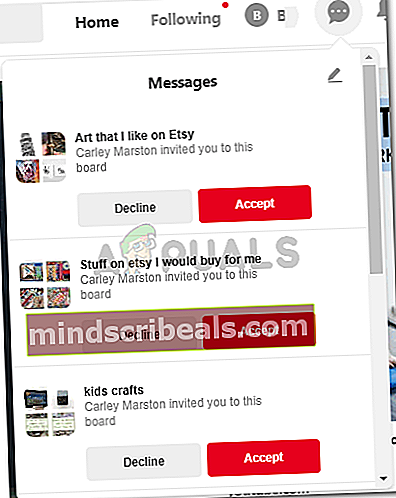
Zvyšok pre zadanie mena príjemcu a pridanie správy je pre web rovnaký ako aplikácia. Okno četu pre určitú konverzáciu sa otvorí osobitne na ľavej strane stránky, zatiaľ čo stránka pripínania na pozadí. Toto pole rozhovoru vyzerá rovnako ako okno, keď niekomu pošlete správu z aplikácie. Srdce, elipsy pre ďalšie nastavenia chatu a konverzáciu medzi nimi, ktoré sú viditeľné na obrazovke.