Ako zvýšiť predvolený limit veľkosti prílohy v programe Outlook
Väčšina poskytovateľov e-mailových služieb obmedzuje maximálnu veľkosť e-mailu, ktorú môže účet odoslať alebo prijať. Ale je to vlastne nevyhnutné obmedzenie - inak môžu byť e-maily ľahko zneužité zaplavením veľmi veľkými e-mailmi.
Ak sa pokúsite odoslať e-mail, ktorý prekračuje maximálny limit príjemcu, bude sa odraziť a do vašej poštovej schránky sa zobrazí chyba. Outlook odmieta posielať e-maily s prílohami väčšími ako 20 MB. To je nepríjemné, pretože väčšina e-mailových serverov umožňuje používateľom posielať e-maily s veľkosťou 25 MB alebo väčšou. Existujú však spôsoby, ako odoslať správy väčšie ako 20 MB pomocou Outlooku, ak sa však ubezpečíte, že to váš poskytovateľ e-mailu akceptuje.

Ak sa pokúsite v Outlooku odoslať súbor väčší ako 20 MB, zobrazí sa vám správa podobná správe „Veľkosť prílohy presahuje povolený limit.“Ďalšou variáciou tejto chyby je "Súbor, ktorý prikladáte, je väčší, ako umožňuje server."

Ak ste v tejto situácii, existuje niekoľko spôsobov, ako tento problém vyriešiť. Jedným zo spôsobov, ako tento problém zmierniť, je nahrať veľké prílohy na cloudové disky a odkaz odoslať príjemcovi iba prostredníctvom e-mailu. Cloudové servery vám umožnia bezplatne nahrať súbory veľké až 15 GB.
Ďalším elegantnejším riešením by bolo zvýšiť predvolený limit prílohy v programe Outlook tak, aby zodpovedal predvolenej veľkosti e-mailového servera. Pre Gmail a niekoľko ďalších poskytovateľov e-mailov to nebude veľké zlepšenie, ale ak používate e-mailový server alebo Exchange, ktorý hostujete sami, môžete ísť ešte vyššie.
Ďalej uvádzame zbierku metód, ktoré vám umožňujú odosielať väčšie súbory prostredníctvom Outlooku. Pozri sa!
Metóda 1: Zmena limitu veľkosti prílohy v editore databázy Registry
Sprievodca nižšie vám ukáže, ako upraviť register tak, aby váš program Outlook umožňoval väčšie limity príloh. Chystáme sa upraviť parameter MaximumAttachmentSize pomocou Editor databázy Registry. Musíte urobiť nasledovné:
- Stlačte tlačidlo Win key + R otvoriť Bež dialógové okno. Napíš „regedit”V políčku vedľa Otvorené: a udrieť Ok.
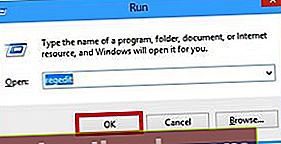
- V závislosti od verzie systému Windows sa dostanete do a Kontrola použivateľského konta box. Kliknite na Áno postúpiť.
- Raz Editor databázy Registry je otvorený, prejdite do priečinka preferencií podľa pokynov nižšie. Uistite sa, že idete po vhodnej ceste podľa vašej verzie Outlooku.
- Outlook 2016:HKEY_CURRENT_USER \ Software \ Microsoft \ Office \ 16.0 \ Outlook \ Preferences
- Outlook 2013: HKEY_CURRENT_USER \ Software \ Microsoft \ Office \ 15.0 \ Outlook \ Preferences
- Outlook 2010: HKEY_CURRENT_USER \ Software \ Microsoft \ Office \ 14.0 \ Outlook \ Preferences
- Outlook 2007: HKEY_CURRENT_USER \ Software \ Microsoft \ Office \ 12.0 \ Outlook \ Preferences
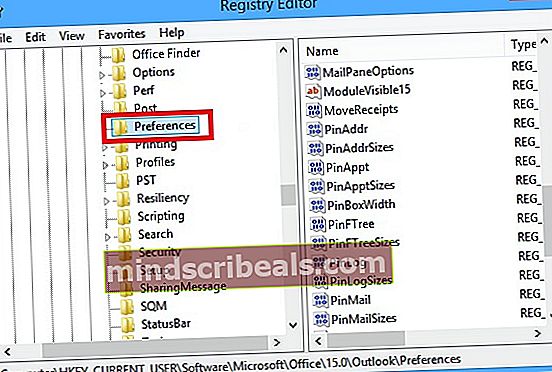
- Jedným kliknutím na priečinok Predvoľby ho vyberte. Po vybratom priečinku prejdite na Nové> Hodnota DWord (32-bitová).
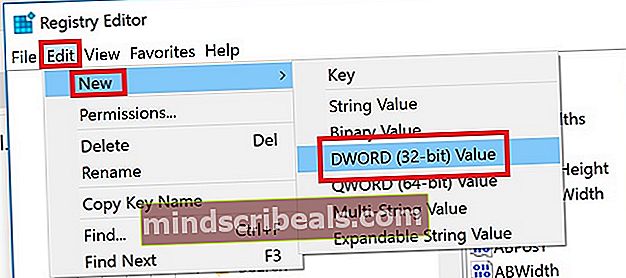
- Teraz skontrolujte Desatinné miesto a zadajte obmedzenie veľkosti prílohy v priečinku Hodnotové údaje box. Je potrebné pridať limit veľkosti v kilobajtoch. Napríklad ak chcete nastaviť limit veľkosti na 25 MB, musíte zadať 25600. Osvedčeným postupom je znížiť limit Outlooku, aby sa zachovala minimálna veľkosť miestnosti s veľkosťou najmenej 500 kB.
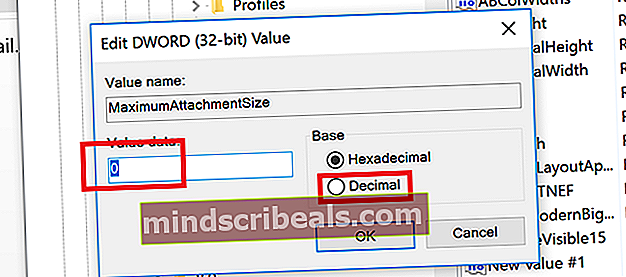 Poznámka: Ak používate Výmena, nezabudnite nenastavovať MaximumAttachmentSize vyššia ako je povolený účet. Ak tak neurobíte, správa sa neodošle. Ešte viac nenechávajte limit veľkosti súboru na 0, pretože všetky vaše e-maily sa stanú nedoručiteľnými.
Poznámka: Ak používate Výmena, nezabudnite nenastavovať MaximumAttachmentSize vyššia ako je povolený účet. Ak tak neurobíte, správa sa neodošle. Ešte viac nenechávajte limit veľkosti súboru na 0, pretože všetky vaše e-maily sa stanú nedoručiteľnými. - Stlačte Ok a zatvorte editor registrov.
- Skúste poslať e-mail prostredníctvom Outlooku s prílohou väčšou, ako je predtým povolená veľkosť.
Metóda 2: Úprava predvoleného limitu veľkosti pomocou programu Kutools
Ak sa vám zdajú vyššie uvedené kroky príliš komplikované, existuje ľahší spôsob, ako zmeniť limit veľkosti. Zistili sme, že pomocou Kutools pre Outlook zautomatizuje veľa krokov a omnoho uľahčí zmenu obmedzenej veľkosti prílohy. Kutools pre Outlook je doplnok Outlook určený na zjednodušenie domácich úloh, ktoré v aplikácii Outlook vykonávate každý deň.
Našťastie pre nás má sadu ďalších nastavení, jedným z nich je intuitívny spôsob zmeny Maximálna veľkosť prílohy. Kutoolsje kompatibilný s Outlook 2016, Outlook 2013, Outlook 2010 a Office 365.
Majte na pamäti, že Kutools vám nedovolí posielať e-mailové prílohy väčšie, ako je limit stanovený vašim poskytovateľom e-mailov. Robí presne to isté ako prvá metóda, ale je to oveľa jednoduchšie.
Tu je stručný sprievodca, ako zmeniť predvolené nastavenie Maximálna veľkosť prílohy pomocou Kutools.
Zmena maximálnej veľkosti prílohy pomocou doplnku Kutools
- Úplne zatvorte Outlook.
- Stiahnite a nainštalujte si Kutools pre Outlook z tohto odkazu. Toto je dôveryhodný odkaz, takže by ste ho mali použiť a vyhnúť sa sťahovaniu doplnkov zo stinných miest.
- Otvorte Outlook a kliknite na nový Kutools tab. Zobrazí sa úplne nové menu. Hľadať možnosti a dvakrát na ňu kliknite.
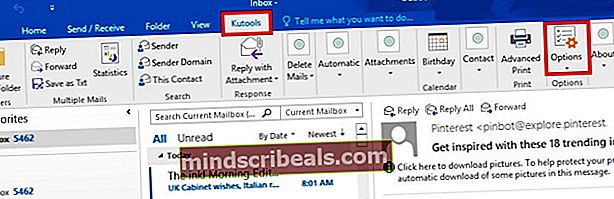
- Teraz vyberte ikonu Ostatné kartu a do textového poľa vedľa zadajte príslušnú požadovanú limitnú veľkosť Maximálna veľkosť prílohy.
Nezabudnite vložiť hodnotu do KB. Udržujte tiež hodnotu pod limitom stanoveným poskytovateľom e-mailových služieb. Nenastavujte hodnotu na 0, pretože to spôsobí, že váš klient Outlook nebude môcť odosielať prílohy.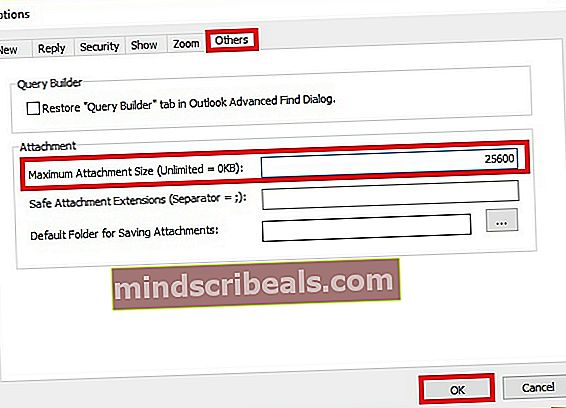 Poznámka:
Poznámka: - Hit Ok aby ste potvrdili a reštartovali softvér Outlook, aby sa zmeny mohli prejaviť.
Metóda 3: Používanie nástrojov na kompresiu e-mailov
Ak hľadáte elegantnejšie riešenie, najlepším spôsobom odosielania veľkých príloh v Outlooku je použitie nástrojov na kompresiu e-mailov. Takýto nástroj automaticky komprimuje veľké súbory, hneď ako ich pridáte do konceptu. Po prejdení viacerých nástrojov sme sa rozhodli predstaviť WinZip Express pretože má bezproblémovú integráciu s väčšinou verzií Outlooku a je mimoriadne spoľahlivý.
WinZip Express skomprimuje vašu prílohu do súboru Zip a automaticky ju nahrá do cloudu. Potom nahradí prílohu efektívnym odkazom na stiahnutie. To vám pomôže obísť všetky obmedzenia veľkosti e-mailových príloh, s ktorými by ste sa mohli vyrovnať. Nehovoriac o tom, že poskytuje ďalšie zabezpečenie pomocou šifrovania.
Program WinZip Express je kompatibilný s programami Outlook 2013, Outlook 2010 a Outlook 2007. Tu si ho môžete nainštalovať zadarmo. Hneď ako nainštalujete doplnok, automaticky sa spustí pri každom otvorení Outlooku. To, že funguje, môžete skontrolovať tak, že skontrolujete, či sa na paneli s ponukami zobrazuje skupina WinZip Express.

Môžete získať prístup k Používajte cloudové služby ponuka na určenie, ktoré cloudové služby by sa mali používať pri práci s veľkými prílohami. Hneď ako kliknete na Odoslať, program WinZip Express skontroluje, či príloha nepresahuje limit predvolenej veľkosti. Ak je veľkosť nižšia, použije na ňu kompresiu a nahrá súbor do predtým vybratého cloudového úložiska. Nakoniec prílohu nahradí elegantným odkazom na stiahnutie.


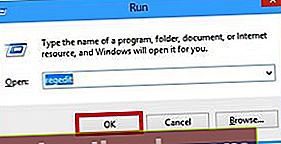
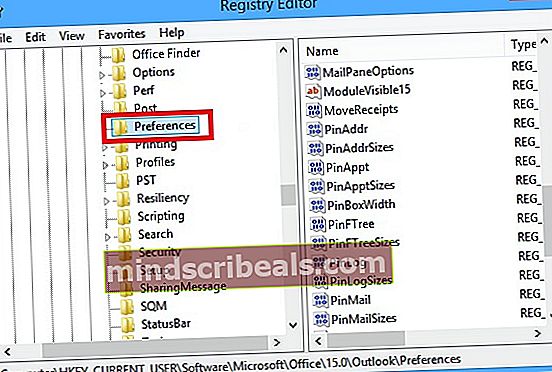
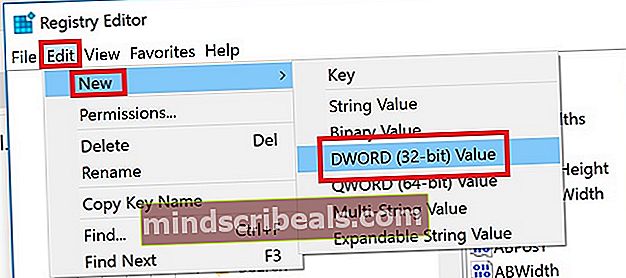
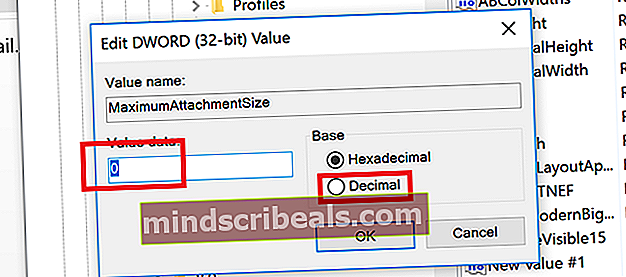 Poznámka: Ak používate Výmena, nezabudnite nenastavovať MaximumAttachmentSize vyššia ako je povolený účet. Ak tak neurobíte, správa sa neodošle. Ešte viac nenechávajte limit veľkosti súboru na 0, pretože všetky vaše e-maily sa stanú nedoručiteľnými.
Poznámka: Ak používate Výmena, nezabudnite nenastavovať MaximumAttachmentSize vyššia ako je povolený účet. Ak tak neurobíte, správa sa neodošle. Ešte viac nenechávajte limit veľkosti súboru na 0, pretože všetky vaše e-maily sa stanú nedoručiteľnými.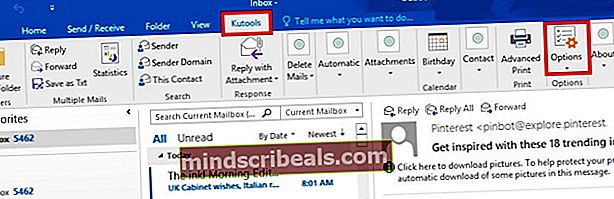
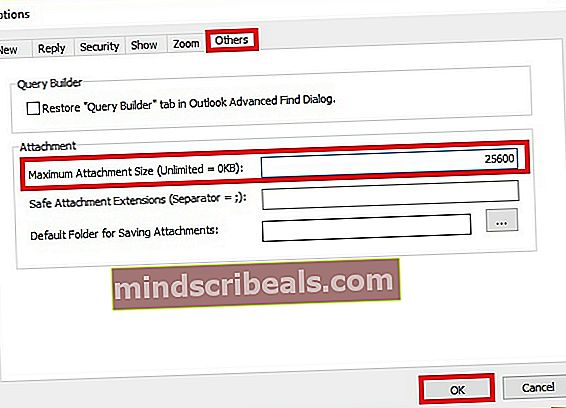 Poznámka:
Poznámka: 








