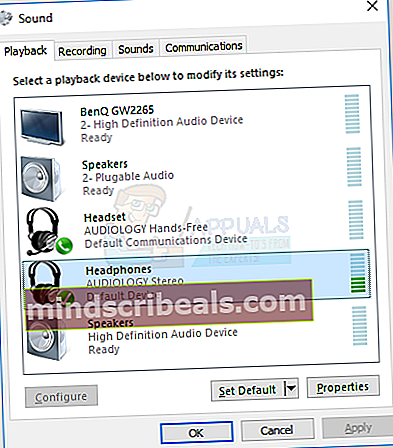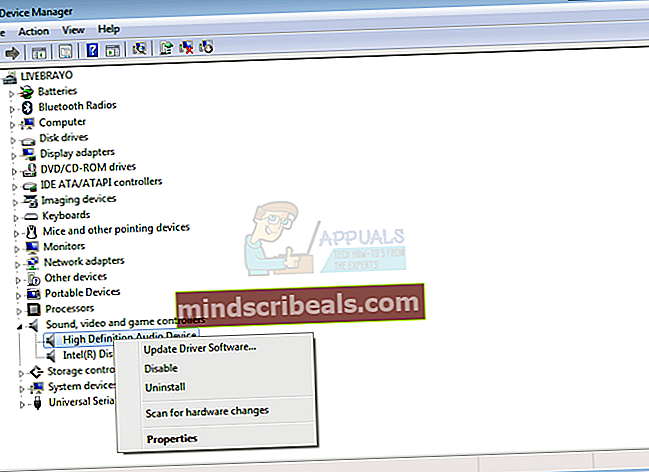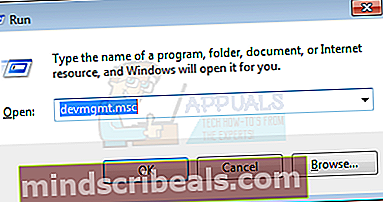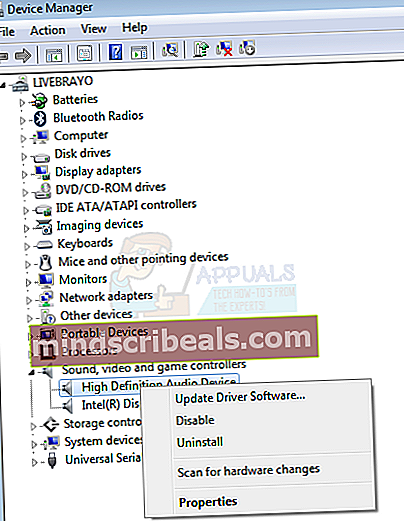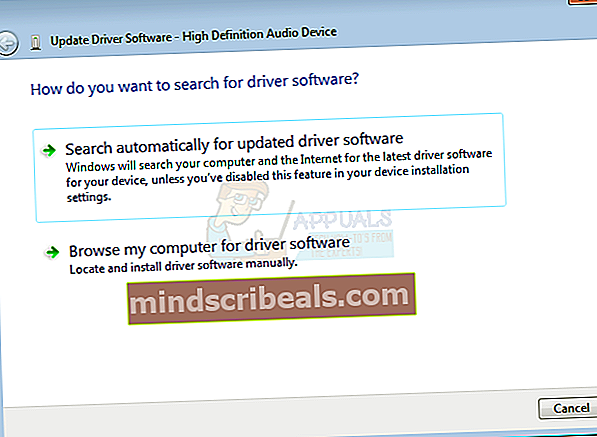Oprava: Reproduktory notebooku nefungujú
Prepínanie medzi zvukovým konektorom a internými reproduktormi bolo vždy bezproblémové. Musíte len zapojiť kolík jacku a vnútorné reproduktory sa vypnú a presmerujú zvuk cez audio jack. Niekedy sa však môžete stretnúť s problémom, keď laptop prehráva zvuk iba cez slúchadlá a cez interné reproduktory sa nič neprehráva, aj keď je audio konektor odpojený. V tomto článku vám vysvetlíme dôvody, prečo sa to stane, a ako môžete problém vyriešiť a opraviť.
Prečo sa zvuk prehráva iba cez konektor pre slúchadlá / zvuk
Zúženie problému urýchli hľadanie riešenia. Existujú tri dôvody, prečo vás zvukový konektor ozve, ale vaše interné reproduktory po odpojení konektora nefungujú.
- Ak z reproduktorov nepočujete zvuk, ale zvuk sa objaví, keď pripojíte slúchadlá alebo akékoľvek iné externé zvukové zariadenie, môže nastať problém s nainštalovanými ovládačmi. To je však menej pravdepodobné, pretože časť zvukového mechanizmu funguje dobre. Nie je nezvyčajné mať nekompatibilné ovládače, ktoré čiastočne fungujú. To platí najmä v prípade, že inovujete na novší operačný systém (napr. Windows 7 na Windows 10). Je tiež pravdepodobné, že ste v 32-bitovom počítači mohli použiť 64-bitové ovládače.
- Ak sa váš problém vyvinul náhle, potom je veľmi pravdepodobné, že port zvukového konektora pracuje. Na audio konektore sa zvyčajne nachádza snímač pružinového mechanizmu, ktorý detekuje, či bol audio konektor zasunutý a či nie je prítomný. Ak sa senzor po vybratí zvukového konektora neresetuje, počítač bude myslieť, že zvukový konektor je stále zasunutý, a nebude prehrávať zvuk cez interné reproduktory. Z centra ovládania hlasitosti tiež uvidíte, že váš počítač uviazol v režime náhlavnej súpravy, ako je zobrazené nižšie (slúchadlá sa v systéme Windows 7 nezobrazujú).
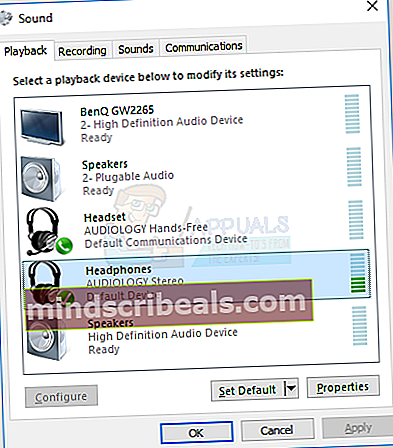
- Ďalším dôvodom, prečo z vnútorných reproduktorov nemusí byť počuť zvuk, je viac elektrický prúd. Je možné, že spojenie medzi vašou zvukovou doskou a internými reproduktormi bolo prerušené. Káble spájajúce reproduktory môžu byť poškodené alebo vyhodené z konektora v dôsledku mechanického nárazu. Je tiež pravdepodobné, že zvuková doska je čiastočne vyprážaná, a preto nie je možné dosiahnuť pripojenie k reproduktorom.
Riešenie problému
Na odstránenie a zúženie problému môžete použiť pomôcku na testovanie zvuku v systéme Windows. Pravým tlačidlom myši kliknite na ikonu reproduktora v pravom dolnom rohu panela úloh> zvoľte ‘prehrávacie zariadenia’ vyberte prehrávacie zariadenie napr. reproduktory a dvakrát na ne kliknite. Prejdite na kartu pokročilých a prehrajte testovací zvuk. Vybrané zariadenie by malo prehrať zvuk. Pretože Windows 7 nemôžu oddeliť slúchadlá od reproduktorov, tento spôsob riešenia problémov nemusí fungovať.

Ďalším spôsobom, ako vyriešiť problém so zvukom, je použitie systémových testovacích testov pred zavedením (PSA alebo ePSA). Toto je sada diagnostiky založenej na ROM, ktorá sa nachádza v čipu BIOS na základnej doske. Hlavnou funkciou zvuku pri testoch je zistiť, či vaše reproduktory fungujú alebo nie. V prípade, že cez reproduktory nie je zvuk, ale zvuk je vedený cez konektor pre slúchadlá, môžete pomocou testu zistiť, či sú alebo nie sú reproduktory mŕtve. Diagnostický nástroj môže byť k dispozícii na niektorých počítačoch (napr. Dell) a na iných môže chýbať. Reštartujte počítač a pri bootovaní klepnite na kláves F12> V ponuke bootovania vyberte možnosť „Diagnostics“ (Diagnostika) a stlačením klávesu Enter sa otvorí test ePSA alebo PSA - záleží na modeli vášho notebooku> vyhľadajte príkaz „Perform Quick Audio Check ”v pravej dolnej časti obrazovky hlavnej ponuky ePSA, stlačte tlačidlo a počúvajte zvukové signály z reproduktorov.

Ak v prostredí ePSA / PSA neprehráva žiadny zvuk, môžu byť reproduktory mŕtve alebo zvuková doska vyprážaná. Ak prehráva zvuk, problém spôsobuje zvukový konektor alebo zlé ovládače. Ďalej uvádzame riešenia problému, s ktorým sa môžete stretnúť.
Metóda 1: Uvoľnite zaseknutý zvukový senzor
Ak je snímač zvukového portu zaseknutý v polohe „audio konektor zasunutý“, jeho uvoľnením sa veci vrátia do pôvodných koľají. Musíte to však urobiť opatrne. Tu je niekoľko spôsobov, ako to uvoľniť.
- Rýchlo zapojte zvukový konektor a rýchlo ho vytiahnite.
- Vložte Q-Tip (vatový tampón do ucha) do portu zvukového konektora a jemne ním pohnite / krútte ním
- Vložte špáradlo / špendlík do portu zvukového konektora a jemne ním pohnite / krútte ním. Dajte pozor, aby ste ho nerozbili vo vnútri portu.
Metóda 2: Odinštalujte a nainštalujte zvukové ovládače
Windows majú zvyčajne úložisko ovládačov pre zvukové zariadenia. Ak sú problémom vaše ovládače, zvyčajne fungujú všeobecné ovládače Windows High Definition Audio. Ak ich chcete získať, postupujte takto:
- Stlačením klávesu Windows + R otvorte príkaz Spustiť
- Zadajte príkaz devmgmt.msc a stlačením klávesu Enter otvorte správcu zariadení
- Prejdite do časti „Ovládače zvuku, videa a hier“ a rozbaľte ju
- Pravým tlačidlom myši kliknite na všetky svoje zvukové zariadenia (jedno po druhom) a vyberte možnosť Odinštalovať.
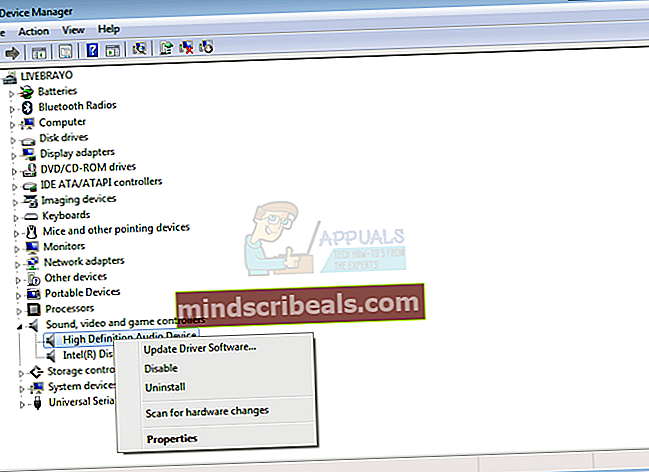
- Vo varovaní kliknite na „OK“ a odinštalujte svoje zariadenie
- Ovládače by sa mali preinštalovať automaticky. Ak sa tak nestane, reštartujte počítač a znova sa nainštalujú po zavedení. Tieto ovládače by mali pracovať správne s vašimi internými reproduktormi.
Metóda 3: Nainštalujte aktualizované zvukové ovládače pre vaše zariadenie
Ak sú vaše ovládače zastarané alebo nie sú kompatibilné, nájdenie správnych ovládačov je prvoradé. Môžete to urobiť dvoma spôsobmi. Prvou je aktualizácia ovládačov zo správcu zariadení a druhou je stiahnutie najnovších ovládačov z webových stránok výrobcu.
- Stlačením klávesu Windows + R otvorte príkaz Spustiť
- Zadajte príkaz devmgmt.msc a stlačením klávesu Enter otvorte správcu zariadení
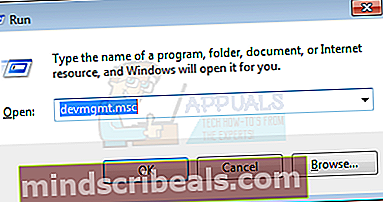
- Prejdite do časti „Ovládače zvuku, videa a hier“ a rozbaľte ju
- Pravým tlačidlom myši kliknite na svoje zvukové zariadenie a vyberte možnosť „Aktualizovať softvér ovládača ...“
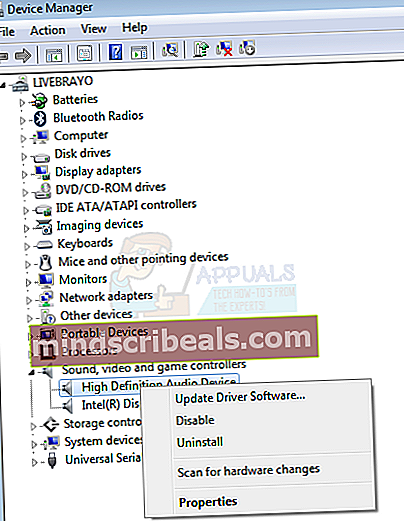
- Kliknutím na tlačidlo „Vyhľadať automaticky aktualizovaný softvér ovládača“ aktualizujete ovládače prostredníctvom pripojenia na internet.
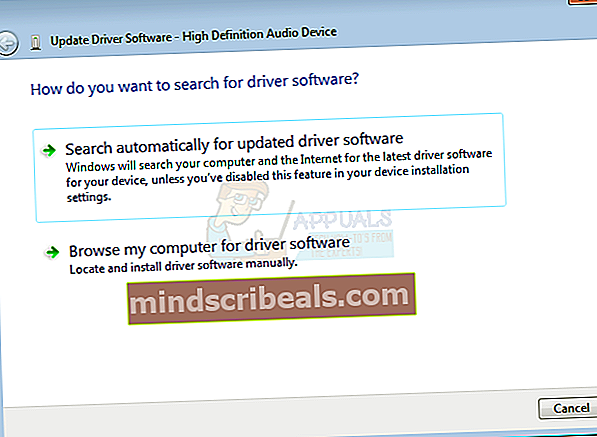
- Najbežnejšie zvukové zariadenie vyrába Realtek Audio. Pamätajte, že výrobcovia počítačov môžu do zvukových zariadení pridať niektoré funkcie a ovládače z webových stránok výrobcu vášho notebooku vám tieto funkcie odomknú.
Metóda 4: Namontujte späť port zvukového konektora alebo zvukovú dosku
Ak použitie metódy 1 nefunguje a problém sa zúžil na zvukový konektor, bolo by rozumné zvukový konektor vymeniť. Týmto nezrušíte záruku. Audio konektor si môžete nechať vymeniť v servise.
Ak je vaša zvuková doska vyprážaná a vaša diagnóza zistila, že zvuková doska je mŕtva, možno budete musieť vymeniť celú dosku. Zvukový mechanizmus môže byť umiestnený na dcérskej doske, ako je to vidieť na niektorých notebookoch, napr. model Dell XPS L701x má vymeniteľnú dosku s obvodmi jack predávanú ako dcérska doska WLAN / Audio (k dispozícii tu). Ak je vaše mŕtve zvukové zariadenie zabudované do základnej dosky, bude pravdepodobne potrebné vymeniť celú základnú dosku, ak nie sú možné opravy. Lacným riešením je použitie USB Bluetooth reproduktorov.