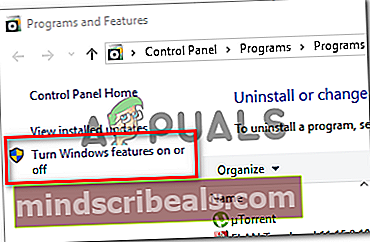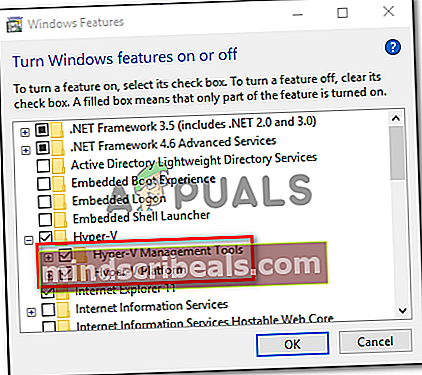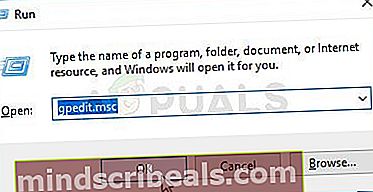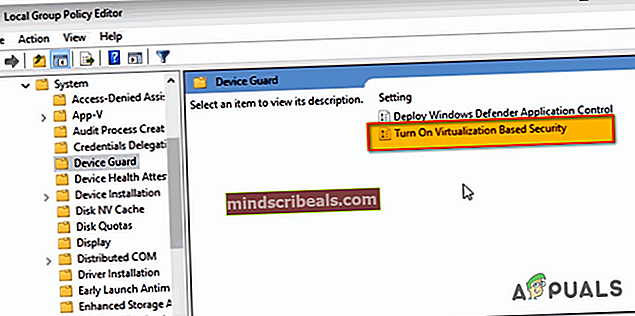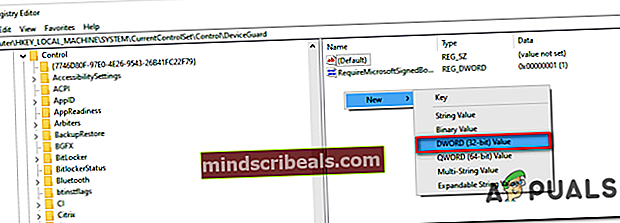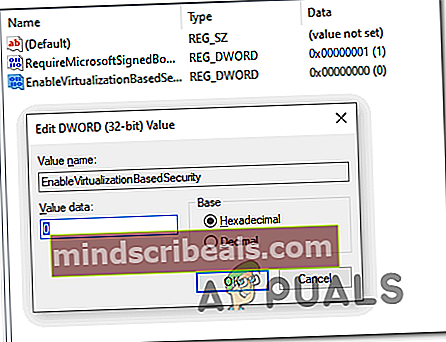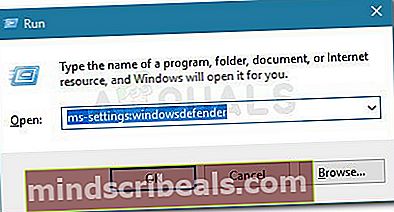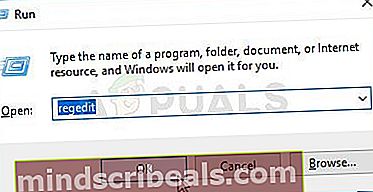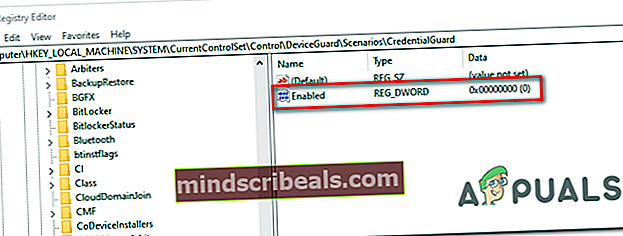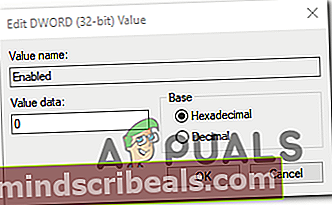Oprava: VMware Workstation a Device / Credential Guard nie sú kompatibilné
Niektorí používatelia pracovných staníc VMware a Vmware Player vidia „VMware a DeviceCredential Guard nie sú kompatibilné”Chyba pri pokuse o spustenie aplikácie alebo pri pokuse o spustenie virtuálneho stroja. Najčastejšie postihnutí používatelia potvrdili, že problém sa začal objavovať až po nainštalovaní čakajúcej aktualizácie systému Windows.

Pri riešení tohto konkrétneho problému by ste mali spustiť tohto sprievodcu riešením problémov konvenčným vypnutím technológie Hyper-V. Môžete to urobiť buď vypnutím pomocou CMD, alebo spoliehaním sa na grafické rozhranie.
Ďalším potenciálnym problémom, ktorý by mohol nakoniec spôsobiť tento problém, je politika miestnej skupiny s názvomZabezpečenie založené na virtualizáciiktorý nakoniec zablokuje určité virtualizačné technológie. V takom prípade môžete na deaktiváciu tejto politiky použiť Editor miestnych zásad skupiny, alebo sa môžete spoľahnúť, že túto zmenu vynúti.
Ak sa však s týmto problémom stretávate v systéme Windows 10, je pravdepodobné, že problém je spôsobený nekonzistenciou s údajmi o konfigurácii spustenia. Ak je tento scenár použiteľný, môžete tento problém vyriešiť úpravou súboru BCD, aby ste vylúčili akýkoľvek odkaz na Hyper-V.
V prípade, že používate program Windows Defender, nezabudnite, že táto chyba WMware sa môže vyskytnúť aj z dôvodu bezpečnostnej funkcie zvanej Core isolation. V takom prípade môžete problém vyriešiť vypnutím izolácie jadra z aplikácie Nastavenia alebo to môžete urobiť pomocou editora databázy Registry.
Metóda 1: Zakázanie technológie Hyper-V
Podľa rôznych správ používateľov je jednou z najbežnejších príčin, ktorá spustí „VMware a DeviceCredential Guard nie sú kompatibilné„Chybou je konflikt medzi Hyper-V (vlastná virtualizačná technológia spoločnosti Microsoft) a VMware. Pamätajte, že VMware aj VirtualBox si predvolene vyberú svoje vlastné virtualizačné technológie.
Existuje však jedna Windows Update (KB4515871), o ktorej je známe, že núti určité aplikácie tretích strán používať Hyper-V - vo VMware to nakoniec spôsobí „VMware a DeviceCredential Guard nie sú kompatibilné" chyba.
Ak je tento scenár použiteľný a nedávno ste nainštalovali aktualizáciu systému Windows, o ktorej si myslíte, že by mohla byť zodpovedná za novoobjavenú chybu, postupujte podľa pokynov v pokynoch uvedených nižšie a zakážte technológiu Hyper-V, aby ste tak uvoľnili cestu spoločnosti VMware k použitiu vlastnej virtualizačnej technológie.
A. Zakázanie technológie Hyper-V prostredníctvom CMD
- Otvorte a Bež dialógové okno stlačením Kláves Windows + R. Ďalej zadajte „Cmd“ vo vnútri textového poľa a stlačte Ctrl + Shift + Enter otvoriť vyvýšený Príkazový riadok.

Poznámka: Akonáhle uvidíte UAC (Kontrola používateľských účtov), kliknite Áno udeliť prístup správcu.
- Keď sa nachádzate vo zvýšenej výzve CMD, zadajte nasledujúci príkaz a stlačte Zadajte vypnutie funkcie Hyper-V na systémovej úrovni:
dism.exe / Online / Zakázať funkciu: Microsoft-Hyper-V
- Po úspešnom spracovaní príkazu zatvorte zvýšené okno príkazového riadka a reštartujte počítač.
- Po dokončení nasledujúceho spustenia otvorte VMware a zopakujte akciu, ktorá predtým spôsobovala chybu.
B. Zakázanie technológie Hyper-V cez Powershell
Existuje aj ďalší spôsob, ako povoliť alebo zakázať Hyper-V v systéme Windows 10. Ak to chcete urobiť, spustite ako správca PowerShell a zadajte nasledujúce príkazy:
bcdedit / nastaviť hypervisorlaunchtype vypnúť (deaktivovať Hyper-V) bcdedit / nastaviť hypervisorlaunchtype zapnúť (povoliť Hyper-V)
C. Zakázanie technológie Hyper-V prostredníctvom grafického používateľského rozhrania
- Stlačte Kláves Windows + R otvoriť a Bež dialógové okno. Do textového poľa zadajte „Appwiz.cpl“ a stlačte Zadajte otvoriť Programy a príslušenstvo Ponuka.

- Akonáhle ste vo vnútri Programy a súbory ponuky, kliknite na ponuku v ľavej častiZapnite alebo vypnite funkcie systému Windows.
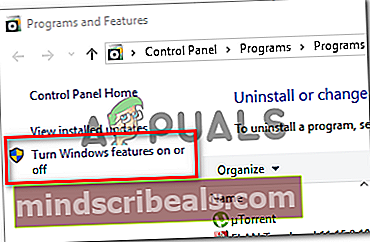
- Keď vás vyzve UAC (Kontrola používateľských účtov), kliknite Áno udeľovať oprávnenia správcu.
- V útrobách ponuky Funkcie systému Windows rozbaľte rozbaľovaciu ponuku priradenú k priečinku Hyper-V. Potom zrušte začiarknutie políčka priradeného k Nástroje správy Hyper-V a Platforma Hyper-V pred kliknutím Ok na uloženie zmien.
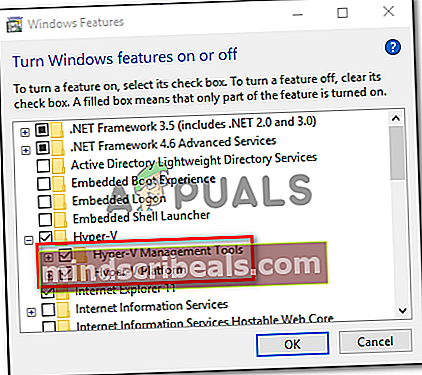
- Keď sa vám podarí deaktivovať Hyper-V z ponuky grafického používateľského rozhrania, reštartujte počítač a pri ďalšom spustení počítača skontrolujte, či sa problém vyriešil.
Ak sa vám nakoniec stále zobrazujeVMware a DeviceCredential Guard nie sú kompatibilné”Chyba pri spustení prehrávača WMware Player / WMware Workshatiaon alebo pri pokuse o pripojenie virtuálneho stroja, prejdite nadol k ďalšej potenciálnej oprave nižšie.
Metóda 2: Zakázanie zabezpečenia založeného na virtualizácii
Ak ste postupovali podľa pokynov vyššie a už ste potvrdili, že v skutočnosti neriešite konflikt medzi technológiami Hyper-V a Vmware, je možné, že vidíte „VMware a DeviceCredential Guard nie sú kompatibilné”Chyba v dôsledku skutočnosti, že váš počítač je vynútený pomocou Zabezpečenie založené na virtualizácii-To je vyžadované pri určitých typoch virtuálnych strojov.
Toto zabezpečenie založené na virtualizácii sa presadzuje prostredníctvom politiky prostredníctvom servera Editor miestnych zásad skupiny. Nezabúdajte však, že tento nástroj je predvolene k dispozícii iba pre Windows 10 PRO a staršie ekvivalenty PRO.
Poznámka: Ak máte domácu verziu, môžete si pomôcku gpedit nainštalovať manuálne do systému Windows 10 home.
Ak Editor miestnych zásad skupiny (gpedit) je k dispozícii vo vašej verzii pre Windows a chcete nasadiť túto potenciálnu opravu, postupujte podľa pokynov nižšie (podprievodca A), aby ste deaktivovali zabezpečenie založené na virtualizácii prostredníctvom jeho vyhradenej politiky.
Ak používate domácu verziu a nechcete čiastočne načítať editor miestnych zásad skupiny, postupujte podľa druhého sprievodcu (pomocný sprievodca B) zakázať zabezpečenie založené na virtualizácii pomocou editora registra.
A. Zakážte zabezpečenie založené na virtualizácii prostredníctvom služby Gpedit
- Stlačte Kláves Windows + R otvoríte dialógové okno Spustiť. Ďalej zadajte „Gpedit.msc“ vo vnútri textového poľa a stlačte Zadajte otvoriť Editor miestnych zásad skupiny.
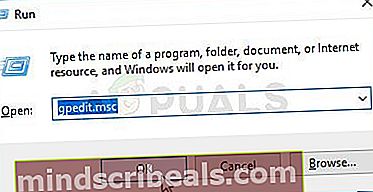
Poznámka: Keď sa zobrazí výzva UAC (Kontrola používateľských účtov)okno, kliknite na Áno udeliť prístup správcu.
- Akonáhle ste vo vnútri Editor miestnych zásad skupiny, pomocou ponuky na ľavej strane prejdite na nasledujúce miesto:
Konfigurácia počítača - Šablóny na správu - Systém - Ochrana zariadenia
- Po prechode na toto miesto prejdite do ponuky na pravej strane a dvakrát kliknite na Zapnite zabezpečenie založené na virtualizácii.
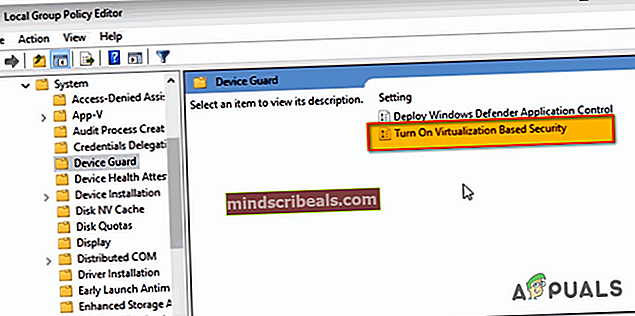
- Keď sa dostanete do ponuky nastavení v Zapnite zabezpečenie založené na virtualizácii politiku, nastavte prepínač na Zakázané a kliknite Ok na uloženie zmien.
- Po povolení tohto zabezpečenia reštartujte počítač a pri ďalšom spustení počítača skontrolujte, či sa problém vyriešil.
B. Zakážte zabezpečenie založené na virtualizácii pomocou editora registra
- Stlačte Kláves Windows + R otvoriť a Bež dialógové okno. Do textového poľa zadajte „regedit ‘ a stlačte Zadajte otvoriť Editor databázy Registry. Keď vás vyzve UAC (Kontrola používateľských účtov), kliknite Áno udeliť prístup správcu.

- Keď sa nachádzate v editore registra, pomocou ľavej ponuky prejdite na nasledujúce umiestnenie:
HKEY_LOCAL_MACHINE \ System \ CurrentControlSet \ Control \ DeviceGuard
Poznámka: Môžete sem navigovať manuálne alebo môžete vložiť miesto priamo do navigačného panela a stlačiť Zadajte dostať sa tam okamžite.
- Po príchode na správne miesto prejdite do pravej časti, kliknite pravým tlačidlom myši na prázdne miesto a vyberte možnosť Nová> hodnota DWORD (32-bitová)z novoobjaveného kontextového menu.
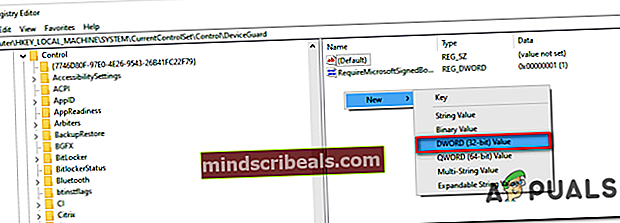
- Pomenujte novovytvorený DWORD na EnableVirtualizationBasedSecurity, potom na ňu dvakrát kliknite a nastavte Základňa do Hexadecimálne a hodnota do 0 za účelom deaktivácie zabezpečenia založeného na virtualizácii.
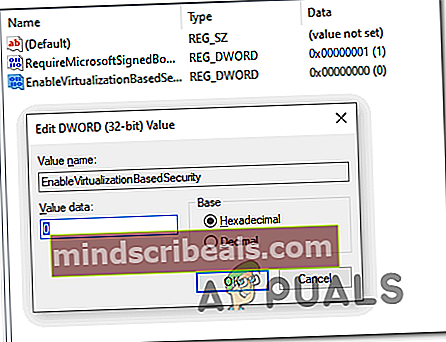
- Hit Ok Ak chcete zmeny uložiť, zatvorte Editor databázy Registry a reštartujte počítač, aby ste zistili, či je problém vyriešený.
Ak sa s rovnakým problémom stále stretávate, aj keď ste povolili zabezpečenie založené na virtualizácii, prejdite nadol k ďalšej potenciálnej oprave nižšie.
Metóda 3: Úprava súboru BCD
Ako sa ukazuje, tento konkrétny problém môže byť tiež spôsobený nekonzistenciou s BCD (Boot Configuration Data), ktorá končí v narušení virtualizačnej technológie tretích strán. Niekoľko postihnutých používateľov, ktorí mali rovnaký problém, uviedlo, že problém bol náhle vyriešený potom, čo spustili niekoľko príkazov vo zvýšenom príkazovom riadku.
Tieto príkazy zabezpečia, aby zvyšok Hyper-V nebol v rozpore s virtualizačnou technológiou, ktorú používa VMware. Musíte urobiť nasledovné:
- Stlačte Kláves Windows + R otvoriť a Bež dialógové okno. Ďalej zadajte „Cmd“ vo vnútri textového poľa a stlačte Ctrl + Shift + Enterotvoriť zvýšený príkazový riadok.

Poznámka: Keď sa zobrazí výzva UAC (Kontrola používateľských účtov), kliknite Áno udeľovať oprávnenia správcu.
- Keď sa nachádzate vo vyvýšenom okne príkazového riadku, zadajte nasledujúci príkaz v tomto presnom poradí a stlačte Zadajte po každom príkaze na odstránenie odkazov Hyper-V z vašich údajov BCD:
bcdedit / set {0cb3b571-2f2e-4343-a879-d86a476d7215} cesta "\ EFI \ Microsoft \ Boot \ SecConfig.efi"bcdedit / set {bootmgr} bootsequence {0cb3b571-2f2e-4343-a879-d86a476d7215}bcdedit / set {0cb3b571-2f2e-4343-a879-d86a476d7215} možnosti načítania DISABLE-LSA-ISO, DISABLE-VBSbcdedit / vypnúť hypervisorlaunchtype - Po úspešnom spracovaní každého príkazu reštartujte počítač a skontrolujte, či je problém vyriešený.
V prípade, že stále vidíte to isté “VMware a DeviceCredential Guard nie sú kompatibilné”, Prejdite nadol na poslednú opravu nižšie.
Metóda 4: Zakázanie izolácie jadra
Ak žiadna z vyššie uvedených opráv pre vás nefungovala, existuje jeden posledný potenciálny vinník, o ktorého sme sa doteraz nestarali. Ak používate Windows Defender, je možné, že bezpečnostná funkcia s názvom Core Isolation v skutočnosti spúšťa „VMware a DeviceCredential Guard nie sú kompatibilné" chyba.
Izolácia jadra je v podstate ďalšia vrstva zabezpečenia, ktorú program Windows Defender nasadzuje na ochranu pred sofistikovanými útokmi škodlivého softvéru, ktoré fungujú na úrovni jadra.
Niekoľko postihnutých používateľov, ktorí ukončili deaktiváciu tejto bezpečnostnej funkcie, potvrdilo, že problém úplne zmizol. Existuje však nevýhoda - váš systém budete nechávať vystavený bezpečnostným exploitom.
Ak chcete túto metódu vyskúšať, postupujte podľa prvého sprievodcu nižšie (pomocný sprievodca A) zakázať izoláciu jadier z ponuky nastavení zabezpečenia systému Windows. Ak je položka izolácie jadra sivá, môžete to urobiť aj pomocou editora databázy Registry (pomocný sprievodca B).
A. Zakázanie izolácie jadier pomocou grafického používateľského rozhrania
- Otvorte a Bež dialógové okno stlačením Kláves Windows + R. Ďalej zadajte „nastavenia ms: windowsdefender “vo vnútri textového poľa a stlačte Zadajte otvoriť Zabezpečenie systému Windows karta (z Ochranca systému Windows) z nastavenie aplikácia
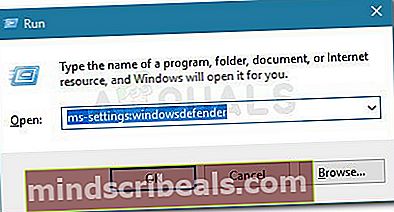
- Akonáhle konečne dorazíte dovnútra Zabezpečenie systému Windows ponuky, presuňte sa do pravej časti a kliknite na Zabezpečenie zariadenia (pod Chránené územia).
- Ďalej rolujte nadol zoznamom dostupných možností a kliknite na Izolácia jadra podrobnosti (pod Izolácia jadra).
- Akonáhle ste konečne vo vnútri Jadro izolačné menu, vypnúť prepínač spojený s Integrita pamäte (nastavený na Vypnuté).
- Po vykonaní tejto úpravy reštartujte počítač a skontrolujte, či sa problém nevyrieši pri ďalšom spustení počítača, a to opätovným spustením virtuálneho stroja VMware.

B. Zakázanie izolácie jadier pomocou editora databázy Registry
- Stlačte Kláves Windows + R otvoriť a Bež dialógové okno. Ďalej zadajte „regedit„V dialógovom okne a stlačte Zadajte otvoriť Editor databázy Registry. Keď sa zobrazí výzva UAC (Kontrola používateľských účtov), kliknite Áno udeliť prístup správcu.
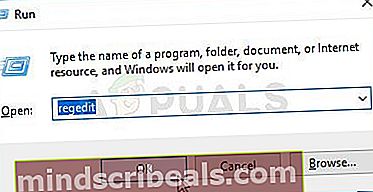
- Akonáhle sa vám podarí dostať dovnútra Editor databázy Registry, pomocou ľavej ponuky prejdite na nasledujúce miesto:
Počítač \ HKEY_LOCAL_MACHINE \ SYSTEM \ CurrentControlSet \ Control \ DeviceGuard \ Scenarios \ CredentialGuard
Poznámka: Ak si chcete ušetriť čas, môžete celé miesto vložiť priamo do navigačného panela a stlačiť Zadajte dostať sa tam okamžite.
- Keď prídete na správne miesto, obráťte svoju pozornosť na ponuku vpravo a dvakrát kliknite na ikonu Povolené kľúč.
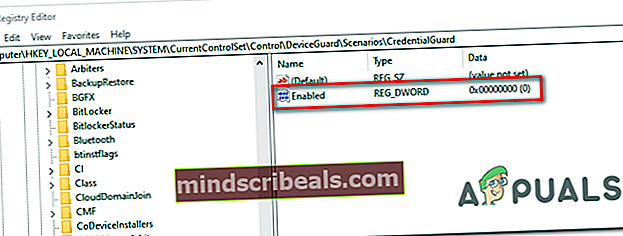
- Vnútri Povolené okno hodnoty, nastavte základňu na Hexadecimálne a nastavte hodnotu Hodnotové údaje do 0. Ďalej kliknite na ikonu Ok na uloženie zmien.
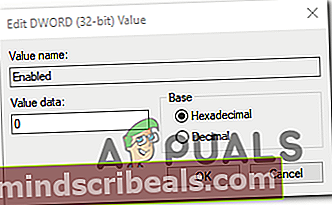
- Po uplatnení tejto úpravy reštartujte počítač a pri ďalšom spustení systému skontrolujte, či sa problém nevyriešil.