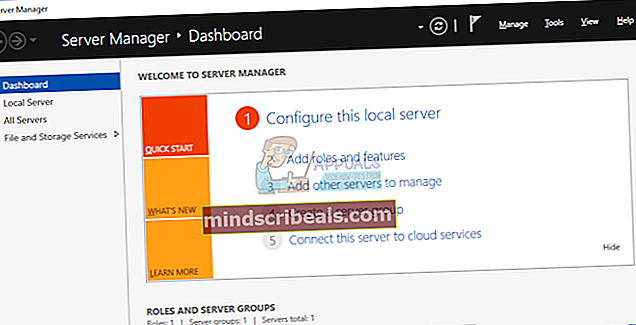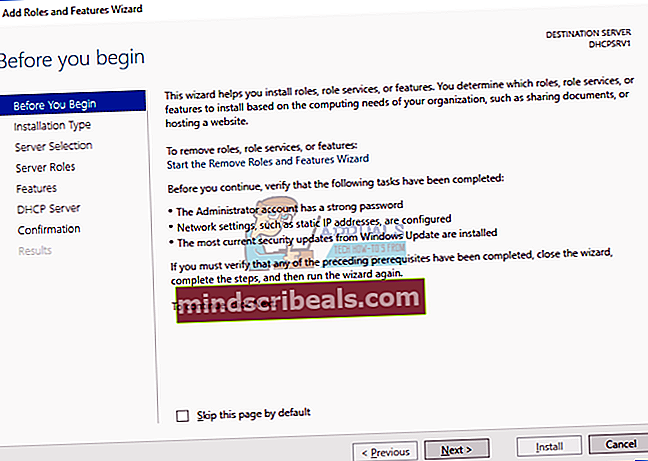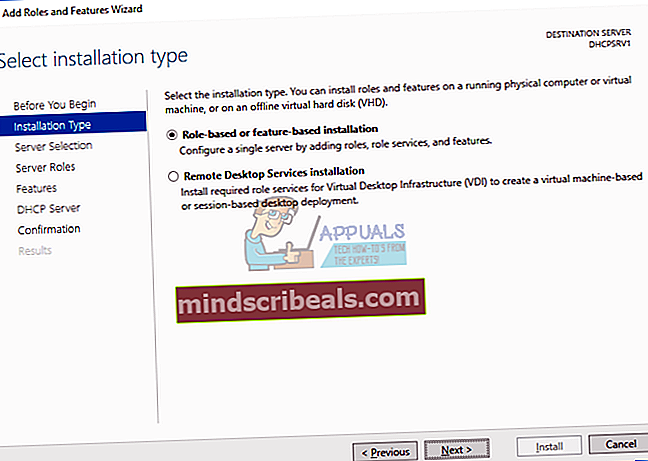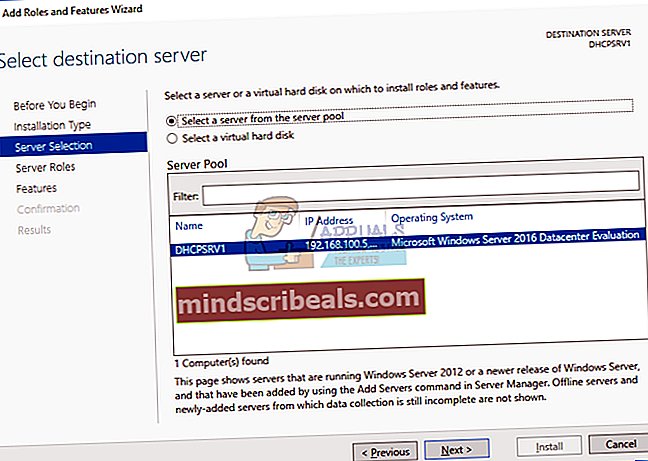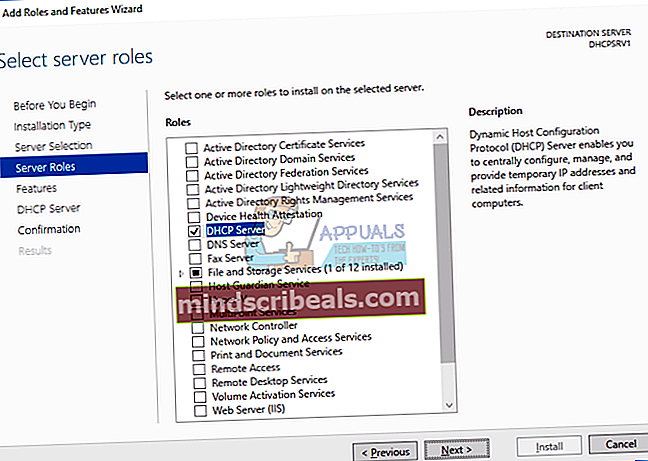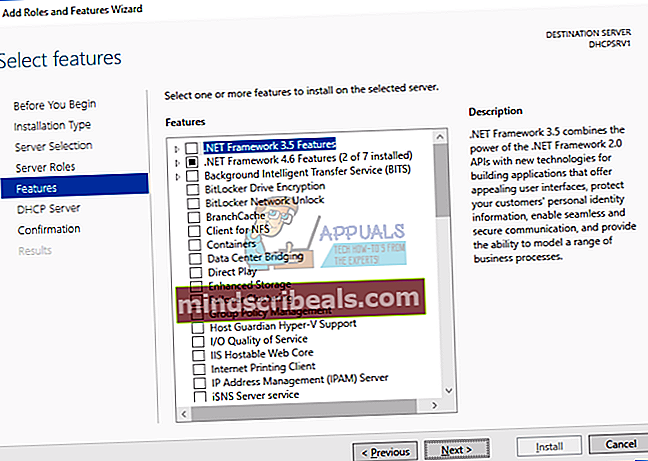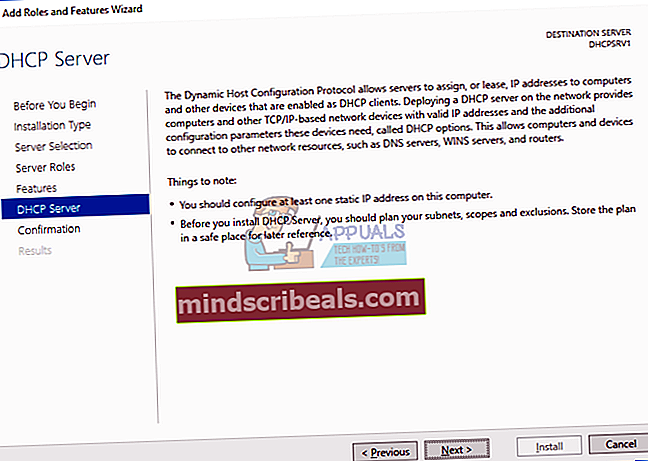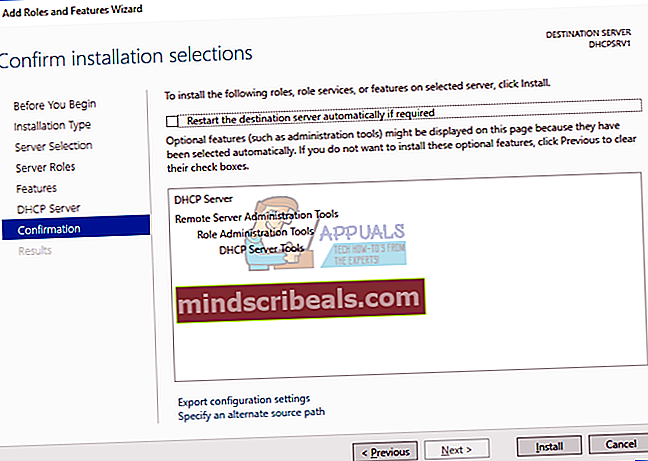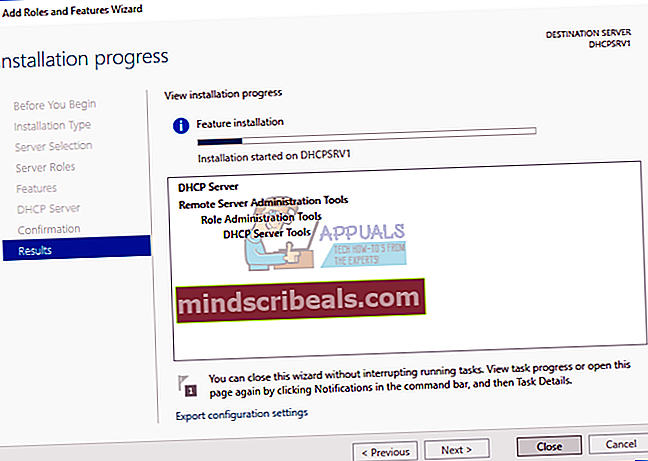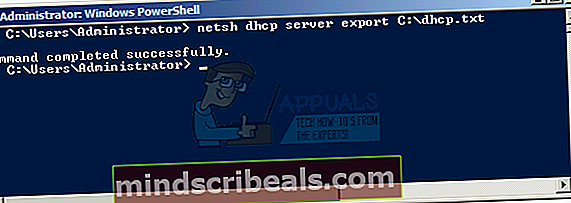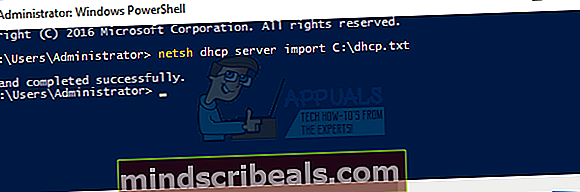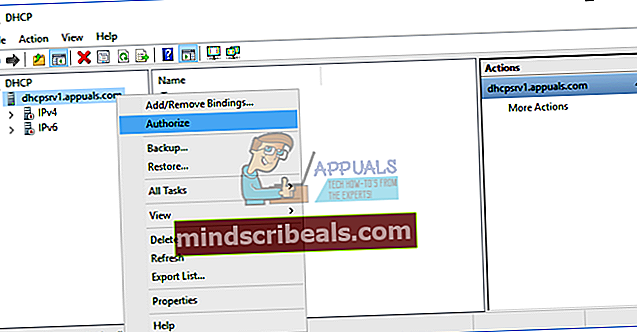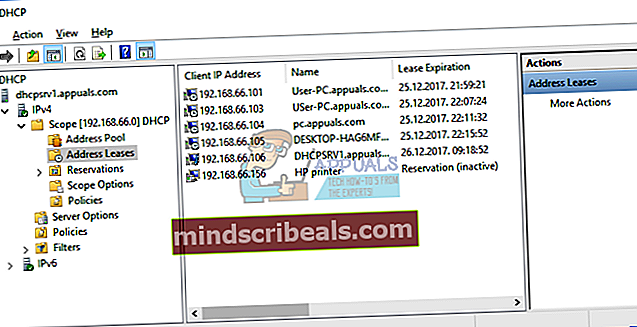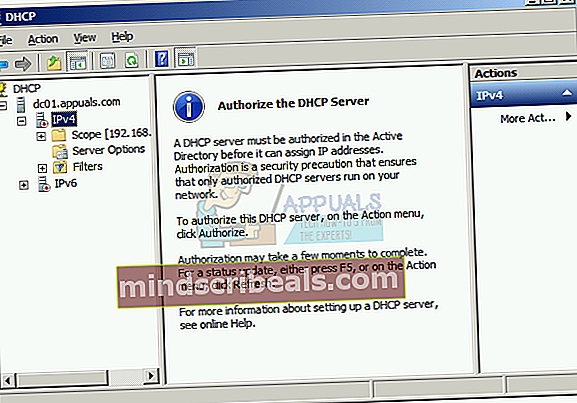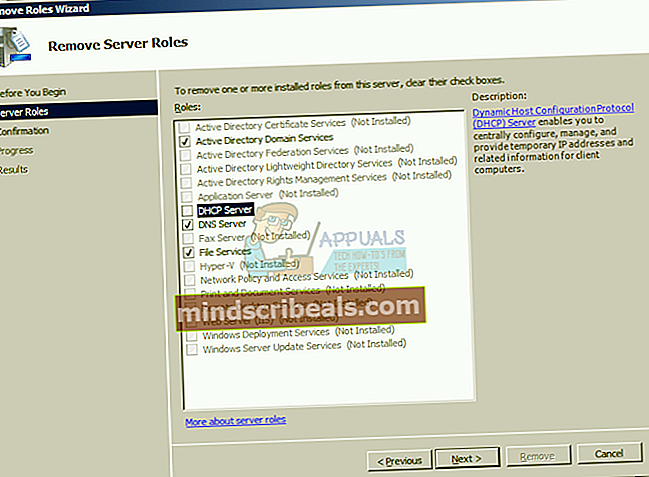Ako migrovať DHCP zo systému Windows Server 2008 R2 na Windows Server 2016
Existujú dva spôsoby, ako môžete prideliť adresy IP hostiteľom v počítačovej sieti, vrátane statického a dynamického adresovania. Statické adresovanie je ručné priradenie adries IP vašim hostiteľom, ktoré zaberajú oveľa viac času a znižujú produktivitu správcu IT. Odporúčame vám používať dynamické adresovanie pomocou protokolu DHCP (Dynamic Host Computer Protocol). Najlepší postup bude zahŕňať statické adresovanie pre servery, úložiská a sieťové tlačiarne a dynamické adresovanie pre ďalších hostiteľov v sieti. Svoj router, bránu firewall alebo fyzický server môžete povýšiť na server DHCP.
Predstavte si ďalší scenár: Spravujete 200 hostiteľov v malej spoločnosti. V súčasnosti používate Windows Server 2008 R2 ako server DHCP a plánujete migráciu servera DHCP na nový fyzický server poháňaný serverom Dell PowerEdge R730 a Windows Server 2016.
Ukážeme vám, ako migrovať DHCP zo systému Windows Server 2008 R2 na Windows Server 2016. Existujú rôzne spôsoby, ako to urobiť, ale ukážeme vám, ako to urobiť pomocou programu Powershell. Takže začnime.
V prvej časti nainštalujeme server DHCP na Windows Server 2016. Váš Windows Server 2016 by mal byť súčasťou doménovej infraštruktúry. Pred vykonaním tohto kroku pridajte server do svojej aktuálnej domény. V našom príklade je Windows Server 2016 pridaný do domény s názvom appuals.com.
- Prihlásiť sa Windows Server 2016 pomocou účtu správcu
- Otvorené Správca servera
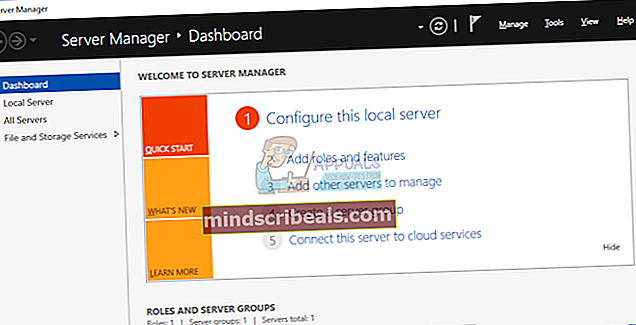
- Pod Nakonfigurujte tento lokálny server kliknite Pridajte roly a funkcie
- Pod Predtým ako začneš kliknite Ďalšie
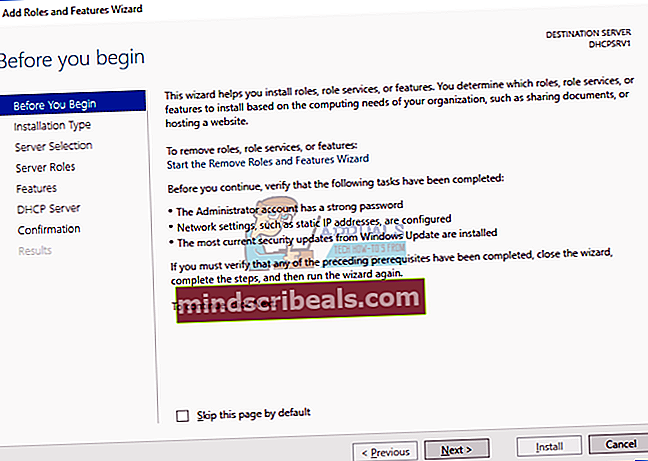
- Pod Typ inštalácie, zvoliť Inštalácia na základe rolí alebo funkcií a potom kliknite Ďalšie
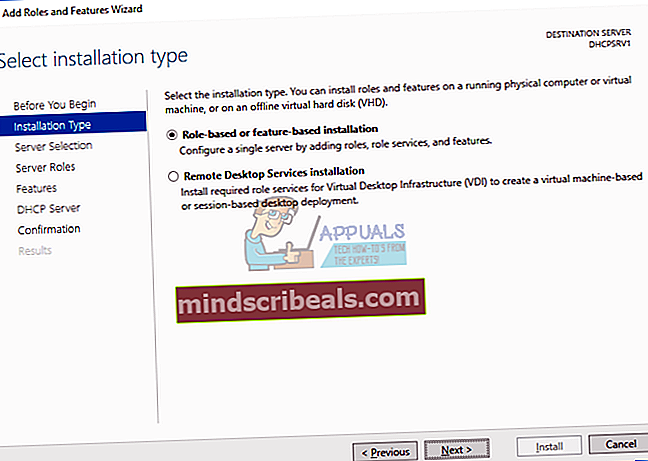
- Pod Výber servera, vyberte svoj server a potom kliknite na tlačidlo. V našom príklade nainštalujeme server DHCP na server s názvom DHCPSRV1.
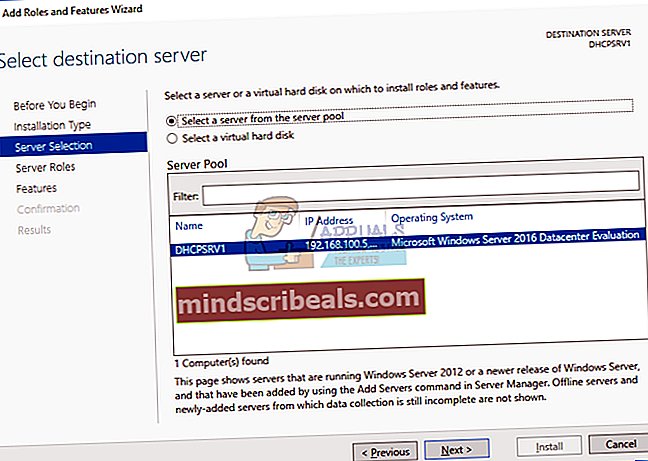
- Pod Roly servera vyberte Server DHCP a potom kliknite Pridajte funkcie. Po tomto kliknutí Ďalšie.
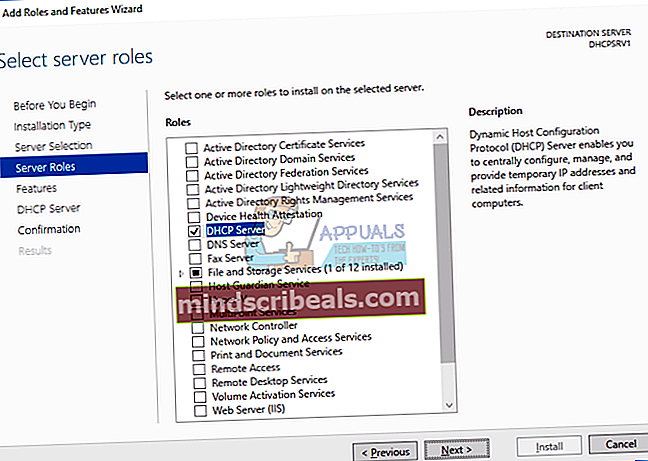
- Pod Vlastnosti kliknite Ďalšie
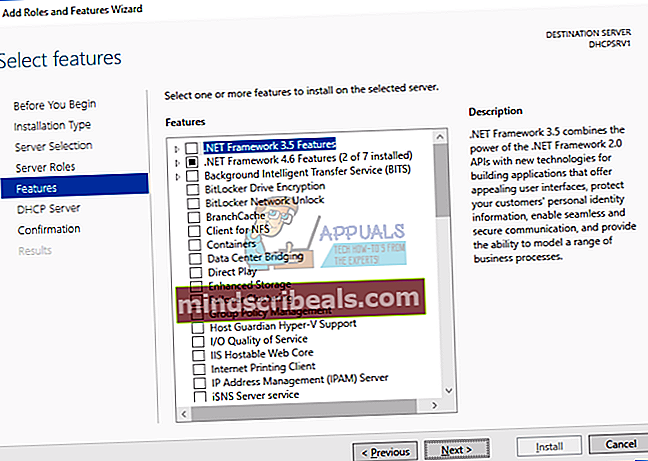
- Pod DHCPServer kliknite Ďalšie
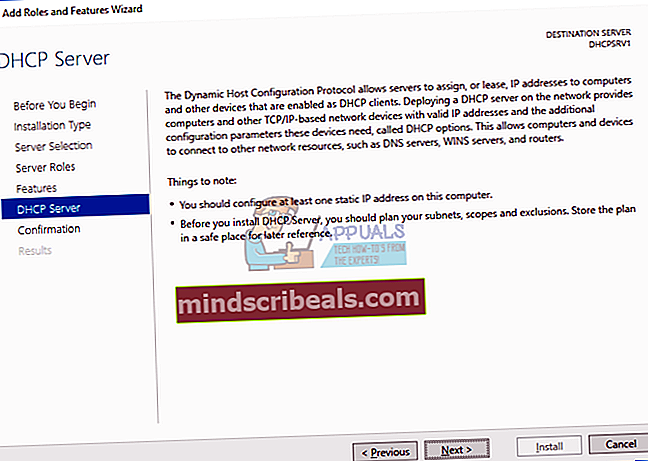
- Pod Potvrdenie kliknite Inštalácia
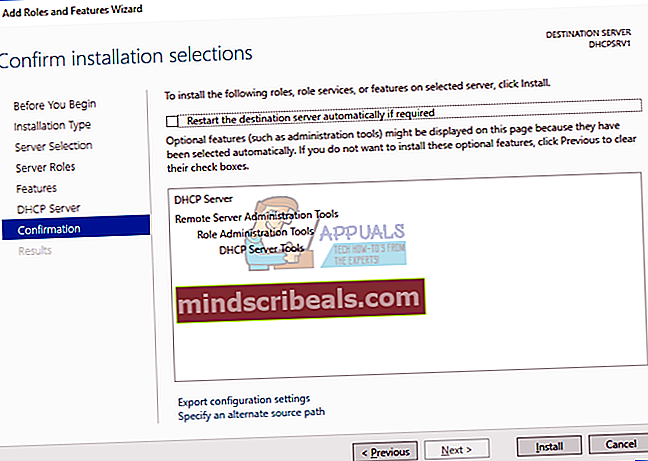
- Počkaj kým nebude Windows hotový inštalácia Server DHCP
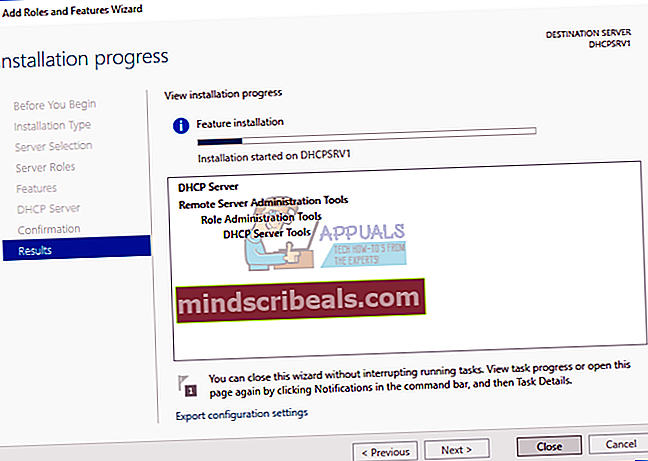
V druhej časti exportujeme konfiguráciu servera DHCP zo systému Windows Server 2008 R2. V tomto príklade uložíme konfiguráciu servera DHCP na lokálny disk C: \. Môžete ukladať na externý disk, USB flash disk alebo na sieťové miesto. Neskôr budete tento súbor potrebovať na novom serveri.
- Prihlásiť sa Windows Server 2008 R2 pomocou účtu správcu
- Kliknite Ponuka Štart a napíš Powershell
- Kliknite pravým tlačidlom myši na Powershell a potom vyberte Spustiť ako správca
- Typ čistý export servera DHCP C: \ dhcp.txt a potom stlačte Zadajte exportovať server DHCP do súboru .txt
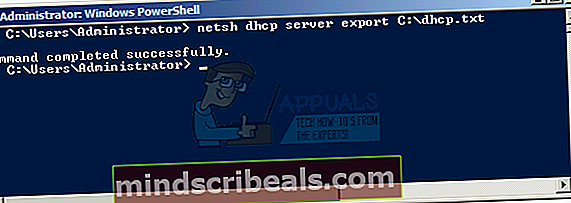
V tretej časti importujeme konfiguráciu servera DHCP na nový server poháňaný systémom Windows Server 2016 a potom autorizujeme nový server DHCP. V tejto časti budete potrebovať prístup k exportovanej konfigurácii servera DHCP, preto skopírujte súbor .txt do miestneho úložiska alebo do sieťového umiestnenia. V našom príklade skopírujeme súbor .txt do C: \.
- Prihlásiť sa Windows Server 2016 pomocou účtu správcu
- Kliknite Ponuka Štart a napíš Powershell
- Kliknite pravým tlačidlom myši na Powershell a potom vyberte Spustiť ako správca
- Typ netsh import servera DHCP C: \ dhcp.txt a stlačte Zadajte importovať súbor .txt
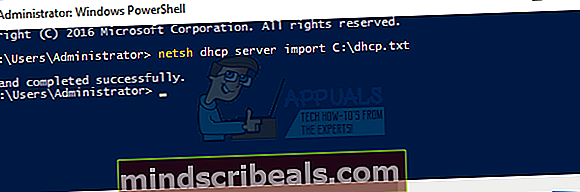
- Otvorené Správca servera
- V pravom hornom rohu vyberte Náradie a potom kliknite DHCP
- Kliknite pravým tlačidlom myši na vašom serveri a potom kliknite na Povoliť
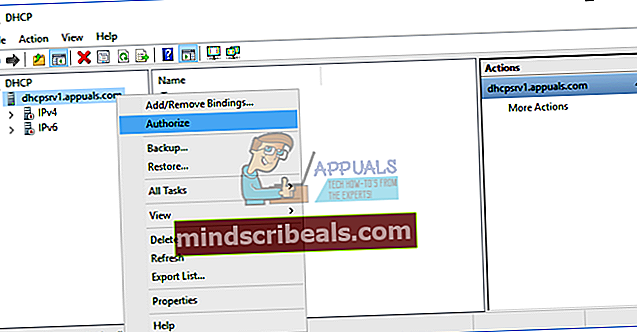
- Uisti sa že váš nový DHCP má rovnakú konfiguráciu vrátane rozsahov, rezervácií
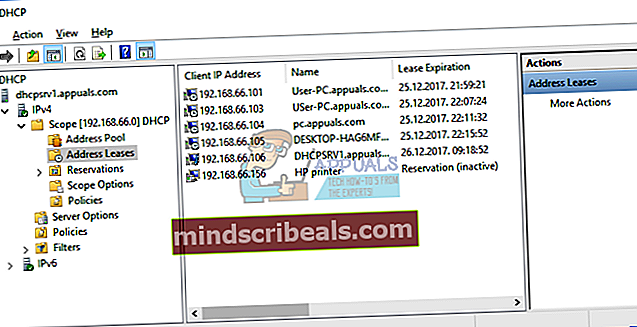
Vo štvrtej časti odstránime rolu servera DHCP zo starého servera so systémom Windows Server 2008 R2. Predtým skontrolujeme, či je starý DHCP aktívny alebo nie. Mal by byť deaktivovaný.
- Prihlásiť sa Windows Server 2008 R2 pomocou účtu správcu
- Vydrž Logo systému Windows a stlačte R
- Typ dhcpmgmt.msc a stlačte Zadajte otvorte správu DHCP
- Uistite sa, že váš starý server DHCP už nie je aktívny. Po autorizácii nového servera DHCP sa váš starý server DHCP automaticky zruší, ako vidíte na nasledujúcej snímke obrazovky.
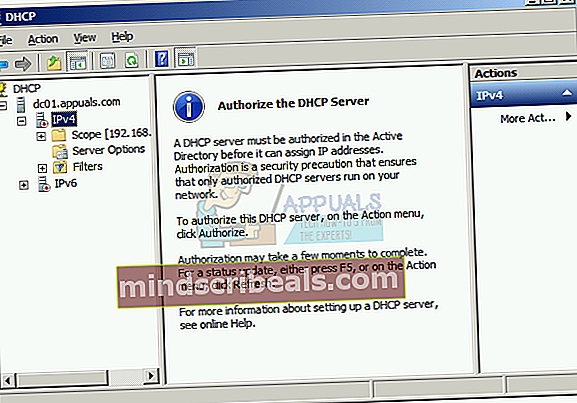
- Otvorené Správca servera, opäť
- Pod Súhrn rolí kliknite Odstráňte úlohy
- Pod Skôr ako začnete kliknite Ďalšie
- Zrušiť výber DHCP server a potom kliknite na Ďalšie
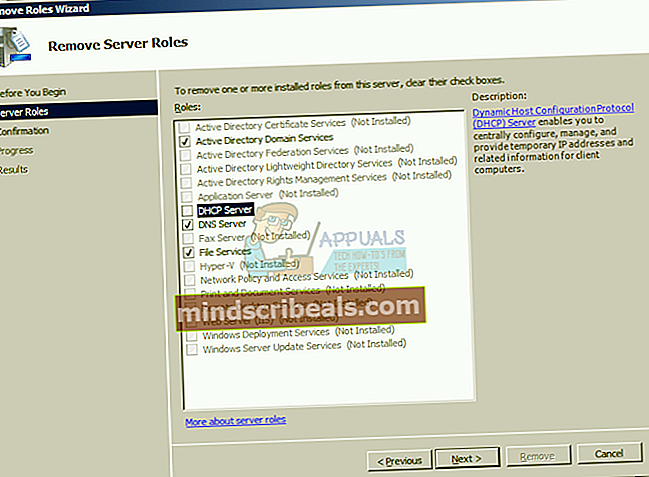
- Pod Potvrdenie kliknite Odstrániť
- Reštart váš Windows Server 2008 R2