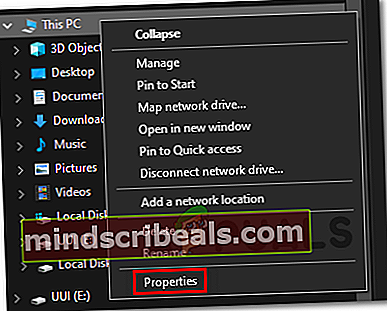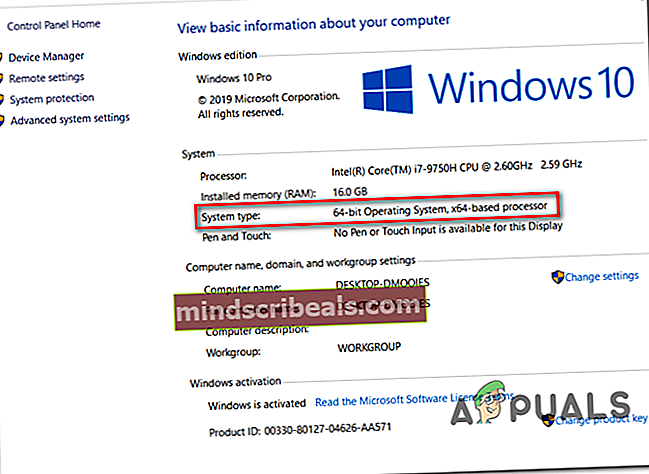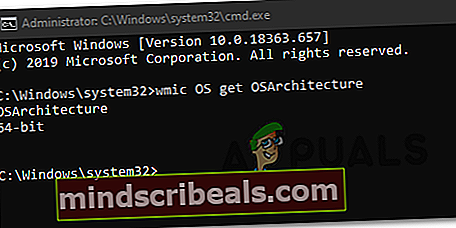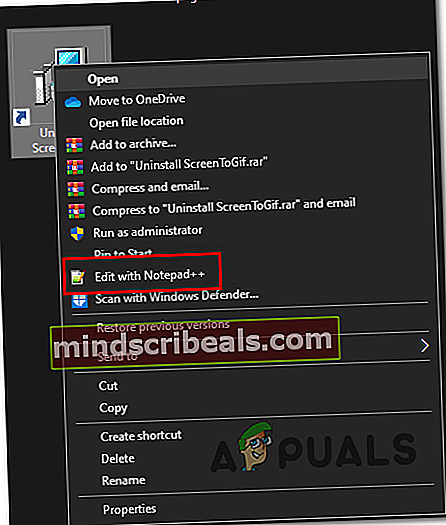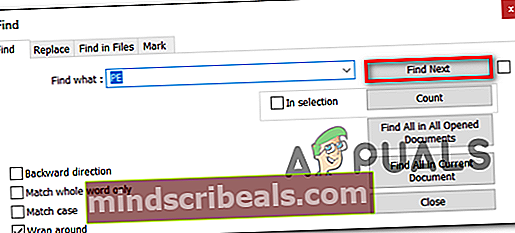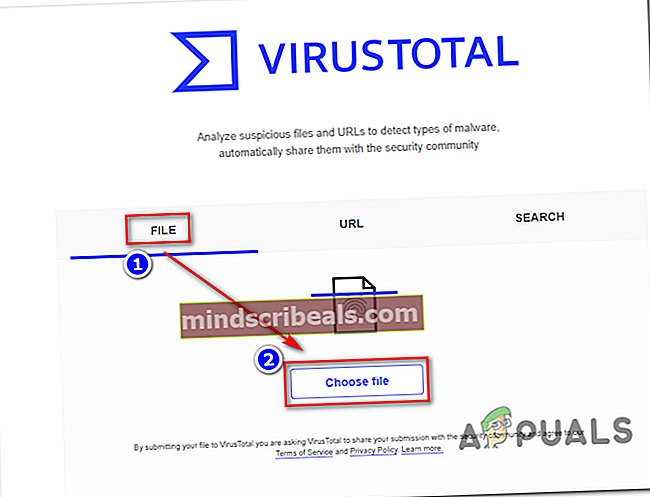Ako skontrolovať, či je súbor alebo program 32-bitový alebo 64-bitový v systéme Windows 10?
Inštalácia programov v systéme Windows bola v posledných rokoch čoraz ľahšia (najmä pri uvedení systému Windows 10). Ale pri niektorých programoch je stále dôležité, aby ste si nainštalovali správny binárny typ verzie programu. V závislosti na architektúre systému Windows (32-bitová alebo 64-bitová) budete chcieť nainštalovať verzie aplikácií, ktoré sú plne kompatibilné s predvoleným binárnym typom, ktorý je súčasťou vašej verzie systému Windows.

Ak máte 64-bitovú verziu pre Windows, mali by ste sa vždy usilovať o inštaláciu 64-bitových aplikácií binárneho typu, pretože budú vo vašom počítači fungovať lepšie. 64-bitové aplikácie však nebudú fungovať správne v 32-bitových verziách systému Windows.
Z tohto dôvodu používatelia systému Windows hľadajú spôsoby, ako zistiť typ architektúry systému Windows a zistiť, či sú nimi nainštalované aplikácie 64-bitové alebo 32-bitové.
Ak ste jedným z nich, tento článok vás zbaví zmätkov. Začnite podľa nasledujúceho sprievodcu a objavte architektúru svojho operačného systému. Keď to zistíte, postupujte podľa ktorejkoľvek z nižšie uvedených metód, ktoré vám umožnia zistiť, či je súbor alebo program 32-bitový alebo 64-bitový.
Začnime!
Ako zistiť architektúru systému Windows?
Predtým, ako začnete testovať rôzne spôsoby zisťovania binárneho typu programu, je dôležité začať dvojitou kontrolou architektúry inštalácie systému Windows. Vďaka tomu budete mať istotu, že do svojho počítača neustále inštalujete najlepšiu binárnu verziu aplikácií, ktoré si ich cestu razia.
Poznámka: Ak ste si už architektúrou systému Windows istí, prejdite priamo nadol naAko skontrolovať, či je program alebo súbor 32-bitový alebo 64-bitový„Oddiel.
Existuje niekoľko spôsobov, ktoré vám umožnia zistiť, či máte 32-bitovú alebo 64-bitovú inštaláciu systému Windows. Kvôli zjednodušeniu však ponúkneme iba dva rôzne prístupy - nájdenie architektúry systému Windows pomocou grafického používateľského rozhrania alebo CMD.
Neváhajte a sledujte ktoréhokoľvek sprievodcu, s ktorým sa budete cítiť pohodlnejšie:
1. Vyhľadanie architektúry WIndows pomocou ponuky systému Windows
- Otvorte program Prieskumník súborov, kliknite pravým tlačidlom myši na Tento počítač a vyber si Vlastnosti z novoobjaveného kontextového menu.
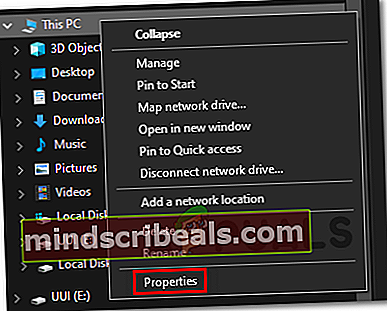
- Keď sa nachádzate na obrazovke Vlastnosti základných informácií, pozrite sa do ponuky na pravej strane obrazovky a začiarknite políčko Typ systému (pod Systém).
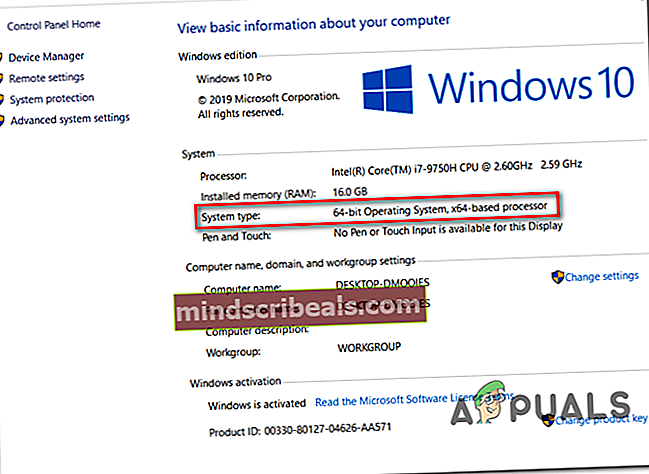
Ak zobrazuje 64-bitový operačný systém, je to vaša architektúra systému Windows.
Poznámka: Ak máte procesor na platforme x64, nemá zmysel inštalovať 32-bitovú verziu systému Windows, pretože to nakoniec obmedzí výkon vášho počítača.
2. Zistenie architektúry Windows pomocou CMD
- Stlačte Kláves Windows + R otvoriť a Bež dialógové okno. Ďalej zadajte „Cmd“ vo vnútri textového poľa a stlačte Ctrl + Shift + Enter otvoriť zvýšenú výzvu CMD. Keď sa zobrazí výzva Kontrola použivateľského konta, kliknite Áno udeľovať oprávnenia správcu.

- Keď sa nachádzate vo vyvýšenom príkazovom riadku, zadajte nasledujúci príkaz a stlačením klávesu Enter odhalíte svoju aktuálnu architektúru operačného systému:
wmic OS získať OSArchitecture
- Pozrite sa na riadok pod OSArchitecture: 64-bitová alebo 32-bitová verzia - to je vaša súčasná architektúra systému Windows.
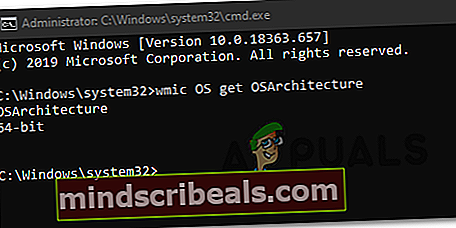
Ako skontrolovať, či je program alebo súbor 32-bitový alebo 64-bitový
Keď si budete istí, akú architektúru operačného systému máte, môžete pomocou jednej z metód uvedených nižšie zistiť programovú architektúru programov alebo súborov, ktoré chcete skontrolovať.
Existuje niekoľko metód, ktoré vám to umožnia, ale v závislosti od toho, ktorý súbor potrebujete analyzovať, môžu byť niektoré metódy použiteľnejšie ako iné.
Ak hľadáte binárny typ programu, ktorý bol nainštalovaný konvenčne, postupujte nasledovne Metóda 1 a Metóda 2. Ak však chcete analyzovať iba jeden súbor alebo chcete odhaliť cieľ počítača prenosného spustiteľného súboru, postupujte podľa pokynov Metóda 3 alebo Metóda 4.
Metóda 1: Kontrola architektúry programu pomocou Správcu úloh
Ak chcete skontrolovať program, ktorý je už v počítači nainštalovaný, najúčinnejším spôsobom je to pomocou Správcu úloh. Je to čisté a efektívne, čo vám umožňuje zobraziť zoznam všetkých nainštalovaných aplikácií podľa platformy (32-bitová alebo 64-bitová)
Tu je rýchly sprievodca konfiguráciou Správcu úloh na zobrazenie, či je určený pre 32-bitovú alebo 64-bitovú verziu:
- Stlačte Ctrl + Shift + Esc otvoriť sa Správca úloh.
- Ak vidíte jednoduché rozhranie Správcu úloh, kliknite na Viac informácií zobraziť plnú verziu.
- Po zobrazení plnej verzie Správcu úloh vyberte ikonu Detail kartu z vodorovnej ponuky v hornej časti.
- Keď ste vo vnútri Detailyv ponuke kliknite pravým tlačidlom myši na ikonu názov stĺpec a kliknite na Vyberte stĺpce z novoobjaveného kontextového menu.
- Vnútri Vyberte stĺpce okno, posuňte sa nadol v zozname potenciálnych stĺpcov a začiarknite políčko spojené s Plošinaa kliknite Ok na uloženie zmien.
- Akonáhle sa dostanete do tohto bodu, mali by ste vidieť stĺpec Platforma, ktorý vám presne ukáže, ktorý spustiteľný súbor je 32-bitový a ktorý je 64-bitový.

Ak chcete skontrolovať binárny typ programu bez jeho otvorenia, aby sa zobrazoval v Správcovi úloh, postupujte podľa jednej z nasledujúcich dvoch metód uvedených nižšie.
Metóda 2: Kontrola v programových súboroch (ak je k dispozícii)
Ak bol program, ktorý sa pokúšate skontrolovať, konvenčne nainštalovaný v predvolenom umiestnení, jeho binárny typ môžete zistiť aj tak, že skontrolujete, do ktorého z dvoch priečinkov programových súborov bol nainštalovaný.
Ak bol program nainštalovaný vo vnútri servera Programové súbory priečinok, je jednoznačne 64-bitový. Ak sa však súbory a hlavný spustiteľný súbor nachádzajú v priečinku Programové súbory (x86) priečinok, je 32-bitový.
Tu je stručný návod, ako to skontrolovať ručne pomocou Prieskumníka súborov:
- Otvorte program Prieskumník súborov a otvorte jednotku operačného systému (najčastejšie C :).
- V koreňovom priečinku na jednotke s OS uvidíte dva rôzne predvolené priečinky pre inštaláciu programov:
Programové súbory a Programové súbory (x86)

- Otvorte každý priečinok jednotlivo a uvidíte, ktorý z nich obsahuje program, ktorý kontrolujete. V prípade, že je program nainštalovaný v Programové súbory, binárny typ je 64-bitový. Ak program nájdete v Programové súbory (x86), program je jednoznačne zostavený pre 32-bitovú architektúru.
Metóda 3: Kontrola spustiteľného súboru pomocou programu Poznámkový blok ++
V prípade, že chcete skontrolovať binárny typ programu, ktorý nebol nainštalovaný alebo nie je podpísaný vydavateľom, je najjednoduchší spôsob zistenia jeho binárneho typu otvorením spustiteľného súboru v textovom editore tretej strany, ako je NotePad ++.
Ako sa ukázalo, binárny typ ľubovoľného spustiteľného súboru môžete ľahko zistiť otvorením v programe Poznámkový blok. Tu je stručný sprievodca, čo musíte urobiť:
- Ak v počítači nemáte nainštalovaný NotePad ++ alebo ekvivalentný softvér, nainštalujte si z tohto odkazu program Poznámkový blok ++ tu. Potom ho podľa pokynov na obrazovke nainštalujte do počítača a po dokončení inštalácie ho reštartujte.
- Pri nasledujúcom spustení počítača kliknite pravým tlačidlom myši na spustiteľný súbor (alebo na ikonu odkazu) a vyberte Upravujte pomocou programu Poznámkový blok ++ z novoobjaveného kontextového menu.
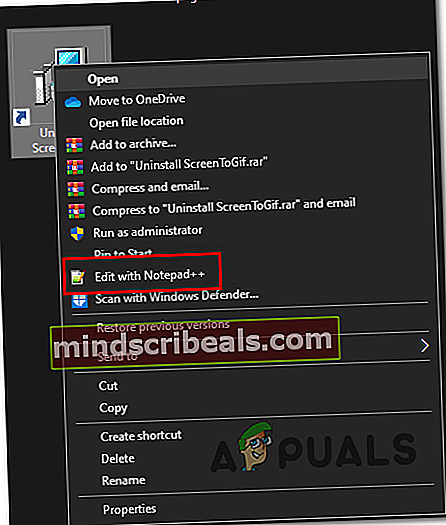
- Keď sa vám podarí otvoriť súbor v programe Poznámkový blok ++, stlačte Ctrl + F otvoriť Nájsť okno.
- Vnútri Nájsť v okne vyberte ikonu Nájsť kartu zhora a zadajte „PE“ pod Nájsť čo a stlačte Nájdi ďaľší tlačidlo.
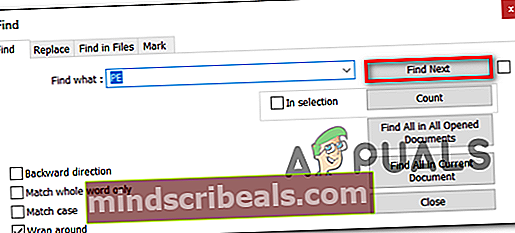
- Po vygenerovaní výsledkov vyhľadávania sa pozrite na písmeno za PE. Ak uvidíte písmeno Ľ, to znamená, že program je 32-bitový. V prípade, že uvidíte písmeno D, to znamená, že program je 64-bitový.
Metóda 4: Analýza súboru pomocou programu VirusTotal
Ak hľadáte iba analýzu súboru - nie programu, ktorý je už nainštalovaný a používa proces na pozadí - najjednoduchšie zistíte, že je to binárny typ, je nahrať ho na VirusTotal.
Samozrejme, hlavným účelom tohto procesu je zistiť, či je súbor infikovaný, ale rovnako dobre sa dá použiť na odhalenie Základné informácie o hlavičke PE. Jedinou požiadavkou je mať počítač pripojený k internetu.
Tu je príklad, ako zistiť binárny typ súboru pomocou programu VirusTotal:
- Navštívte tento odkaz (tu) a kliknite na Súbor, potom kliknite na Vyberte súbor a vyberte súbor, ktorý chcete analyzovať.
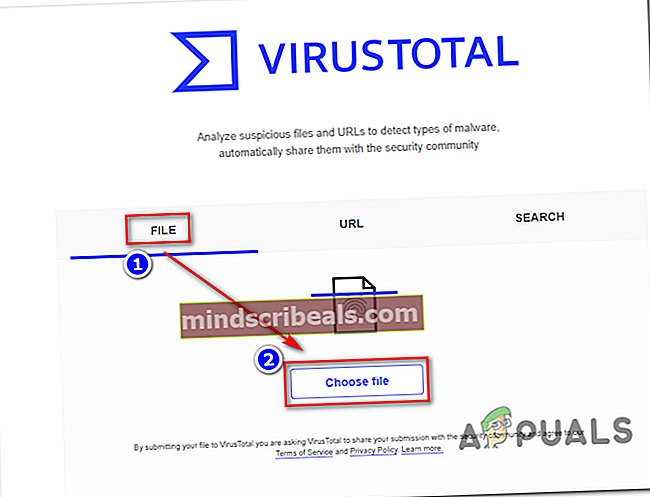
- Po dokončení analýzy kliknite na ikonu Detaily kartu, posuňte nadol na ikonu Základné informácie o hlavičke PE a skontrolujte položku spojenú s Cieľový stroj. Takto zistíte, či je súbor 32-bitový alebo 64-bitový.
 Značky Windows
Značky Windows