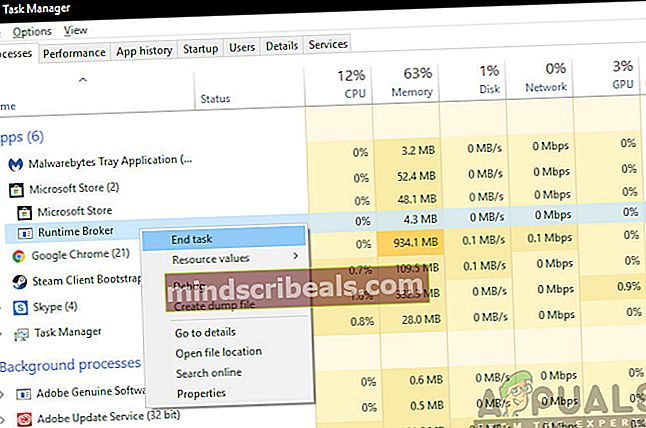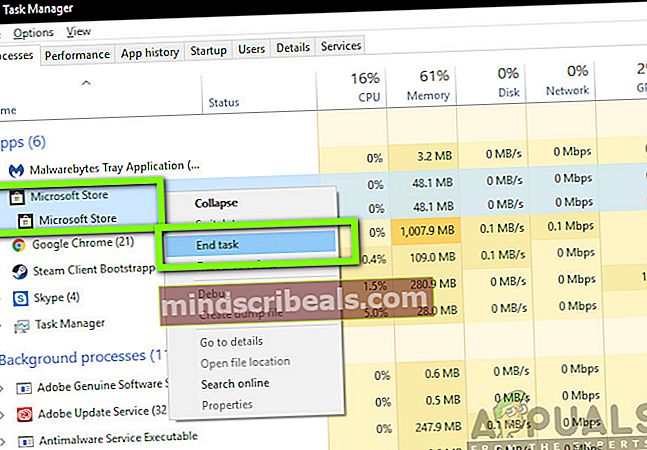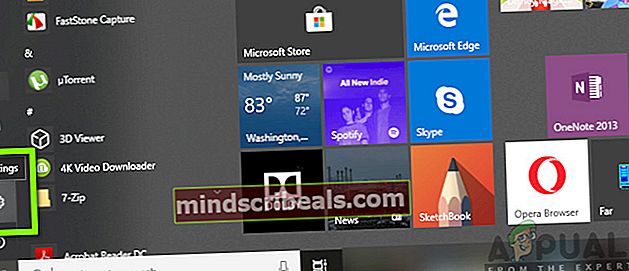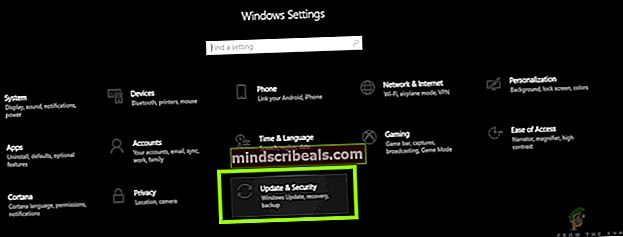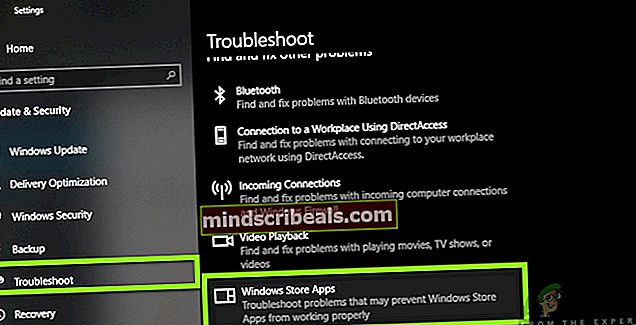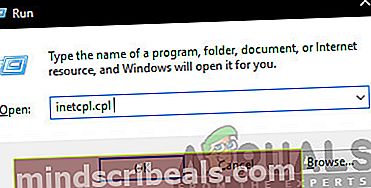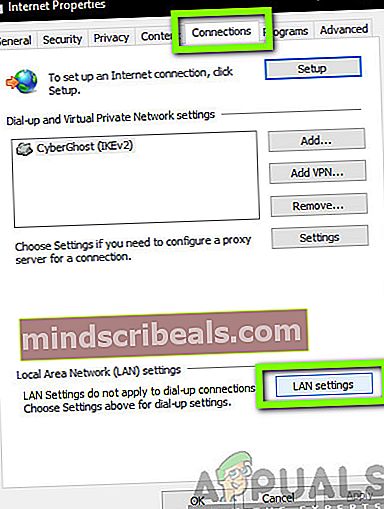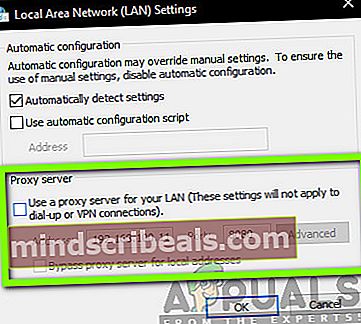Oprava: Microsoft Store „Skontrolujte pripojenie“
Microsoft Store slúži ako platforma pre distribúciu aplikácií pre Windows. Začalo to ako obchod s aplikáciami pre Windows 8 a teraz. Pre používateľov je k dispozícii viac ako 669 000 aplikácií, vrátane aplikácií s „bočným načítaním“ z podobných platforiem, ako je Google Play. Obchod neustále zvyšuje dostupné kategórie aplikácií a všeobecné množstvo aplikácií; ale spolu so všetkými vylepšeniami používatelia nahlásili dlhý zoznam chýb. Chyba Microsoft Store 0x80072efd „Skontrolujte svoje pripojenie“ je neslávne známym členom uvedeného zoznamu.

Ako je zrejmé z názvu, táto chyba predstavuje problém s detekciou a pripojením vašej bezdrôtovej alebo ethernetovej siete k príslušnej aplikácii. Problém je najčastejšie generovaný používateľmi a je spôsobený nedostatkom aktualizácií alebo neúmyselným stiahnutím škodlivého softvéru. Chyby v aplikácii, serveroch proxy atď. Sa však niekedy stávajú aj faktormi, ktoré môžu spôsobiť nefunkčnosť aplikácie. Problémy so sieťou v akejkoľvek aplikácii sú zvyčajne spôsobené:
Čo spôsobuje chybu pripojenia Microsoft Store Check?
- Chyba v aplikácii: Zatiaľ čo spoločnosť Microsoft vydáva pravidelné aktualizácie svojich aplikácií, v kóde je vždy nejaký zlom. V tomto prípade ide o problém so sieťovými schopnosťami aplikácie.
- Vonkajšie narušenie: Niekedy môžu iné aplikácie alebo nastavenia počítača ovplyvniť schopnosť obchodu Microsoft Store zistiť vašu sieť. Nastavenia brány firewall v počítači alebo lokálna sieť môžu tiež interferovať s funkciami spojenými s vašou aplikáciou.
- Nastavenia smerovača: Nastavenie maximálnej prenosovej jednotky (MTU) na vašom smerovači je príliš vysoké alebo príliš nízke, čo môže tiež spôsobiť, že aplikácia bude mať vyššie uvedenú chybu.
- Nastavenia proxy servera: Tieto nastavenia môžu narušiť pripojenie vašej aplikácie k webu Windows Update, čo sa zase môže stať príčinou nefunkčnosti vašej aplikácie.
Nemusíte sa však obávať, pretože ak budete postupovať podľa pokynov uvedených vyššie, v krátkom čase sa vrátite k sťahovaniu aplikácií z vášho obchodu Microsoft Store.
Metóda 1: Vypnite a reštartujte Windows Store
Niekedy je tradičná oprava najlepšou opravou. Táto metóda vám ukáže, ako vypnúť všetku činnosť súvisiacu s Microsoft Store a jej komponenty, aby sa aplikácia mohla pred ďalším spustením reštartovať a odstrániť všetky chyby.
- Klikni na Vyhľadávanie ikona, typ Správca úloh a kliknite na ňu.
- RozbaľteUložiť tab
- Kliknite pravým tlačidlom myši na obe možnosti Runtime Brokera vyberteUkončiť úlohu.
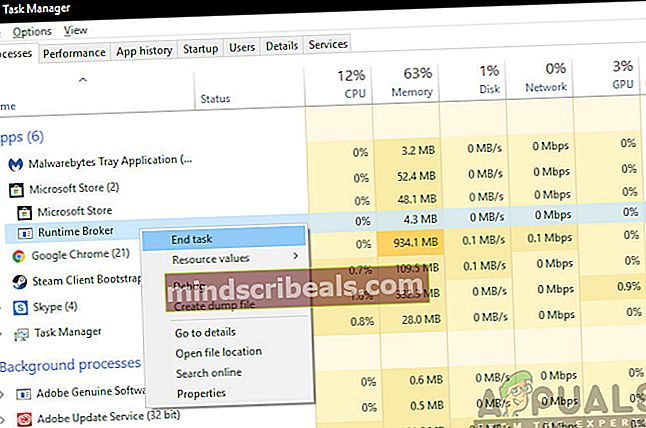
- Teraz urobte to isté pre Uložiť.
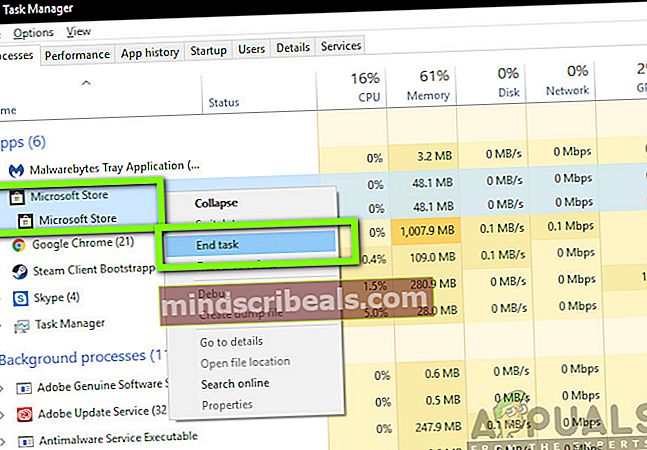
- Teraz zatvorte Správa úlohr, kliknite na ikonu Uložiť ikonu reštartujte aplikáciu a skontrolujte, či bola chyba vyriešená.
Metóda 2: RvPoradca pri riešení problémov s aplikáciami pre Windows
Vo väčšine prípadov bude Microsoft Store automaticky informovať používateľov o akýchkoľvek problémoch s aplikáciami a navrhne riešenia na ich odstránenie. Ak však aj naďalej budete čeliť chybám v aplikácii, v tomto prípade v obchode Microsoft Store, tento zabudovaný nástroj vás dokáže automaticky identifikovať a prevedie vás krokmi po odstránení problémov, ktoré vo vašej aplikácii zistil. Táto metóda vám ukáže, ako používať nástroj na riešenie problémov.
- Vyberte ikonu Štart systému Windows.
- Klikni na nastavenie ikona.
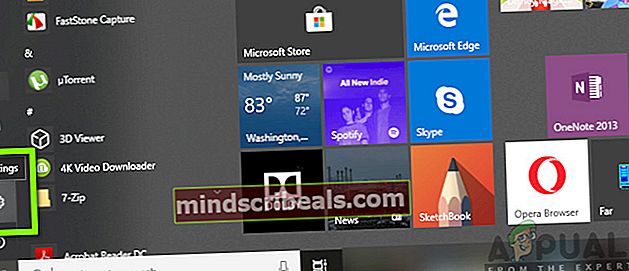
- Teraz kliknite na Aktualizácia a zabezpečenie možnosť.
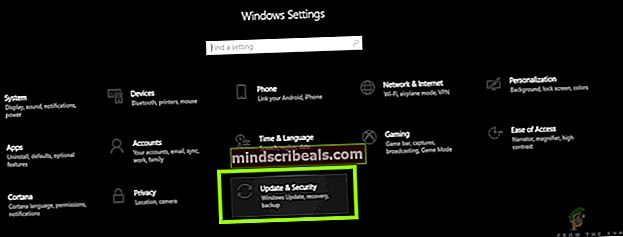
- Kliknite na ikonu Riešenie problémov tab.
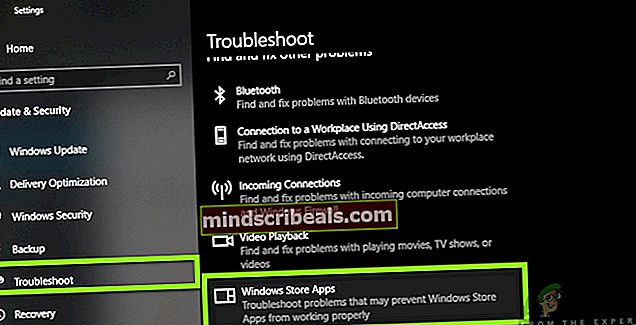
- Vyberte ikonu Aplikácie Windows Store možnosť.
- Nástroj na riešenie problémov nájde príčinu chyby a zobrazí pokyny na jej odstránenie. Postupujte podľa všetkých pokynov, potom zatvorte Poradcu pri riešení problémov a otvorte aplikáciu Microsoft Store, aby ste skontrolovali, či bol problém vyriešený.
Metóda 3: Dmožné nastavenia proxy servera
Ak je vaše internetové pripojenie prostredníctvom nastavení servera proxy, môže to spôsobiť, že sa aplikácie Windows nebudú môcť správne pripojiť na internet, a preto podľa očakávaní používateľa nebudú fungovať správne. Táto metóda vám ukáže, ako skontrolovať a skontrolovať nastavenia servera proxy, aby fungoval váš obchod.
- StlačteKláves Windows+ Rklávesy na klávesnici.
- Do dialógového okna, ktoré sa objaví, zadajte inetcpl.cpl a stlačteZadajte.
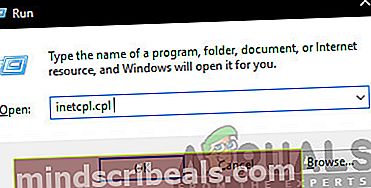
- Vo vyskakovacom okne kliknite na ikonuPripojenia tab.
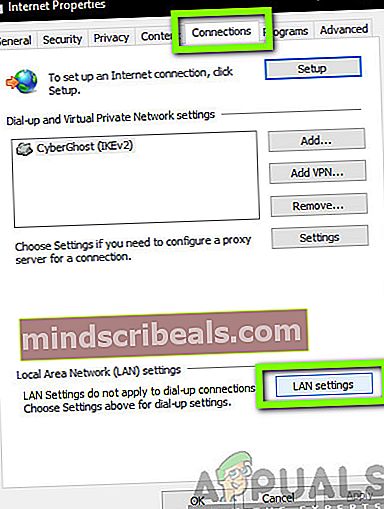
- Teraz kliknite naNastavenie LAN.
- Zrušte začiarknutie thePre svoju LAN použite proxy server možnosť a kliknite na Podať žiadosť.
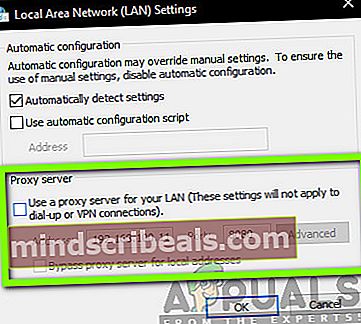
- Zavrieť okno.
- Teraz otvorte Uložiť aplikáciu a skontrolujte, či je chyba vyriešená.