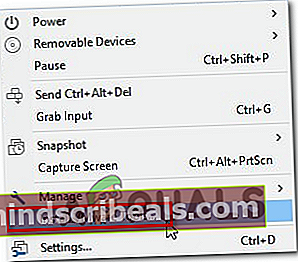Chyba DiskPart „Žiadne pevné disky na zobrazenie“
The „Nie sú k dispozícii žiadne pevné disky na zobrazenie“ chyba sa vyskytne, keď sa niektorí používatelia systémov Windows 7, Windows 8.1 alebo Windows 10 pokúšajú spustiť pomôcku DiskPart. Najčastejšie postihnutí používatelia hlásia, že počítač sa úplne nedokáže zaviesť z ľubovoľného pripojeného pevného disku (je však schopný zaviesť systém z inštalačného média systému Windows).

Čo spôsobuje chybu „Neexistujú žiadne pevné disky na zobrazenie“?
- HDD je nesprávne pripojený - Ako sa ukazuje, jednou z najbežnejších príčin, ktoré vyvolajú túto konkrétnu chybu, je HDD, ktorý je nesprávne pripojený. Vo väčšine prípadov k tomu dôjde, ak dátový kábel SATA alebo ATI nie je úplne zatlačený alebo nefunguje správne. V takom prípade môžete problém vyriešiť tak, že pred ďalším pripojením otvoríte prenosný počítač alebo počítač a spustíte počítač bez pevného disku.
- Chýba ovládač VMware - Ak narazíte na tento problém po zlyhaní NAT pri používaní virtuálneho stroja VMware, je to pravdepodobne priamy výsledok paniky jadra. Ak chcete v takom prípade obnoviť inštaláciu systému Windows, budete sa musieť spoliehať na režim obnovenia, aby ste veci vrátili do funkčného stavu. Aby ste to dosiahli, budete musieť spustiť sériu CMD vo zvýšenom príkazovom riadku.
- Poškodené údaje BCD - Niekoľko dotknutých používateľov potvrdilo, že tento problém sa môže vyskytnúť aj z dôvodu nejakého druhu poškodenia systémových súborov vo vnútri konfiguračných údajov zavádzania. V takom prípade by ste mali byť schopní problém vyriešiť otvorením zvýšeného príkazového riadku a opätovným vytvorením poškodených súborov BCD pomocou série príkazov.
- Chyba inicializácie - Chyba inicializácie môže byť tiež hlavnou príčinou zjavenia sa tejto konkrétnej chybovej správy. Ak je tento scenár použiteľný, najlepšou možnou opravou pre koncových používateľov je použitie pomôcky Automatická oprava. Aby ste však mohli implementovať túto opravu, musíte vlastniť kompatibilné inštalačné médium Windows.
Ako opravím chybu Nie pevné disky, aby sa zobrazila chyba?
Teraz, keď chápeme najpravdepodobnejšie príčiny tejto chyby, umožníme prejsť na kroky, ktoré by ste mali podniknúť na odstránenie a vyriešenie problému.
1. Opätovné pripojenie pevného disku
Ako uviedli viacerí dotknutí používatelia, „Nie sú k dispozícii žiadne pevné disky na zobrazenie“ chyba sa môže veľmi dobre vyskytnúť v dôsledku hardvérovej nekonzistencie spôsobenej pinom, ktorý nie je správne pripojený.
Ak ste nedávno vykonali nejaké hardvérové úpravy (E.G. presunuli nastavenie do nového prípadu alebo presunuli HDD z jedného stroja do druhého), úplne prvým krokom je skontrolovať, či je HDD správne pripojený.
Tu je niekoľko podrobných pokynov na zaistenie správneho pripojenia pevného disku:
- Vypnite zariadenie úplne a odpojením kábla od elektrickej zásuvky sa uistite, že je napájanie úplne prerušené.
- Vybavte elektrický náramok (ak ho máte) a otvorte puzdro svojho počítača / notebooku.
- Odpojte napájací a dátový kábel SATA / ATA od pevného disku a potom spustite počítač tak dlho, aby rozpoznal, že pevný disk už nie je pripojený.

- Zobrazí sa chyba, že k tomuto počítaču nie je pripojené žiadne úložné zariadenie. Hneď ako to uvidíte, mal by počítač opäť spadnúť a znova pripojiť dva káble - Skontrolujte, či sú obidva správne pripojené (úplne zasunuté).
- Znova spustite počítač a skontrolujte, či je problém teraz vyriešený.
Ak sa stále stretávate s tým istým „Nie sú k dispozícii žiadne pevné disky na zobrazenie“ chyba, prejdite dole na ďalšiu potenciálnu opravu nižšie.
2. Inštalácia chýbajúceho ovládača VMware (ak je k dispozícii)
Ak narazíte na tento problém v súvislosti so zlyhaním NAS pri používaní virtuálneho stroja VMware, je to pravdepodobne z dôvodu nejakej paniky jadra. V takýchto situáciách problém zvyčajne skončí pokazením inštalácie systému Windows, čo spôsobí, že bude úplne nespustiteľný.
Podarilo sa nám nájsť niekoľko výskytov u používateľov v podobnej situácii, ktorí sa pokúsili problém vyriešiť pomocou režimu obnovenia systému Windows, ktorý dostal veci späť do funkčného stavu. Bohužiaľ, počas rozdelenia disku sa ukázal program DiskPart „Nie sú k dispozícii žiadne pevné disky na zobrazenie“ chyba, ktorá zastavila postup nápravy.
Ak je tento scenár použiteľný pre vašu súčasnú situáciu, je veľká pravdepodobnosť, že k nemu dôjde v dôsledku skutočnosti, že pre svoje virtuálne disky používate VMware PVSCSI. Našťastie sa to dá vyriešiť sériou príkazov spustených zo zvýšenej výzvy CMD.
Musíte urobiť nasledovné:
- Na pracovnej stanici Vmware kliknite pravým tlačidlom myši na svoj virtuálny počítač a kliknite na ikonu Nainštalujte si nástroje Vmware. Potom v ďalšej ponuke zvoľte Mount a počkajte na dokončenie postupu.
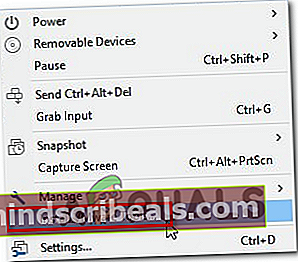
- Po pripojení virtuálneho stroja musíte prejsť späť do ponuky obnovenia systému Windows. Vykonáte to stlačením Kláves Windows + R otvoríte dialógové okno Spustiť. Akonáhle ste vnútri, napíšte „Cmd“ a stlačte Ctrl + Shift + Enter otvoriť zvýšenú výzvu CMD. Keď uvidíte UAC (Kontrola používateľských účtov), kliknite Áno udeľovať oprávnenia správcu.

- Keď sa nachádzate vo zvýšenej výzve CMD, zadajte nasledujúci príkaz a stlačte Zadajte:
drvload "X: \ Program Files \ VMware \ VMware Tools \ Drivers \ pvscsi \ Win8 \ amd64 \ pvscsi.inf"
Poznámka: X je iba zástupný symbol. Nahraďte ho správnym písmenom tam, kde je nainštalovaný VMware.
- Po úspešnom spracovaní príkazu spustite nasledujúci príkaz a stlačte kláves Enter, aby ste zistili, či môžete použiť pomôcku Diskpart bez toho, aby ste sa stretli s príkazom „Nie sú k dispozícii žiadne pevné disky na zobrazenie“ chyba:
X: \ windows \ system32> diskpart
Poznámka: Pamätajte na to X je iba zástupný symbol. Nahraďte ho písmenom jednotky OS.
- Ak bol proces úspešný a už sa nestretávate s rovnakou chybou, pripojte virtuálny stroj znova a môžete vyraziť.
3. Oprava údajov BCD
Ako sa ukázalo, tento problém môže nastať aj kvôli skutočnosti, že váš systém zápasí s nejakými logickými chybami alebo dokonca s poškodením systému vo vnútri Konfiguračné údaje zavádzania. Ak je tento scenár použiteľný, mali by ste byť schopní problém vyriešiť prestavbou súborov BCD pomocou série príkazov CMD.
Niekoľko dotknutých používateľov potvrdilo, že im táto operácia umožnila prejsť na obrazovku DiskPart a dokončiť operáciu bez toho, aby sa stretli s „Nie sú k dispozícii žiadne pevné disky na zobrazenie“ chyba.
Tu je stručný sprievodca, čo musíte urobiť:
- Vložte kompatibilné inštalačné médium do počítača a reštartujte počítač, aby sa z neho dalo zaviesť.
Poznámka: Ak ho nemáte, môžete vytvorte kompatibilné inštalačné médium zo zdravého počítača.
- Ak chcete zaviesť z inštalačného média, stlačte ktorúkoľvek klávesu, keď uvidíte čiernu obrazovku, a počkajte, kým sa načíta pôvodný inštalačný program.

- Po úspešnom zavedení z inštalačného média kliknite na položku Opraviť počítač (v ľavom dolnom rohu) a počkajte, kým sa načíta nástroj na opravu.

Poznámka: V systéme Windows 10 sa môžete dostať do ponuky opráv aj bez inštalačného média - Vynútením 3 za sebou nasledujúcich neočakávaných prerušení stroja (vypnutím počítača uprostred bootovacej postupnosti).
- Keď sa vám podarí dostať sa do ponuky počiatočných opráv, kliknite na ponuku Riešenie problémov v zozname dostupných možností. Ďalej kliknite na Príkazový riadok zo zoznamu čiastkových možností.

- Keď sa nachádzate v novootvorenom okne príkazového riadka, zadajte nasledujúci príkaz v danom poradí a stlačte Zadajte po každom z nich znova zostaviť konfiguračné údaje zavádzania:
Bootrec / scanos Bootrec / fix MBR Bootrec / fix Boot Bootrec / prestavať BCD
- Po úspešnom spracovaní každého príkazu zatvorte výzvu CMD a reštartujte počítač, aby ste zistili, či problém pretrváva aj pri ďalšom spustení systému.
Ak to isté „Nie sú k dispozícii žiadne pevné disky na zobrazenie“ chyba stále pretrváva, prejdite nadol k ďalšej potenciálnej oprave nižšie.
4. Používanie opravy pri spustení systému Windows
Ak žiadny z vyššie uvedených pokynov neumožňuje opraviť „Nie sú k dispozícii žiadne pevné disky na zobrazenie“ chyba a spustite utilitu DiskPart normálne, je veľmi pravdepodobné, že máte do činenia s nejakou inicializačnou chybou, ktorá je spôsobená jedným alebo viacerými súbormi jadra.
Ak je tento scenár použiteľný, mali by ste byť schopní rýchlo problém vyriešiť pomocou najsilnejšieho nástroja, ktorý je k dispozícii koncovým používateľom - nástroja Automatická oprava. Niektorí používatelia, ktorí sa tiež stretli s týmto problémom, oznámili, že problém bol úplne vyriešený a po vykonaní pokynov uvedených nižšie sa im podarilo normálne spustiť systém.
DÔLEŽITÉ: Nižšie uvedený postup by mal byť kompatibilný so všetkými inštalačnými médiami systému Windows. Aby ste mohli replikovať pokyny uvedené nižšie, musíte mať kompatibilné inštalačné médium. Ak nemáte kompatibilné inštalačné médium, tu je návod, ako ho vytvoriť pre Windows 10.
Ak už vlastníte kompatibilné inštalačné médium alebo ste ho vytvorili pomocou vyššie uvedenej príručky, postupujte podľa pokynov uvedených nižšie Oprava pri spustení pomôcka na automatické odstránenie problému. Musíte urobiť nasledovné:
- Zapnite počítač (reštartujte ho, ak je už zapnutý) a uistite sa, že je do jednotky DVD alebo USB portu vložené inštalačné médium systému Windows.
Poznámka: Pamätajte, že v prípade, že ako inštalačné médium používate flash disk USB, pravdepodobne budete musieť skontrolovať, či je počítač nakonfigurovaný tak, aby sa z neho zavádzalo ako prvé.
- Keď uvidíte, že sa váš počítač pripravuje na zadanie bootovacej sekvencie, trpezlivo počkajte, kým neuvidíte čiernu obrazovku s nápisom „Stlačením ľubovoľného klávesu spustíte systém z disku CD alebo DVD.“Keď to uvidíte, stlačením ľubovoľného tlačidla spustíte systém z tohto konkrétneho inštalačného média

- Hneď ako sa dostanete na obrazovku úvodnej inštalácie, obráťte svoju pozornosť na ľavý dolný roh obrazovky a kliknite na ikonu Opravte počítačhypertextový odkaz umiestnený v dolnej bočnej časti obrazovky.

- Po niekoľkých sekundách načítania by sa mala zobraziť ponuka Riešenie problémov. Hneď ako sa tam dostanete, budete mať možnosť vybrať si z viacerých možností. Nezabudnite kliknúť na ikonu Riešenie problémov vlastnosť.

- Z Riešenie problémov v ponuke kliknite na Pokročilé nastavenia zo zoznamu dostupných možností obnovenia.

- Ak máte nastavenie dvojitého zavedenia, zobrazí sa otázka, ktorý operačný systém chcete opraviť. Vyberte ju a potom trpezlivo počkajte, kým sa proces nedokončí.

- Po dokončení operácie vyberte inštalačné médium a reštartujte počítač, aby ste zistili, či sa problém nevyriešil.