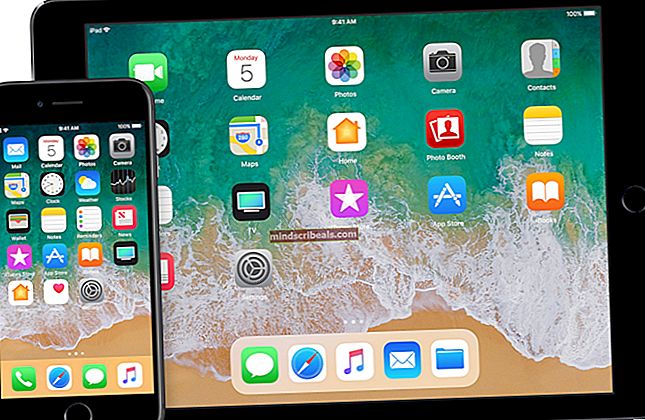Oprava: Chybná stránka s poškodeným hardvérom
Modrá obrazovka smrti, známa tiež ako BSOD, je určite nočnou morou každého. Každý z nás videl počas používania systému Windows modrú obrazovku smrti. Aj keď je BSOD to isté, to znamená, že vidíte modrú obrazovku a reštartuje sa, tieto BSOD obsahujú širokú škálu chybových správ, ktoré nám môžu pomôcť dostať sa ku koreňu chyby. Jedným z týchto chybových hlásení, ktoré uvidíte na modrej obrazovke smrti, je stránka Chybný hardvér poškodený. Táto chybová správa sa zobrazí v pravom dolnom rohu obrazovky. Samozrejme, ako každý iný BSOD, aj tento sa môže stať kedykoľvek alebo počas konkrétnej činnosti a reštartuje váš počítač. BSOD s chybou stránky s poškodeným hardvérom však neurobí nič iné ako nepríjemnú modrú obrazovku smrti.
Môže byť veľa dôvodov pre tento BSOD so správou Chybná hardvérová stránka poškodená. Ak sa problém vyskytol hneď po aktualizácii alebo aktualizácii na Windows 10, je vysoko pravdepodobné, že problém spôsobí buď koniec spoločnosti Microsoft, ktorý vyriešia v nadchádzajúcej aktualizácii, alebo nekompatibilné ovládače. Väčšina BSOD je v skutočnosti spôsobená nekompatibilnými ovládačmi. Ak ste nedávno inovovali na systém Windows 10, pravdepodobnosť, že budete mať nekompatibilný ovládač, je tiež skutočne vysoká. Tento konkrétny BSOD so správou Chybná hardvérová poškodená stránka je všeobecne spôsobený buď chybným ovládačom, alebo chybnou pamäťou RAM.
Pretože existuje veľa vecí, ktoré môžu spôsobiť tento problém, existuje niekoľko ďalších spôsobov riešenia tejto chyby. Prejdite teda každú metódu, kým sa problém nevyrieši.
Tipy
- Problém môže byť spôsobený chybným hardvérom. Ak ste teda do systému nedávno nainštalovali nový hardvér, odporúča sa tento hardvér odstrániť a skontrolovať, či sa BSOD vyskytuje alebo nie.
- Pretože problém môžu spôsobovať chybné ovládače, je pravdepodobné, že bude váš počítač infikovaný. Je to veľmi nepravdepodobné, ale nie je to úplne vylúčené. Pred vykonaním nasledujúcich metód sa odporúča vykonať úplnú kontrolu systému. Ak vo svojom počítači nemáte nainštalovaný antivírusový program, odporúčame vám Malwarebytes. Je to veľmi populárny a veľmi dobrý softvér proti malvéru, ktorému mnohí dôverujú. Získate ho kliknutím sem a stiahnutím bezplatnej verzie.
Metóda 1: Aktualizácia ovládačov
Prvá vec, ktorú by ste mali urobiť, je aktualizácia ovládačov, najmä ovládačov displeja. Toto by mala byť vaša priorita, najmä ak sa problém začal po inovácii na Windows 10. Aktualizácia ovládačov je dosť jednoduchá a trvá len pár minút.
Podľa pokynov uvedených nižšie aktualizujte svoje ovládače.
- Vydrž Kláves Windows a stlačte R
- Typ devmgmt.msc a stlačte Zadajte

- Vyhľadajte a dvakrát kliknite Ovládače displeja
- Kliknite pravým tlačidlom myši na Zobrazovacie zariadenie a vyberte Aktualizácia softvéru ovládača ...

- Vyberte Automaticky vyhľadajte aktualizovaný softvér ovládača

- Počkajte, až počítač vyhľadá aktualizovanú verziu ovládača zariadenia. Ak nejaký nájde, budete môcť bez problémov aktualizovať ovládač. Ak sa tak nestane, prejdite na ďalší krok
- Zavrieť Aktualizujte softvér ovládača okno
- Mali by ste sa vrátiť k svojmu Správca zariadení Dvakrát kliknite na ikonu Zobrazovacie zariadenie
- Vyberte Vodič tab

- Toto okno nechajte otvorené alebo si zapíšte verzia ovládača
- Otvorte webový prehľadávač a prejdite na web výrobcu ovládača grafickej karty. Vyhľadajte ovládač zobrazovacieho zariadenia a skontrolujte, či má pre vaše zariadenie k dispozícii novú verziu ovládača. Ak áno, stiahnite si novšiu verziu
- Vráťte sa do Správca zariadení okno
- Kliknite pravým tlačidlom myši na Zobrazovacie zariadenie a vyberte Aktualizácia softvéru ovládača ...

- Kliknite Prejdite na svojom počítači a vyhľadajte softvér ovládača

- Kliknite Prechádzať

- Prejdite na miesto, kde ste stiahli najnovšiu verziu ovládača, a vyberte ju. Kliknite Otvorené
- Kliknite Ďalšie a postupujte podľa ďalších pokynov na obrazovke.

Po dokončení reštartujte počítač a skontrolujte, či sa BSOD znova zobrazuje.
Ak to nefunguje, mali by ste odinštalovať ovládače a spoľahnúť sa na to, že Windows to zvládnu. Windows v zásade nainštaluje najvhodnejšie ovládače automaticky, ak nenájde nainštalované ovládače pre vaše zariadenie. Pretože Windows má svoje vlastné všeobecné ovládače, nie je na škodu odinštalovať ich a nechať Windows, aby ich ovládalo.
Postupujte podľa pokynov uvedených nižšie a zistite, či to funguje
- Vydrž Kláves Windows a stlačte R
- Typ devmgmt.msc a stlačte Zadajte

- Vyhľadajte a dvakrát kliknite Ovládače displeja
- Kliknite pravým tlačidlom myši na Zobrazovacie zariadenie a vyberte Odinštalovať

- Potvrďte všetky ďalšie výzvy
Po odinštalovaní ovládača reštartujte počítač. Systém Windows po reštartovaní automaticky nainštaluje všeobecný ovládač. Po týchto krokoch skontrolujte, či problém pretrváva. Ak neexistujú žiadne BSOD, znamená to, že problém bol s vašimi ovládačmi. Môžete si ponechať všeobecné alebo sa pokúsiť nainštalovať staršiu verziu ovládača od výrobcu (pretože najnovšia verzia spôsobovala BSOD).
Metóda 2: Vypnite rýchle spustenie
Vypnutie rýchleho spustenia funguje aj u mnohých používateľov. Táto možnosť v podstate umožňuje rýchlejší spustenie počítača v porovnaní s bežným spustením. To môže spôsobiť problémy, pretože rýchle spustenie nemusí dať vašim ovládačom alebo programom dostatok času na správne načítanie.
- Vydrž Kláves Windows a stlačte R
- Typ powercfg.kpl a stlačte Zadajte

- Kliknite Vyberte, čo bude vypínač fungovať

- Kliknite Zmeňte nastavenia, ktoré momentálne nie sú k dispozícii

- Zrušte začiarknutie možnosti, ktorá hovorí Zapnite rýchle spustenie (odporúčané). Malo by to byť v časti Nastavenia vypnutia
- Kliknite Uložiť zmeny

Reštartujte počítač a skontrolujte, či chyba stále pretrváva, alebo nie.
Metóda 3: Skontrolujte RAM
Mnoho používateľov tento problém vyriešilo kontrolou pamäte RAM a vybratím alebo výmenou chybnej pamäte RAM. Vo väčšine prípadov sa jednalo o chybnú pamäť RAM. Preto sa odporúča skontrolovať aj svoju pamäť RAM.
Prvá vec, ktorú by ste mali urobiť, je vybrať RAM, vyčistiť RAM, uistiť sa, že v zásuvkách nie je žiadny prach a vložiť RAM späť. Skontrolujte, či je pamäť RAM správne pripojená. Po dokončení zapnite systém a skontrolujte, či problém pretrváva. Ak je problém vyriešený, považujte sa za šťastného, pretože to bol jednoduchý proces riešenia problémov. Ak však problém stále pretrváva, pripravte sa na to, že budete môcť stráviť nejaký čas kontrolou stavu pamäte RAM pomocou memtestu.
Diagnostika pamäte systému Windows
Pretože Memtest je nástroj tretej strany a možno by ste váhali s jeho použitím, môžete na kontrolu pamäte použiť vlastný vstavaný diagnostický nástroj systému Windows. Aj keď sa to nepovažuje za najpresnejší nástroj, pokiaľ ide o testovanie pamäte, poskytuje určitú diagnostiku vašej pamäte RAM. Vyplatí sa to teda vyskúšať, najmä ak nechcete skočiť priamo do Memtestu alebo nemáte veľa času.
Podľa pokynov uvedených nižšie spustite nástroj na diagnostiku pamäte systému Windows
- Vydrž Kláves Windows a stlačte R
- Typ mdsched a stlačte Zadajte

- Kliknite Reštartujte teraz a skontrolujte problémy (odporúčané)

Poznámka: Ak obsahuje chyby alebo nefunguje, postupujte podľa pokynov uvedených nižšie
- Stlačte Kláves Windows raz
- Typ Nástroj na diagnostiku pamäte v Spustite vyhľadávanie

- Kliknite pravým tlačidlom myši Diagnostika pamäte systému Windows z výsledkov vyhľadávania a kliknite na Spustiť ako správca
- Kliknite Reštartujte teraz a skontrolujte problémy (odporúčané)

Windows sa automaticky reštartujú a začne testovanie. Testovanie a jeho výsledky uvidíte na obrazovke. Po dokončení testovania sa počítač automaticky reštartuje a po opätovnom prihlásení do systému Windows uvidíte výsledky testu. Z výsledkov testu budete schopní určiť, či je potrebné meniť RAM, alebo nie.
Memtest
Memtest je v podstate program, ktorý sa používa na testovanie stavu pamäte RAM. Trvá to veľa času, ale je to celkom užitočné na zistenie stavu vašej pamäte RAM. Prejdite na časť Váš počítač má problém s pamäťou a podľa pokynov v metóde 1 skontrolujte pamäť RAM.
Ručné testovanie
Pretože Memtest trvá veľa času, máte tiež inú možnosť, ak nie ste dostatočne trpezliví a máte rezervnú pamäť RAM. Svoju RAM môžete vymeniť za novú alebo inú RAM (z iného počítača) a skontrolovať, či váš systém stále zobrazuje chybu. Skontrolujte, či je RAM v prevádzkovom stave a či je kompatibilná s vaším systémom. Ak výmena pamäte RAM funguje dobre a nedáva BSOD, potom je s najväčšou pravdepodobnosťou príčinou problému vaša RAM. Memtest však môžete stále používať, aby ste sa uistili, že.
Po dokončení testovania vymeňte pamäť RAM za novšiu alebo inú funkčnú (ak problém spôsobila pamäť RAM).
Čo urobiť ďalej
- Ak sa problém začal hneď po aktualizácii systému Windows, vráťte sa späť k staršiemu zostaveniu a skontrolujte, či problém vyrieši. Počas 10 dní budete mať možnosť vrátiť sa späť k staršiemu zostaveniu. Môžete sa vrátiť späť z možností Nastavenia -> Aktualizácia a obnovenie.
- Ak nič nefungovalo a ste si istí, že nejde o hardvérový problém, je možné vykonať aj obnovenie systému. Majte na pamäti, že obnovenie systému budete môcť urobiť, iba ak máte bod obnovenia. Najlepšie je vykonať obnovenie systému do bodu pred začiatkom problému. Poznámka: Obnovením systému vymažete všetky údaje a zmeny, ktoré ste vykonali po bode, do ktorého sa obnovujete. Robte to teda na svoje vlastné riziko.
- Ak sa problém vyskytne pri konkrétnej úlohe, môže vám pomôcť problém vyriešiť. Napríklad ak sa problém vyskytne počas alebo po hraní hier, najpravdepodobnejšou príčinou problému sú problémy s teplom alebo grafickým procesorom. V takom prípade sa uistite, že váš systém nie je prehriaty. Skontrolujte tieto články: počítač náhodne reštartuje článok a článok o nízkej teplote procesora, kde získate pokyny, ako skontrolovať problémy s prehriatím počítača.