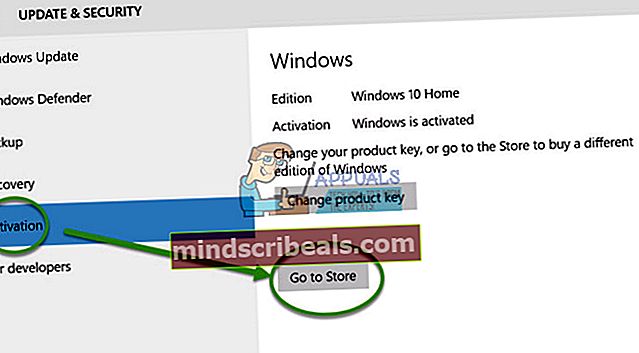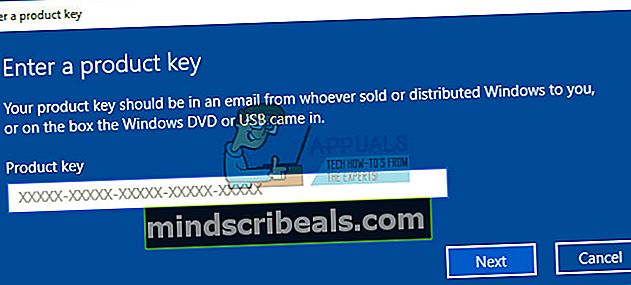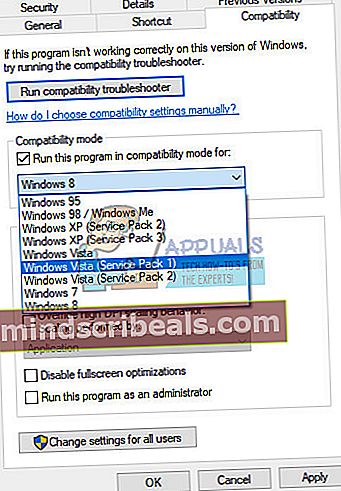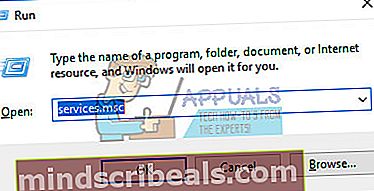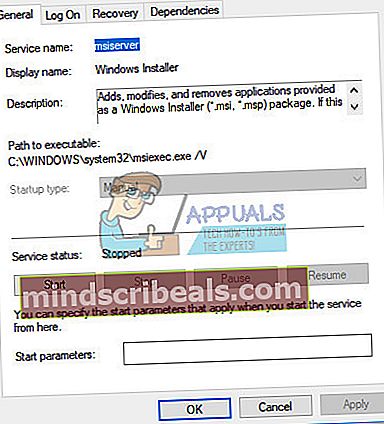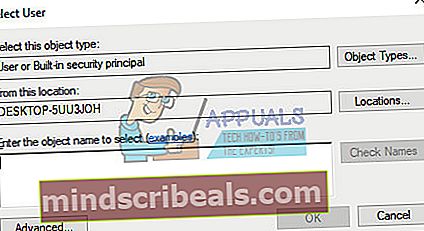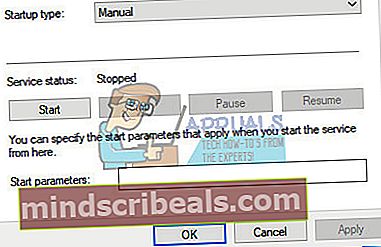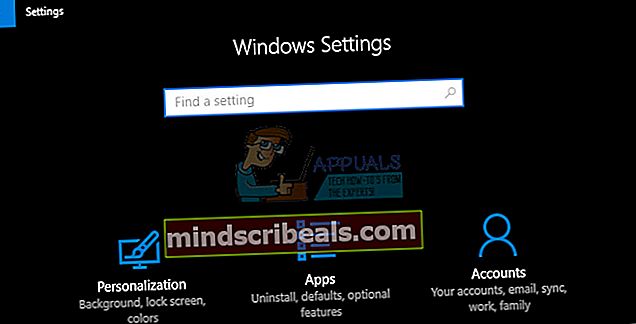Oprava: Chyba samostatného inštalátora Windows Update 0x80096002
Windows 10 je možné nainštalovať alebo aktualizovať niekoľkými rôznymi spôsobmi a spoločnosť Microsoft sa uistila, že vám poskytuje množstvo rôznych možností, ak chcete vo svojich radoch operačných systémov Windows používať ich najnovšiu inštaláciu.
Niekedy však ani to nestačí, pretože vždy existujú určité konflikty bez ohľadu na to, s akou metódou sa rozhodnete pre inštaláciu systému Windows. Existuje veľa rôznych chybových kódov, ktorých význam v skutočnosti veľa nehovorí o tom, ako problém vyriešiť alebo čo robiť, aby sa mu zabránilo. Nižšie nájdete informácie o tomto konkrétnom chybovom kóde.
Chyba samostatného inštalačného programu Windows Update 0x80096002
Toto konkrétne chybové hlásenie súvisí s procesom, keď sa používatelia pokúšajú nainštalovať do vášho operačného systému Windows 10 alebo inú aktualizáciu pomocou samostatného inštalátora, ktorý sa používa na manuálnu aktualizáciu.

Chybové hlásenie je pomerne zriedkavé, ale veľa ľudí sa sťažovalo, že pri použití samostatného inštalátora nedokáže správne vykonať proces aktualizácie. Existuje niekoľko riešení tohto problému, preto si pozrite nižšie uvedené informácie o tom, ako efektívne riešiť tento problém.
Riešenie 1: Sťahujete program, ktorý nie je navrhnutý pre váš operačný systém
Ak sa pokúšate prevziať a nainštalovať aktualizáciu alebo program, ktorý vaša verzia systému Windows nepodporuje, musí sa tento problém vyskytnúť. Napríklad niekoľko používateľov, ktorí používali Windows 10 Home, sa pokúšali nainštalovať šifrovanie BitLocker Drive Encryption, čo je nástroj určený pre verzie Windows 10 Pro a Enterprise.
Ak máte Windows 10 Home, musíte program aktualizovať na Windows 10 Pro, ak ho chcete skutočne používať. Postupujte podľa pokynov uvedených nižšie:
- Ak už používate Windows 10 Home, môžete si prostredníctvom Windows Store kúpiť upgrade na Windows 10 Pro.
- Kliknite na Štart >> Nastavenia >> Aktualizácia a zabezpečenie >> Aktivácia >> Prejdite do obchodu, kliknite na 99,00 USD.
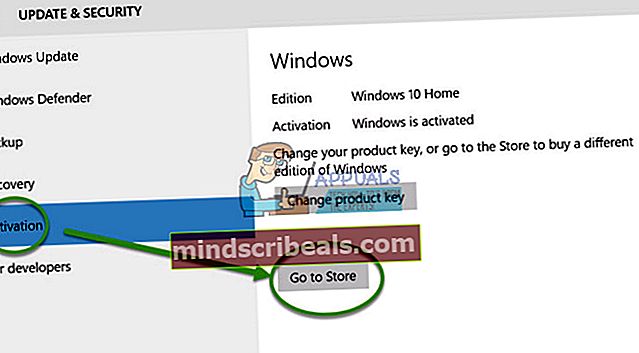
- Upozorňujeme, že ľahká aktualizácia zachová vaše osobné súbory, aplikácie a nastavenia, vydanie jednoducho odomkne, proces je dosť podobný procesu Windows Anytime Upgrade v systéme Windows 7.
- Môžete tiež inovovať na Windows 10 Pro alebo Enterprise pomocou existujúceho produktového kľúča.
- Keď máte pripravený kľúč Windows 10, vyberte Systém.
- Vyberte Informácie a potom kliknite na Zmeniť produktový kľúč alebo inovujte svoje vydanie systému Windows.
- Ak sa objaví Kontrola používateľských kont, kliknite na Áno.
- Zadajte svoj produktový kľúč pre vydanie, ktoré upgradujete, či už je to Pro alebo Enterprise, a počkajte, kým sa produktový kľúč overí.
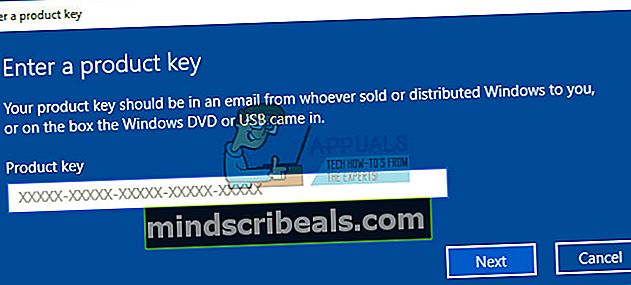
- Uistite sa, že sú všetky otvorené aplikácie zatvorené a vaša práca je uložená, potom spustite aktualizáciu. Počkajte, kým sa spustí proces aktualizácie; počítač sa počas tohto procesu niekoľkokrát reštartuje.
- Čas, ktorý trvá aktualizácia, sa bude líšiť v závislosti od systému. Ale podľa mojich skúseností to trvalo iba 5 až 10 minút.
- To je všetko! Zatvorte obrazovku úplného overenia inovácie a začnite používať nové vydanie systému Windows.
- Skúste aktualizáciu stiahnuť alebo nainštalovať znova.
Riešenie 2: Nainštalujte požadovaný program v režime kompatibility pre váš operačný systém
Ak nie ste ochotní zaplatiť za aktualizáciu svojej súčasnej verzie systému Windows 10, môžete sa tiež pokúsiť spustiť program v režime kompatibility pre vašu verziu systému Windows, aby ste ho mohli úspešne nainštalovať. Je to beh na dlhú trať, ale toto konkrétne riešenie sa dá ľahko vyskúšať a mali by ste ho vyskúšať pre každý prípad.
Režim kompatibility spustí program v aktuálnej verzii systému Windows pomocou nastavení z predchádzajúcej verzie systému Windows.
- Stiahnite si inštalačný súbor softvéru z odkaz.
- Pravým tlačidlom myši kliknite na inštalačný súbor a kliknite na vlastnosti.
- Kliknite na kartu kompatibilita, začiarknite políčko
- Spustite tento program v režime kompatibility pre, v rozbaľovacej ponuke vyberte operačný systém Windows 10 a pokračujte v inštalácii. Len čo to bude hotové ...
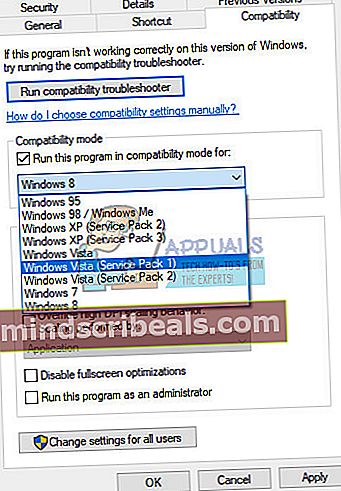
- Reštartujte počítač a skontrolujte, či sú zmeny účinné.
Riešenie 3: Riešenie problémov so službami Windows Update a Windows Installer Services
Tieto dva procesy sú rozhodujúce, ak sa pokúšate vykonať samostatnú aktualizáciu systému Windows. Toto riešenie by ste si mali určite prečítať, ak sa stále snažíte zistiť problém, ktorému čelíte. Nástroj na riešenie problémov môže problém vyriešiť aj bez toho, aby ste vôbec niečo robili.
Poradca pri riešení problémov so službou Windows Update:
- Kliknite na vyhľadávací panel, ktorý je vedľa ponuky Štart.
- Zadajte „Riešenie problémov“ bez úvodzoviek a kliknite na Riešenie problémov.
- Potom kliknite na Zobraziť všetko na ľavom paneli obrazovky.
- Kliknite na obe Windows Update.

- Kliknite na Ďalej a podľa pokynov spustite nástroj na riešenie problémov.
- Ak problémy stále pretrvávajú, postupujte podľa nižšie uvedenej metódy.
Služby Inštalátora systému Windows:
- Ak používate verziu systému Windows staršiu ako Windows 10, najjednoduchší spôsob prístupu k službám bežiacim na vašom počítači je kliknúť na tlačidlo Štart a prejsť na dialógové okno Spustiť.
- Do dialógového okna zadajte „services.msc“ a počkajte, kým sa otvorí zoznam služieb.
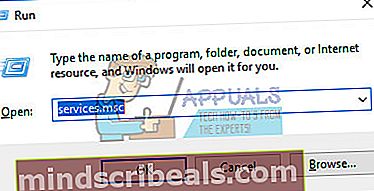
- Ak používate Windows 10, k Službám máte prístup aj pomocou kombinácie klávesov Ctrl + Shift + Esc, aby ste vyvolali Správcu úloh.
- Prejdite na kartu Služby v Správcovi úloh a kliknite na položku Otvoriť služby v dolnej časti jeho okien, vedľa ikony ozubených kolies.

Po úspešnom otvorení Služieb postupujte podľa pokynov uvedených nižšie.
- Vyhľadajte službu Windows Installer kliknutím na stĺpec Názov, aby ste mohli služby zoradiť v abecednom poradí.
- Pravým tlačidlom myši kliknite na službu a potom kliknite na položku Vlastnosti.
- Prejdite na typ spustenia a nastavte ho na automatický (oneskorený štart).
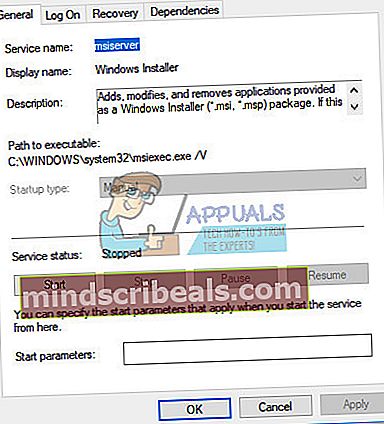
- Ak služba nie je spustená, budete môcť kliknúť na Štart hneď pod stavom služby.
Služba by sa mala začať teraz a v budúcnosti s ňou nebudete mať problémy. Po kliknutí na tlačidlo Štart sa však môže zobraziť nasledujúce chybové hlásenie:
„Systém Windows nemohol spustiť službu Inštalátor systému Windows v miestnom počítači. Chyba 1079: Účet zadaný pre túto službu sa líši od účtu zadaného pre iné služby spustené v rovnakom procese. “
Ak k tomu dôjde, postupujte podľa pokynov uvedených nižšie.
- Postupujte podľa krokov 1 - 4 z pokynov uvedených nižšie a otvorte vlastnosti Inštalátora systému Windows.
- Prejdite na kartu Prihlásenie a kliknite na tlačidlo Prehliadač….
- Do poľa „Zadajte názov objektu na výber“ zadajte názov počítača, kliknite na Skontrolovať mená a počkajte, kým sa názov autentifikuje.
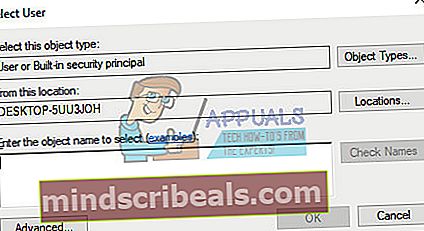
- Po dokončení kliknite na tlačidlo OK a po zobrazení výzvy zadajte heslo správcu do poľa Heslo.
- Kliknite na OK a zatvorte toto okno.
- Prejdite späť na vlastnosti Inštalátora systému Windows a kliknite na tlačidlo Štart.
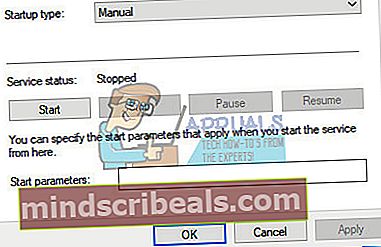
- Zavrite všetko a skontrolujte, či služba stále beží.
Riešenie 4: Vyskúšajte inú metódu
Ak ste sa pokúsili nainštalovať Windows Update ručne stiahnutím z katalógu Microsoft Update Catalog a zobrazila sa vám nasledujúca chyba, možno budete chcieť skúsiť aktualizovať počítač inak. Windows 10 sa aktualizuje automaticky vždy, keď vyjde nová aktualizácia, mali by ste však skontrolovať, či váš automatický aktualizačný systém funguje.
Aktualizácie môžete skontrolovať manuálne podľa pokynov uvedených nižšie:
- Na otvorenie ponuky Nastavenia v počítači so systémom Windows použite kombináciu klávesov Windows + I. Prípadne môžete vyhľadať položku „Nastavenia“ pomocou vyhľadávacieho panela umiestneného na paneli úloh.
- Vyhľadajte a otvorte sekciu „Aktualizácia a zabezpečenie“ v aplikácii Nastavenia.
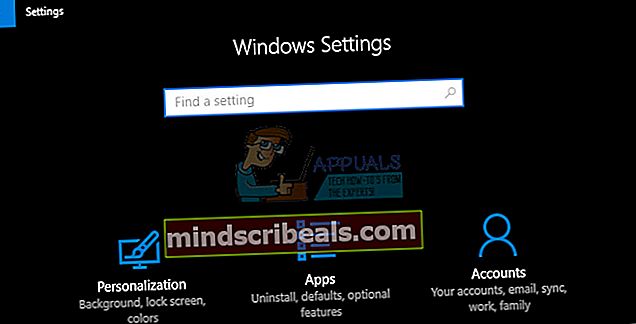
- Zostaňte na karte Windows Update a kliknite na tlačidlo Skontrolovať aktualizácie pod stavom Aktualizácia, aby ste skontrolovali, či je k dispozícii nová verzia systému Windows.
- Ak existuje, mal by systém Windows pokračovať v procese sťahovania automaticky.

Prípadne, ak sa pri aktualizácii vyskytujú ťažkosti, môžete skúsiť resetovať komponenty systému Windows 10 Update, aby ste zistili, kde je problém. Táto konkrétna oprava je schopná opraviť asi 80% všetkých problémov súvisiacich so službou Windows Update, takže ak ste odhodlaní aktualizovať systém Windows na najnovšiu verziu, mali by ste to určite skontrolovať.
- Otvorte príkazový riadok. V závislosti od verzie systému Windows použite niektorú z nasledujúcich metód:
Windows 10: Stlačte a podržte (alebo kliknite pravým tlačidlom myši) na tlačidlo s logom Windows na paneli úloh a potom vyberte položku Príkazový riadok (Správca). Keď sa zobrazí pole Kontrola používateľských kont, vyberte možnosť Áno.
Windows 8.1 a Windows 8: Na úvodnej obrazovke posuňte prstom z pravej strany, aby sa zobrazili kúzla, vyberte Hľadať a potom vyhľadajte cmd. (Alebo ak používate klávesnicu a myš, na úvodnej obrazovke zadajte príkaz cmd.) Vo výsledkoch vyhľadávania stlačte a podržte alebo kliknite pravým tlačidlom myši na príkazový riadok a potom vyberte možnosť Spustiť ako správca.
Windows 7 a staršie verzie: Stlačte kláves s logom Windows + R, do poľa Spustiť zadajte príkaz cmd a potom stlačte kláves Enter. Kliknite pravým tlačidlom myši na cmd a potom vyberte možnosť Spustiť ako správca.

- Zastavte službu BITS, službu Windows Update a kryptografickú službu. Za týmto účelom na príkazovom riadku zadajte nasledujúce príkazy. Po zadaní každého príkazu nezabudnite stlačiť kláves Enter.
čisté stop bity net stop wuauserv net stop appidsvc net stop cryptsvc

- Odstráňte súbory qmgr * .dat. Za týmto účelom na príkazovom riadku zadajte nasledujúci príkaz a stlačte kláves Enter:
Vymazať „% ALLUSERSPROFILE% \ Application Data \ Microsoft \ Network \ Downloader \ qmgr * .dat“
- Premenujte záložné kópie distribučných priečinkov softare. Za týmto účelom na príkazovom riadku zadajte nasledujúce príkazy. Po zadaní každého príkazu nezabudnite stlačiť kláves Enter.
Ren% systemroot% \ SoftwareDistribution SoftwareDistribution.bak Ren% systemroot% \ system32 \ catroot2 catroot2.bak

- Obnovte služby BITS a Windows Update na predvolený popisovač zabezpečenia. Za týmto účelom na príkazovom riadku zadajte nasledujúce príkazy. Po zadaní každého príkazu nezabudnite stlačiť kláves Enter.
sc.exe sdset bity D: (A ;; CCLCSWRPWPDTLOCRRC ;;; SY) (A ;; CCDCLCSWRPWPDTLOCRSDRCWDWO ;;; BA) (A ;; CCLCSWLOCRRC ;;; AU) (A ;; CCLCSWRPWPDC; PUR);
sc.exe sdset wuauserv D: (A ;; CCLCSWRPWPDTLOCRRC ;;; SY) (A ;; CCDCLCSWRPWPDTLOCRSDRCWDWO ;;; BA) (A ;; CCLCSWLOCRRC ;;; AU) (A ;; CCLCSWRPWC ;;)
- Na príkazovom riadku zadajte nasledujúci príkaz a stlačte kláves Enter:
cd / d% windir% \ system32
- Znovu zaregistrujte súbory BITS a súbory Windows Update. Za týmto účelom na príkazovom riadku zadajte nasledujúce príkazy. Po zadaní každého príkazu nezabudnite stlačiť kláves Enter.
regsvr32.exe atl.dll
regsvr32.exe urlmon.dll
regsvr32.exe mshtml.dll
regsvr32.exe shdocvw.dll
regsvr32.exe browseui.dll
regsvr32.exe jscript.dll
regsvr32.exe vbscript.dll
regsvr32.exe scrrun.dll
regsvr32.exe msxml.dll
regsvr32.exe msxml3.dll
regsvr32.exe msxml6.dll
regsvr32.exe actxprxy.dll
regsvr32.exe softpub.dll
regsvr32.exe wintrust.dll
regsvr32.exe dssenh.dll
regsvr32.exe rsaenh.dll
regsvr32.exe gpkcsp.dll
regsvr32.exe sccbase.dll
regsvr32.exe slbcsp.dll
regsvr32.exe cryptdlg.dll
regsvr32.exe oleaut32.dll
regsvr32.exe ole32.dll
regsvr32.exe shell32.dll
regsvr32.exe initpki.dll
regsvr32.exe wuapi.dll
regsvr32.exe wuaueng.dll
regsvr32.exe wuaueng1.dll
regsvr32.exe wucltui.dll
regsvr32.exe wups.dll
regsvr32.exe wups2.dll
regsvr32.exe wuweb.dll
regsvr32.exe qmgr.dll
regsvr32.exe qmgrprxy.dll
regsvr32.exe wucltux.dll
regsvr32.exe muweb.dll
regsvr32.exe wuwebv.dll
- Resetujte Winsock. Za týmto účelom na príkazovom riadku zadajte nasledujúci príkaz a stlačte kláves Enter:
netsh resetovanie winsock

- Ak používate systém Windows XP, musíte nakonfigurovať nastavenia servera proxy. Za týmto účelom na príkazovom riadku zadajte nasledujúci príkaz a stlačte kláves Enter:
proxycfg.exe -d
- Ak používate iné verzie systému Windows, na príkazovom riadku zadajte nasledujúci príkaz a stlačte kláves Enter:
netsh winhttp reset proxy
- Reštartujte služby BITS, Windows Update a Cryptographic. Za týmto účelom na príkazovom riadku zadajte nasledujúce príkazy. Po zadaní každého príkazu nezabudnite stlačiť kláves Enter.
čisté štartovacie bity čistý štart wuauserv net start appidsvc čistý štart cryptsvc
- Iba Windows Vista: Vymažte front BITS. Za týmto účelom na príkazovom riadku zadajte nasledujúci príkaz a stlačte kláves Enter:
bitsadmin.exe / reset / allusers
- Nainštalujte si najnovšieho agenta Windows Update.
- Reštartujte počítač.
- Pokúste sa aktualizovať svoju verziu systému Windows kontrolou aktualizácií v sekcii Aktualizácia a zabezpečenie v Nastaveniach a tiež sa pokúste vykonať aktualizáciu pomocou samostatného inštalátora.