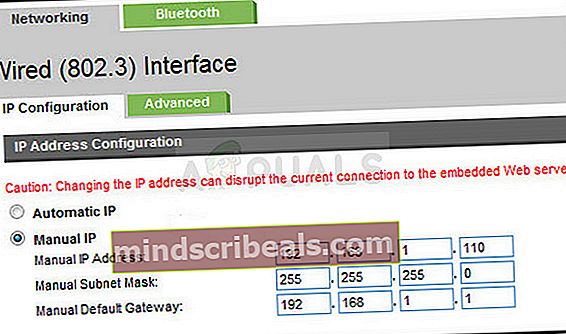Ako opraviť chybu „Tlačiareň nie je možné kontaktovať cez sieť“ v systéme Windows?
„S tlačiarňou nie je možné kontaktovať cez sieť”Sa zobrazí chyba používateľom, ktorí majú tlačiareň pridanú ako sieťová tlačiareň. Pri pokuse o použitie sa často nepodarí nič vytlačiť a nástroj na riešenie problémov s tlačiarňou zobrazí toto chybové hlásenie.

Pri prezeraní tlačiarne v časti Zariadenia a tlačiarne sa často objaví symbol chyby. Na vyriešenie tohto problému sa používa veľa rôznych metód, takže si ich nezabudnite pozrieť nižšie. Postupujte opatrne podľa pokynov!
Čo spôsobuje Chyba „Nie je možné kontaktovať tlačiareň cez sieť“ v systéme Windows?
Tento špecifický problém má niekoľko odlišných príčin. Je dosť dôležité určiť správnu príčinu, aby sme mohli problém vyriešiť rýchlejšie a efektívnejšie. Prezrite si zoznam nižšie!
- Základné služby sú zakázané - Funkčnosť tlačiarne závisí od niekoľkých spustených služieb, najmä ak ide o sieťovú tlačiareň. Uistite sa, že sú povolené všetky požadované služby.
- IP tlačiarne je dynamická - Aj keď to nie je vždy problém, problémové správanie niektorých tlačiarní sa zobrazuje, keď ich IP adresa nie je statická, takže to nezabudnite zmeniť.
Riešenie 1: Skontrolujte, či sú určité služby povolené
Na správne fungovanie závisí použitie tlačiarne od viacerých služieb. Nedávna aktualizácia Windows Update alebo zmena nastavenia vášho počítača mohli niečo zmeniť pri spustení týchto služieb. Nezabudnite ich nastaviť tak, aby sa spúšťali automaticky, a problém by mal byť vyriešený.
- Otvor Bež obslužný program pomocou Kombinácia klávesov Windows Key + R. na klávesnici (stlačte tieto klávesy súčasne. Napíšte „služby.msc”V novootvorenom poli bez úvodzoviek a kliknutím na OK otvoríte Služby nástroj.

- Alternatívnym spôsobom je otvoriť ovládací panel umiestnením do priečinka Ponuka Štart. Môžete ich vyhľadať aj pomocou tlačidla vyhľadávania v ponuke Štart.
- Po otvorení okna Ovládací panel zmeňte „Zobraziť podľa”V pravej hornej časti okna na“Veľké ikony”A posúvajte nadol, kým nenájdete Administratívne nástroje Kliknite na ňu a vyhľadajte Služby skratka dole. Kliknutím na ňu ju tiež otvoríte.

- Nájdite Správca automatického pripojenia na diaľku, Správca pripojenia na vzdialený prístup, Služba protokolu Secure Socket Tunneling Protocol, Smerovanie a vzdialený prístup v zozname kliknite pravým tlačidlom myši na každú z nich a vyberte možnosť Vlastnosti z kontextovej ponuky, ktorá sa zobrazí.
- Ak je služba spustená (môžete to skontrolovať vedľa správy o stave služby), mali by ste ju momentálne zastaviť kliknutím na ikonu Prestaň tlačidlo v strede okna. Ak je zastavený, nechajte ho zastavený, kým nepokračujeme.

- Uistite sa, že možnosť pod Typ spustenia ponuka v okne vlastností služby je nastavená na Automaticky skôr ako budete pokračovať v ďalších krokoch. Potvrďte všetky dialógové okná, ktoré sa môžu zobraziť pri zmene typu spustenia. Klikni na Štart tlačidlo v strede okna pred ukončením. Nezabudnite zopakovať rovnaký postup pre všetky služby, ktoré sme spomenuli.
Po kliknutí na tlačidlo Štart sa môže zobraziť nasledujúce chybové hlásenie:
„Systém Windows nemohol spustiť službu v lokálnom počítači. Chyba 1079: Účet zadaný pre túto službu sa líši od účtu zadaného pre iné služby spustené v rovnakom procese.“
Ak sa to stane, postupujte podľa pokynov uvedených nižšie.
- Postupujte podľa krokov 1 - 3 z pokynov uvedených vyššie a otvorte okno vlastností služby. Prejdite na ikonu Prihlásiť sa kartu a kliknite na ikonu Prehliadať ...

- Pod "Zadajte názov objektu, ktorý chcete vybrať”, Zadajte názov svojho účtu a kliknite na Skontrolujte mená a počkajte, kým nebude meno k dispozícii.
- Kliknite Ok keď skončíte, a zadajte heslo do Heslo políčko, keď sa zobrazí výzva, ak ste nastavili heslo. Vaša tlačiareň by teraz mala fungovať správne!
Riešenie 2: Vyberte tlačiareň a znova ju pridajte
Jedná sa v podstate o základné riešenie, ale pomohlo mnohým používateľom, ktorí dokázali problém vyriešiť jednoduchým odstránením tlačiarne a jej opätovným pridaním pomocou sprievodcu Pridať tlačiareň. Určite to vyskúšajte podľa pokynov uvedených nižšie!
- Otvorené Ovládací panel vyhľadaním pomocného programu v tlačidle Štart alebo kliknutím na tlačidlo Hľadať (Cortana) v ľavej časti panela úloh (ľavá dolná časť obrazovky).
- Môžete tiež použiť Kombinácia klávesov Windows Key + R. kde by ste mali napísať „kontrola.exe”A kliknite na Spustiť, čím sa otvorí aj priamo Ovládací panel.

- Po otvorení ovládacieho panela zmeňte zobrazenie na kategóriu a kliknite na Zobraziť zariadenia a tlačiarne pod Hardvér a zvuk za účelom otvorenia tejto časti.
- Zamierte do Tlačiarne v časti, kliknite pravým tlačidlom myši na tlačiareň, ktorú chcete odstrániť (tá, ktorá spôsobuje tieto problémy), a vyberte ikonu Odstrániť zariadenie Potvrďte všetky možnosti dialógového okna, ktoré sa môžu zobraziť.

- Ďalej kliknite na ikonu Pridajte tlačiareň v hornej časti okna. Zobrazí sa nové okno a váš počítač začne hľadať tlačiareň, ktorá je pripojená k vášmu počítaču alebo miestnej sieti. Pred kliknutím vyberte ten, ktorý ste práve odstránili Ďalšie.
- Postupujte podľa pokynov na obrazovke. Po dokončení procesu skontrolujte, či už môžete tlačiareň správne používať!

Riešenie 3: Nastavte pre svoju tlačiareň statickú adresu IP
Adresy IP rôznych zariadení v sieti sú zvyčajne dynamické, čo znamená, že sa zvyčajne časom menia, zvyčajne pri reštarte zariadenia. Je však možné každému zariadeniu vrátane tlačiarne priradiť statickú adresu IP, ktorú je možné tiež použiť na vyriešenie tohto problému s tlačiarňou. Skontrolujte to nižšie.
- Otvorené Ovládací panel vyhľadaním pomocného programu v tlačidle Štart alebo kliknutím na tlačidlo Hľadať (Cortana) v ľavej časti panela úloh (ľavá dolná časť obrazovky).
- Môžete tiež použiť Kombinácia klávesov Windows Key + R. kde by ste mali napísať „kontrola.exe”A kliknite na Spustiť, čím sa otvorí aj priamo Ovládací panel.

- Po otvorení ovládacieho panela zmeňte zobrazenie na kategóriu a kliknite na Zobraziť zariadenia a tlačiarne pod Hardvér a zvuk za účelom otvorenia tejto časti.
- Zamierte do Tlačiarne v časti, kliknite pravým tlačidlom myši na tlačiareň, ktorú chcete odstrániť (tá, ktorá spôsobuje tieto problémy), a vyberte ikonu Vlastnosti tlačiarne.

- Prejdite na ikonu Prístavy karta v Vlastnosti tlačiarne. Rozbaľte Prístav stĺpec a listujte v ňom, kým neuvidíte záznam, ktorý sa podobá formátu adresy IP, napr. 15.119.112.13. Túto adresu určite niekde napíšte.

- Otvorte a webový prehliadač a jednoducho zadajte IP adresu, ktorú ste zistili v poslednom kroku, a stlačte Zadajte kľúč neskôr.
- Zadajte názov a heslo tlačiarne a kliknite Ok aby ste sa mohli prihlásiť do sieťových nastavení tlačiarne.
- Nájdite Konfigurácia IP tlačidlo alebo niečo podobné, v závislosti od tlačiarne a skúste vyhľadať možnosť s názvom „TCP / IP“Alebo„Konfigurácia adresy IP”A uistite sa, že ste nastavili jeho hodnotu z Auto na Statický alebo Manuálny.
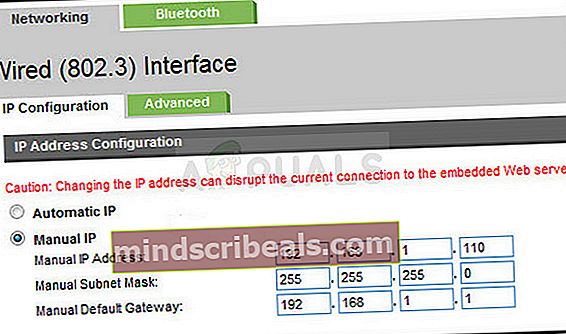
- Zadajte statickú adresu IP, ktorú chcete skutočne použiť, a kliknite na ikonu Podať žiadosť na uloženie zmien. Reštartujte počítač a tlačiareň a skontrolujte, či sa problém stále objavuje.