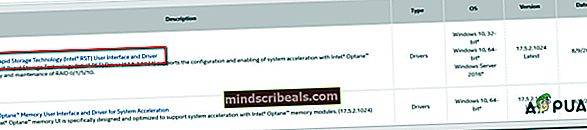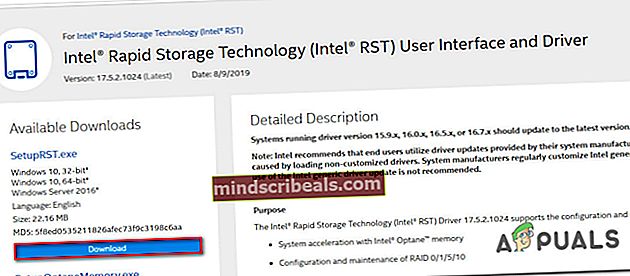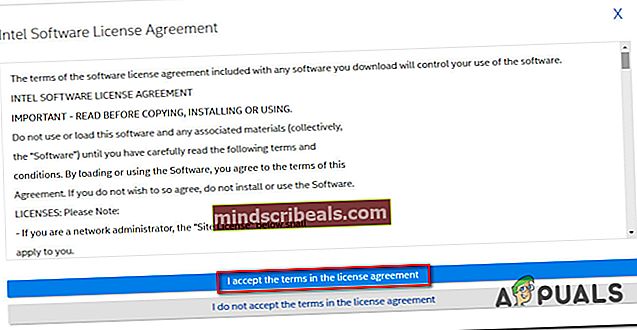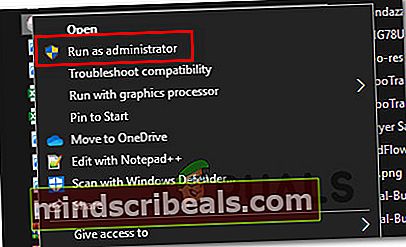Ako opraviť chybu Windows Update 0xc8000247?
Niekoľko používateľov systému Windows sa stretáva s Chyba 0xc8000247 pri pokuse o inštaláciu aktualizácie prostredníctvom komponentu WU (Windows Update). Väčšina postihnutých používateľov uvádza, že problém sa vyskytuje iba pri určitých aktualizáciách - iné sa inštalujú v poriadku. Aj keď sa problém väčšinou hlási v systéme Windows 7, podarilo sa nám nájsť niektoré výskyty rovnakého problému v systémoch Windows 10 a Windows 8.1.

Čo spôsobuje chybu Windows Update 0xc8000247?
Preskúmali sme tento konkrétny problém preskúmaním rôznych správ používateľov a stratégií opráv, ktoré sa bežne používajú na vyriešenie tejto chybovej správy. Ako sa ukázalo, spustením bude niekoľko rôznych scenárov Chyba služby Windows Update 0xc8000247. Tu je užší zoznam vinníkov, ktorí za to môžu byť zodpovední:
- V inštalácii chýba ovládač IRST - Ako sa ukázalo, tento konkrétny problém sa často vyskytuje v situáciách, keď v inštalácii stroja chýba ovládač Intel Rapid Storage Technology Driver (IRST). Tento scenár je celkom bežný v prípadoch, keď sa inštalácia systému Windows získala po klonovaní predchádzajúcej inštalácie používateľom pomocou aplikácie Acronis alebo podobného nástroja. V takom prípade by ste mali byť schopní vyriešiť problém inštaláciou ovládača IRST prostredníctvom oficiálnych kanálov.
- AV interferencia tretích strán - Ďalším scenárom, ktorý by mohol spôsobiť túto chybu, je prípad, keď máte dočinenia s príliš ochrannou sadou AV, ktorá prerušuje spojenie medzi počítačom koncového používateľa a serverom WU. Ak je tento scenár použiteľný, mali by ste byť schopní problém vyriešiť buď vypnutím ochrany v reálnom čase počas inštalácie aktualizácie, alebo odinštalovaním nadmerne ochrannej sady a návratom k vstavanej bezpečnostnej suite.
- Zlyhaný komponent WU - Ako už niektorí používatelia uviedli, tento chybový kód sa môže spustiť aj v situáciách, keď sa jeden alebo viac komponentov WU zasekne v limbu (OS si myslí, že komponent je otvorený, aj keď v skutočnosti to tak nie je). V takom prípade by ste mali byť schopní vyriešiť problém resetovaním všetkých súčastí WU (buď pomocou automatizovaného agenta, alebo vykonaním všetkých krokov ručne).
- Poškodenie systémových súborov - Ako sa ukázalo, poškodenie systému môže byť tiež zodpovedné za zjavenie sa tohto chybového kódu počas inštalácie WU. Ak dôjde k poškodeniu jednej alebo viacerých závislostí WU, môže to mať vplyv na celú operáciu aktualizácie. V takom prípade by ste mali byť schopní vyriešiť problém spustením skenovania opravy systémových súborov (DISM alebo SFC) alebo vykonaním opravy (alebo čistej inštalácie).
- Neidentifikovaný zásah - Za zvláštnejších okolností môže táto chyba nastať v dôsledku nezisteného vinníka. Je možné, že aktualizácia ovládača zasiahla operáciu WU. Pretože tieto konflikty nie je ľahké presne určiť, ideálnym prístupom je použitie nástroja Obnovovanie systému na obnovenie stavu počítača do stavu, keď k tomuto problému nedošlo.
Ak sa tiež stretávate s týmto problémom a hľadáte opravu, tento článok vám poskytne niekoľko príručiek na riešenie problémov, ktoré by vám mali pomôcť identifikovať a vyriešiť problém, ktorý nakoniec spôsobí túto chybu. Nižšie nájdete zbierku potenciálnych opráv, u ktorých najmenej jeden dotknutý používateľ potvrdil účinnosť.
Pre dosiahnutie najlepších výsledkov vám odporúčame postupovať podľa metód v rovnakom poradí, v akom sme ich usporiadali, pretože sú zoradené podľa efektívnosti a náročnosti. Nakoniec narazíte na opravu, ktorá problém vyrieši bez ohľadu na vinníka, ktorý napomáha zjaveniu tohto problému.
Metóda 1: Spustenie nástroja na riešenie problémov so službou Windows Update
Predtým, ako preskúmame ďalšie pokročilé stratégie opráv, pozrime sa, či váš systém Windows nedokáže problém vyriešiť automaticky. Niekoľko používateľov, ktorým čelíme s týmto presným problémom, sa podarilo vyriešiť problém Chyba služby Windows Update 0xc8000247 spustením nástroja na riešenie problémov so službou Windows Update.
Tento zabudovaný obslužný program obsahuje desiatky stratégií opráv, ktoré sa automaticky použijú v prípade zistenia životaschopnej nekonzistencie. V prípade, že obslužný program nájde životaschopnú stratégiu opráv, automaticky odporučí životaschopnú opravu, ktorú môžete vykonať jednoduchým kliknutím.
Tu je stručný sprievodca spustením nástroja na riešenie problémov so službou Windows Update, ktorý vám pomôže vyriešiť tieto problémy Chyba 0xc8000247v systéme Windows:
- Dialógové okno Spustiť otvoríte stlačením Kláves Windows + R. Ďalej zadajte „Ms-settings-troubleshoot“a stlačte Zadajte otvoriť Riešenie problémov záložka nastavenie aplikácia

- Na karte Riešenie problémov prejdite na pravú tablu obrazovky Nastavenia a posuňte zobrazenie nadol na ikonu Rozbehnite sa oddiel. Akonáhle to uvidíte, kliknite na aktualizácia systému Windows, potom kliknite na Spustite nástroj na riešenie problémov z novoobjaveného kontextového menu.

- Po spustení pomocného programu sa automaticky spustí úvodná kontrola. Účelom tohto je zistiť, či niektorá zo stratégií opráv, ktoré sú jej súčasťou, zodpovedá konkrétnemu problému, ktorý máte.

- V prípade, že bude zistená uskutočniteľná oprava, zobrazí sa vám nové okno, v ktorom môžete kliknúť Použite túto opravu uplatniť odporúčanú stratégiu opráv.

Poznámka: V závislosti od typu opravy bude pravdepodobne potrebné dodržať pokyny na obrazovke, aby ste vykonali odporúčanú opravu.
- Po úspešnom použití opravy reštartujte počítač a po dokončení ďalšieho spustenia skontrolujte, či sa problém vyriešil.
Ak Chyba služby Windows Update 0xc8000247stále pretrváva alebo nástroj na riešenie problémov nenašiel životaschopnú stratégiu opravy, prejdite dole k ďalšej potenciálnej oprave nižšie.
Metóda 2: Aktualizácia ovládača IRST
Niektorí používatelia systému Windows, ktorí sa s týmto problémom stretli v systéme Windows 7, nahlásili, že boli schopní problém vyriešiť aktualizáciou Ovládač technológie Intel Rapid Storage (IRST). Táto konkrétna oprava sa zdá byť väčšinou použiteľná v prípadoch, keď bola táto inštalácia systému Windows získaná po klonovaní pevného disku používateľom pomocou aplikácie Acronis True Image alebo podobného nástroja. Najčastejšie sa tento konkrétny problém vyskytuje u diskov Western Digital (WD).
Ak je váš podobný scenár podobný, mali by ste byť schopní problém vyriešiť aktualizáciou Ovládač technológie Intel Rapid Storage (IRST) na najnovšiu verziu. Tu je stručný sprievodca, ako to urobiť:
- Navštívte tento odkaz (tu) a kliknite na Používateľské rozhranie a ovládač Intel Rapid Technology (Intel RST)zo zoznamu dostupných ovládačov.
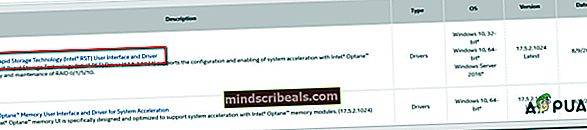
- Vo vnútri obrazovky vodiča sa pozrite na ľavú časť obrazovky (pod Dostupné súbory na stiahnutie) a kliknite na ikonu Stiahnuť ▼ tlačidlo spojené s SetupRST.exe.
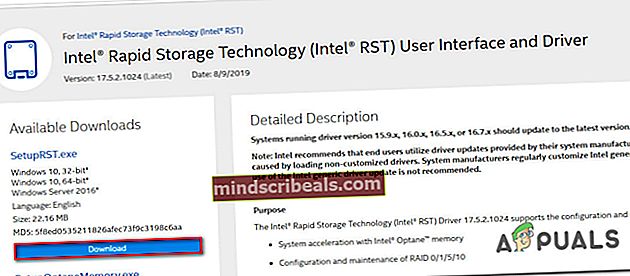
- Vo výzve Intel Software License Agreement kliknite na Prijímam podmienky a licenčnú zmluvu. Potom počkajte na dokončenie sťahovania.
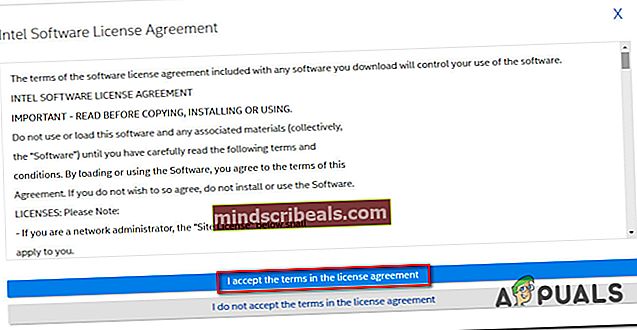
- Raz SetupRST.exe súbor je úplne stiahnutý, dvakrát naň kliknite a kliknite Áno Ak chcete udeliť prístup správcovi, dokončite inštaláciu súboru podľa pokynov na obrazovke Technológia Intel Rapid (Intel RST)vodič.
- Po dokončení inštalácie reštartujte počítač a po dokončení nasledujúcej postupnosti spustenia skontrolujte, či sa problém vyriešil.
Ak to isté Chyba služby Windows Update 0xc8000247pri pokuse o inštaláciu aktualizácie prejdite na nasledujúcu metódu nižšie.
Metóda 3: Odinštalujte interferujúcu aplikáciu tretej strany (ak je k dispozícii)
Ako sa ukázalo, tento konkrétny chybový kód sa môže vyskytnúť aj z dôvodu nadmerne chránenej sady AV. Súdiac podľa správ používateľov, existuje niekoľko bezpečnostných balíkov, ktoré by mohli spustiť server Chyba služby Windows Update 0xc8000247potom, čo zablokujú komunikáciu medzi počítačom koncového používateľa so serverom WU. Norton, McAfee a Avast používatelia často upozorňujú na to, že to spôsobujú toto správanie.
Ak používate AV externého dodávateľa a máte podozrenie, že by mohol byť zodpovedný za neúspešné aktualizácie, mali by ste byť schopní problém vyriešiť deaktiváciou ochrany v reálnom čase počas inštalácie aktualizácie alebo odinštalovaním zabezpečenia. a vrátiť sa späť k vstavanému AV (Windows Defender).
Ak je tento scenár použiteľný, mali by ste začať odinštalovaním ochrany vášho AV od iného výrobcu v reálnom čase. Kroky sa však budú líšiť v závislosti od toho, ktorú bezpečnostnú sadu tretej strany používate. Vo viacerých prípadoch to však môžete urobiť kliknutím pravým tlačidlom myši na ikonu na paneli úloh.

Hneď ako sa vám podarí deaktivovať ochranu v reálnom čase, skúste nainštalovať aktualizáciu normálne a skontrolujte, či sa vám stále zobrazuje rovnaký problém.
Ak problém stále pretrváva, mali by ste sa pokúsiť úplne odinštalovať antivírusový program od iného výrobcu a zároveň zaistiť, aby ste po sebe nezanechali zvyšky súborov, ktoré by mohli toto správanie spôsobiť. Postupujte podľa pokynov v tomto článku (tu) aby ste si nainštalovali AV tretej strany spolu so zvyšnými súbormi.
Ak to isté 0xc8000247Po vykonaní pokynov vyššie sa chyba stále vyskytuje (alebo tento spôsob nebol použiteľný). Začnite postupovať podľa týchto pokynov Metóda 4 nižšie.
Metóda 4: Obnovte všetky komponenty WU
Ako sa ukazuje, tento konkrétny problém sa môže vyskytnúť aj v dôsledku WU (Windows Update), ale nastane vždy, keď sa dôležitá súčasť zasekne v stave limbu (váš OS si myslí, že je funkčný, ale v skutočnosti to tak nie je). Niekoľko používateľov systému Windows, ktorí sa tiež stretli s 0xc8000247chyba sa podarilo vyriešiť tento problém resetovaním všetkých komponentov WU, ktoré boli zapojené do tejto operácie.
Pokiaľ ide o dosiahnutie tohto cieľa, máte dve cesty vpred - buď sa vydáte na automatizovaný prístup spustením Windows Update Agent alebo tieto kroky urobíte manuálne pomocou zvýšeného príkazového riadku
Postupujte podľa ktoréhokoľvek sprievodcu, s ktorým sa cítite pohodlnejšie:
Resetovanie všetkých súčastí služby Windows Update prostredníctvom agenta Windows Update
- Navštívte túto stránku Microsoft TechNet (tu) z predvoleného prehľadávača a stiahnite si skript Reset Windows Update Agent.

- Počkajte, kým sa sťahovanie nedokončí, a potom extrahujte archív zip pomocou bezplatnej archivačnej pomôcky, ako je WinZip alebo 7zip.
- Po úplnom rozbalení skriptu kliknite pravým tlačidlom myši na ResetWUENG.exe a vyber si Spustiť ako správca z novoobjaveného kontextového menu.
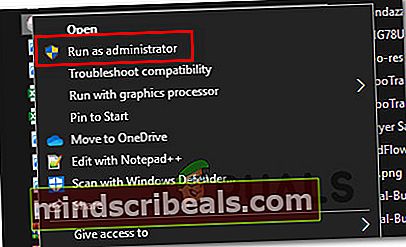
- Podľa pokynov na obrazovke spustite skript, ktorý vynuluje všetky vaše komponenty WU. Predtým, ako začnete s týmto procesom, sa uistite, že nepoužívate žiadne operácie, ktoré si vyžadujú aktívne pripojenie k internetu, pretože táto operácia preruší vašu sieť.
- Po dokončení procesu reštartujte počítač a pri ďalšom spustení systému skontrolujte, či je problém vyriešený.
Resetovanie všetkých súčastí služby Windows Update prostredníctvom príkazového riadka so zvýšenou hodnotou
- Stlačte Kláves Windows + R otvoriť a Bež dialógové okno. Ďalej zadajte „Cmd“ vo vnútri textového poľa a potom stlačte Ctrl + Shift + Enter otvoriť zvýšený príkazový riadok. Akonáhle uvidíte UAC (kontrola používateľských účtov),kliknite Áno udeľovať oprávnenia správcu.

- Keď sa nachádzate vo vyvýšenom príkazovom riadku, zadajte nasledujúce príkazy v poradí a stlačte Zadajte po každom z nich efektívne zastaviť všetky služby spojené s WU:
net stop wuauserv net stop krypta Svcnet stop bity net stop msiserver
Poznámka: Tieto príkazy zastavia službu Windows Update Service, inštalačný program MSI, kryptografickú službu a službu BITS.
- Po zabránení spustenia všetkých relevantných služieb spustite nasledujúce príkazy na vymazanie a premenovanie priečinkov SoftwareDistribution a Catroot2:
ren C: \ Windows \ SoftwareDistribution SoftwareDistribution.old ren C: \ Windows \ System32 \ catroot2 Catroot2.old
Poznámka: The Distribúcia softvéru mravec Catroot2 priečinky sa používajú v operačnom systéme na ukladanie dočasných aktualizačných súborov, ktoré používa / použije WU.
- Po vymazaní dvoch aktualizačných priečinkov spustite nasledujúce príkazy a stlačteZadajte po každom znova povoliť služby, ktoré sme predtým deaktivovali v kroku 2:
net start wuauserv net start cryptSvc net start bits net start msiserver
- Po opätovnom povolení každej služby znova nainštalujte aktualizáciu, ktorá predtým zlyhávala, a skontrolujte, či je problém teraz vyriešený.
V prípade, že sa stále stretávate s 0xc8000247chyba, prejdite nadol na nasledujúcu metódu nižšie.
Metóda 5: Spustenie skenovania DISM a SFC
Ako sa ukazuje, ďalší potenciálny vinník, ktorý by mohol byť zodpovedný za 0xc8000247chybou je poškodenie systémového súboru. Pretože WU sa spolieha na veľa závislostí, existuje veľa systémových súborov, ktoré by mohli spustiť toto správanie, ak dôjde k poškodeniu určitých súborov.
Niekoľko používateľov, ktorých sa tento problém tiež dotkol, sa ich podarilo vyriešiť spustením niekoľkých nástrojov určených na opravu logických chýb a poškodenia systémových súborov - DISM (Deployment Image Servicing and Management)a SFC (Kontrola systémových súborov).
SFC nahrádza poškodené súbory použitím lokálneho archívu na nahradenie poškodených inštancií zdravými kópiami, zatiaľ čo DISM sa spolieha na to, že súčasť WU stiahne zdravé kópie, aby nahradila zlé údaje. DISM je lepší v opravovaní komponentov súvisiacich s WU, zatiaľ čo SFC je lepší v opravovaní logických chýb - preto sa odporúča nasadiť oba skeny.
Tu je rýchly sprievodca spustením skenovania SFC aj DISM z vyvýšeného okna CMD na vyriešenie problému so službou Windows Update 0xc8000247chyba:
- Otvorte a Bež dialógové okno stlačením Kláves Windows + R. Do novootvoreného okna zadajte „Cmd“ vo vnútri textového poľa a stlačte Ctrl + Shift + Enter otvoriť príkazový riadok s prístupom správcu. Po zobrazení výzvy UAC (Kontrola používateľských účtov) kliknite na ikonu Áno na pridelenie správcovských oprávnení do okna CMD.

- Keď sa nachádzate vo vyvýšenom okne CMD, zadajte nasledujúci príkaz a stlačte kláves Enter, čím spustíte skenovanie DISM, ktoré skenuje a identifikuje problémy súvisiace so systémovými súbormi:
Dism.exe / online / vyčistenie-obrazu / scanhealth Dism.exe / online / vyčistenie-obrazu / restorehealth
Poznámka: Pamätajte, že program DISM potrebuje spoľahlivé pripojenie na internet, aby mohol sťahovať zdravé kópie, ktoré sa použijú na nahradenie poškodených súborov. Príkaz „scanhealth“ zaháji kontrolu, aby sa vyhľadali nekonzistencie systémových súborov, zatiaľ čo príkaz „restorehealth“ nahradí všetky nezrovnalosti, ktoré sa nájdu pri prvej kontrole.
- Ihneď po dokončení prvej kontroly (aj keď obslužný program nehlásil žiadne pevné súbory), reštartujte počítač a pokračujte podľa krokov uvedených nižšie.
- Po dokončení nasledujúcej postupnosti spustenia znova postupujte podľa kroku 1 a otvorte ďalšie zvýšené okno CMD. Tentokrát však zadajte nasledujúci príkaz a stlačením klávesu Enter spustite skenovanie SFC:
sfc / scannow
Poznámka: Po spustení tejto kontroly nezatvárajte túto výzvu CMD, kým nie je proces dokončený. Ak proces prerušíte predčasne, riskujete vytvorenie ďalších logických chýb, ktoré by mohli spôsobiť ďalšie chyby.
- Po dokončení skenovania reštartujte počítač a pri ďalšom spustení systému skontrolujte, či sa problém vyriešil.
Ak to isté 0xc8000247Pri pokuse o inštaláciu služby Windows Update sa stále vyskytuje chyba, prejdite na nasledujúcu metódu.
Metóda 6: Používanie nástroja Obnovovanie systému
Ak ste sa s týmto správaním začali stretávať len nedávno, je celkom možné, že sa problém začal vyskytovať v dôsledku zmeny, ktorá nakoniec ovplyvnila aktualizačný komponent. V situáciách, ako je táto, sa môžete vyhnúť akémukoľvek radikálnemu prístupu začatím prístupu riadeného poškodením - Obnovenie systému je dokonalý spôsob spustenia.
Obnovovanie systému je nástroj, ktorý je schopný použiť predtým uloženú snímku na obnovenie stavu počítača do staršieho časového bodu. V predvolenom nastavení je systém Windows nakonfigurovaný na ukladanie snímok Obnovenia systému do dôležitých správ, ako je napríklad inštalácia kritickej aktualizácie alebo aktualizácia ovládača. Pokiaľ ste teda nezmenili predvolené správanie nástroja Obnovovanie systému, mali by ste byť schopní postupovať podľa pokynov uvedených nižšie.
Skôr než však začnete program Obnovovanie systému používať na obnovenie zdravého stavu počítača, vezmite do úvahy skutočnosť, že sa stratí aj každá zmena, ktorú ste vykonali po vytvorení snímky. Patria sem všetky nainštalované aplikácie alebo ovládače, systémy tretích strán alebo Windows.
Ak rozumiete okolnostiam a napriek tomu chcete podstúpiť tento postup, postupujte podľa pokynov uvedených nižšie:
- Otvorte a Bež dialógové okno stlačením Kláves Windows + R. Ďalej zadajte „Rstrui“ vo vnútri textového poľa a stlačte Zadajte otvoriť Obnovenie systému Ponuka.

- Akonáhle dorazíte na počiatočnú Obnovenie systému obrazovke kliknite na Ďalšie na ďalšiu obrazovku.

- Keď sa vám podarí prejsť na ďalšiu obrazovku, začnite začiarknutím políčka priradeného k položke Zobraziť viac bodov obnovenia. Keď to urobíte, začnite porovnávať dátumy všetkých uložených snímok a vyberte ten, ktorý je starší ako dátum, keď ste prvýkrát začali zaznamenávať 0xc8000247chyba. Po výbere správnej snímky kliknite na Ďalšie pre prechod do ďalšieho menu.

- Akonáhle sa dostanete takto ďaleko, nástroj je pripravený ísť, zostáva len spustiť proces obnovenia kliknutím na Skončiť. Po vykonaní tohto kroku sa váš počítač reštartuje a vynúti sa starší stav.

- Po dokončení ďalšieho spustenia reštartujte počítač a skontrolujte, či je problém vyriešený.
Ak sa stále stretávate s tým istým 0xc8000247 chyba, prejdite dole na konečnú metódu nižšie.
Metóda 7: Vykonajte opravu, inštaláciu a čistú inštaláciu
Ak žiadna z vyššie uvedených metód neumožňuje obísť 0xc8000247chyby a nainštalujte jednu alebo viac aktualizácií Windows, môžete dospieť k záveru, že váš problém je spôsobený základným problémom s poškodením systému, ktorý sa nedá konvenčne vyriešiť.
Niekoľko používateľov, ktorí čelili podobnému problému, uviedlo, že problém bol opravený po obnovení každej súčasti systému Windows. To je možné dosiahnuť buď opravou na mieste (oprava inštalácie) alebo čistou inštaláciou.
Robiť a čistá inštalácia je priamočiarejšie riešenie, ale nezabudnite, že vám neumožní uchovať vaše súbory (aplikácie, hry, osobné médiá atď.), pokiaľ ich najskôr nevystúpite.
Na druhej strane, ak sa rozhodnete ísť na a opraviť inštalovať, postup je trochu zdĺhavejší, ale umožní vám uchovať všetky vaše súbory vrátane aplikácií, hier, osobných médií a dokonca aj niektorých používateľských preferencií.