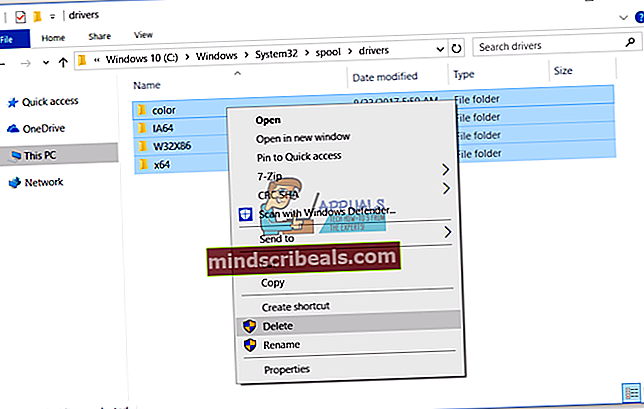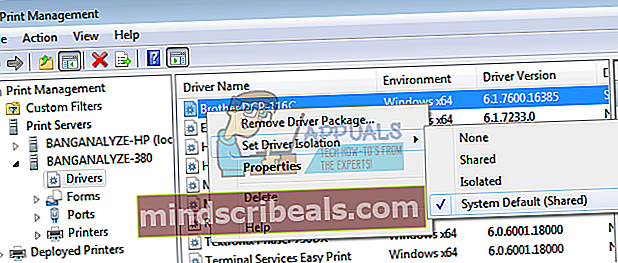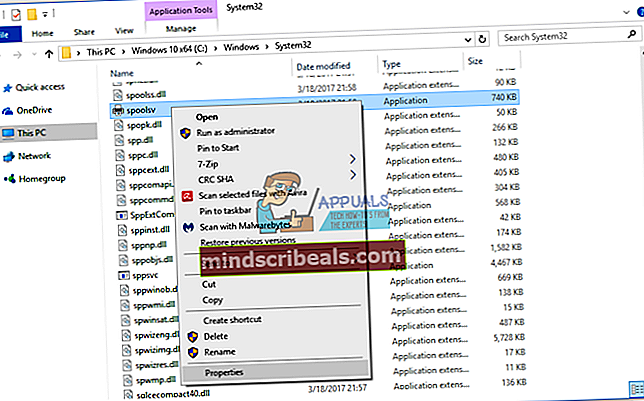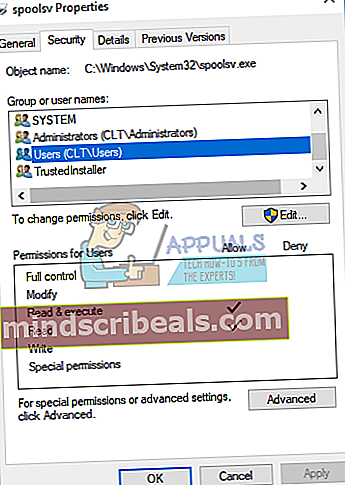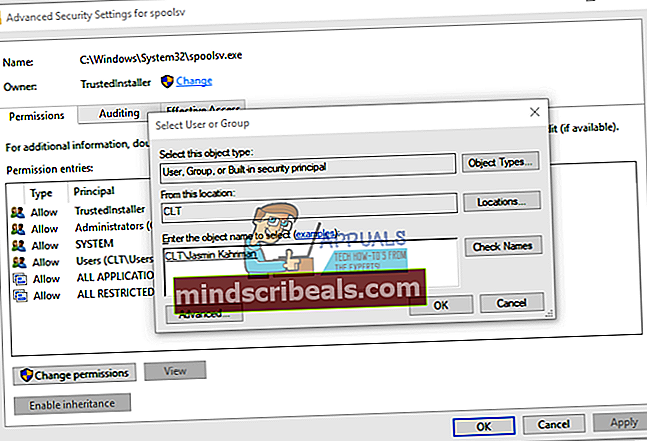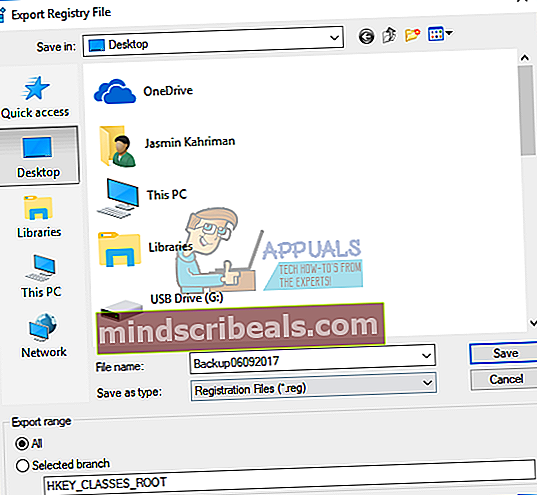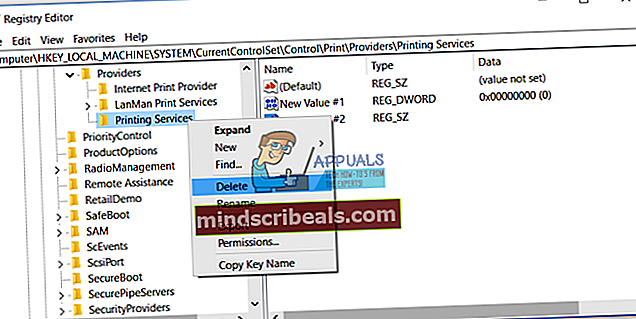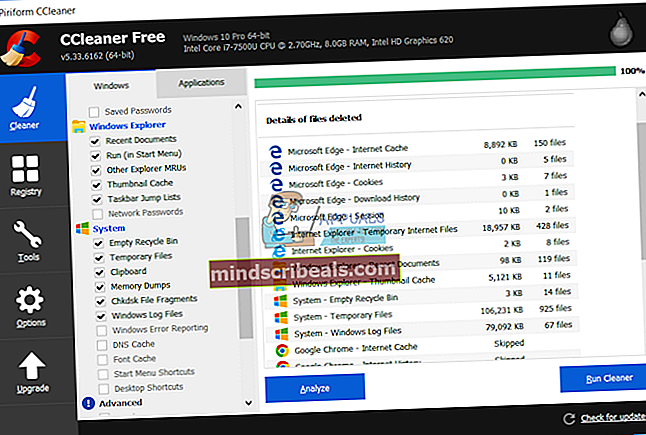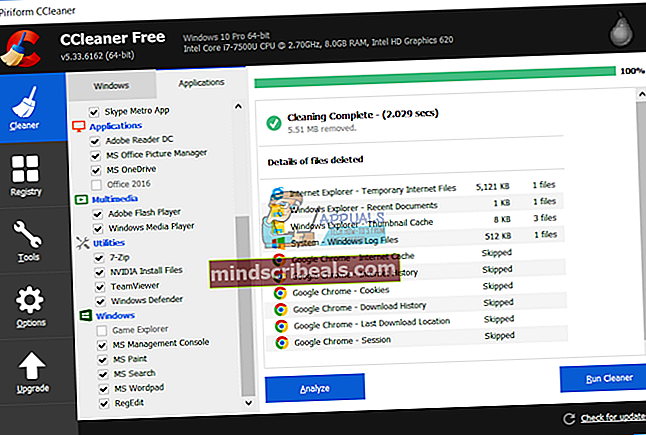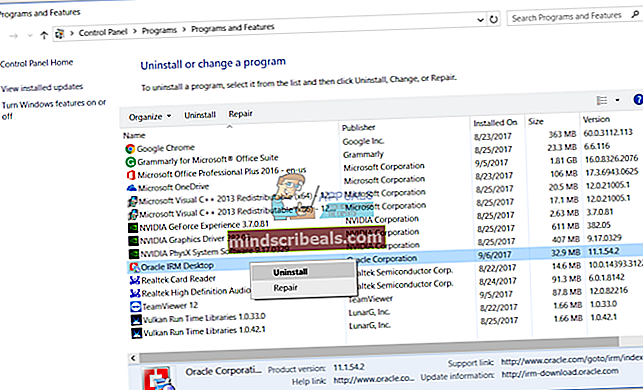Oprava: Zaraďovač tlače sa neustále zastaví
Zaraďovač tlače je služba, ktorá zaraďuje tlačové úlohy a zabezpečuje interakciu s tlačiarňou. Ak túto službu vypnete, nebudete môcť svoju tlačiareň používať. To znamená, že by mali byť spustené služby zaraďovania tlače, aby ste mohli tlačiť správne. Službu Spooler tlače môžete spustiť pomocou nástroja Služby a problém vyriešiť. Ale niekedy, keď spustíte služby Printer Spooler, automaticky sa to zastavilo.

Prečo sa teda vyskytuje tento problém? Existuje niekoľko dôvodov, napríklad poškodenie súboru alebo dokumentu, poškodenie ovládača, nekompatibilné ovládače, napadnutie škodlivým softvérom, problém s vlastníctvom súboru spoolsv.exe a ďalšie.
Vytvorili sme 15 metód, ktoré vám pomôžu vyriešiť tento problém.
Metóda 1: Odstránenie obsahu z priečinka Spool
Pri tejto metóde odstránime obsah z dvoch priečinkov vrátane priečinka TLAČIARNE a priečinok vodičov. Ukážeme vám, ako to urobiť pomocou verzie Windows 10 1703. Táto metóda je tiež kompatibilná s iným operačným systémom, od Windows XP po Windows 8.1. Tieto dva priečinky sú umiestnené v priečinku Windows \ System32 \ spool.
- Vydrž Logo systému Windows a stlačte E na otvorenie Prieskumník Windows alebo Prieskumník súborov
- Na ľavej strane kliknite na Tento počítač alebo Môj počítač
- Prejdite na nasledujúce miesto C: \ Windows \ System32 \ spool
- Otvorené priečinok vodičov a vymazať všetky súbory a priečinky
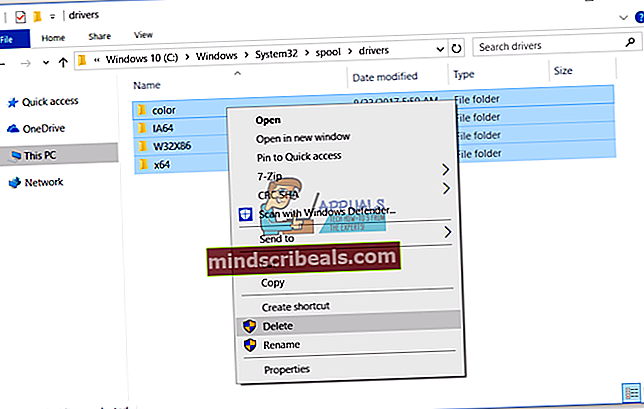
- Odstrániť obsah z priečinka Tlačiarne a reštartSlužba zaraďovania tlače pomocou nástroja dostupného na tomto ODKAZE
- Reštart váš počítač so systémom Windows
- Užite si to tlač na vašom stroji
Metóda 2: Preinštalujte ovládač tlačiarne
Zlý ovládač môže niekedy spôsobiť problémy s tlačiarňou. Pri tejto metóde budete musieť stiahnuť a nainštalovať najnovší ovládač pre vašu tlačiareň. Vo väčšine prípadov dodávatelia poskytujú dva typy ovládačov, základný a úplný balík. Aký je medzi nimi rozdiel? Ako hovorí názov, základný ovládač obsahuje jediný ovládač pre tlačiareň a úplné balenie obsahuje ovládač a ďalší softvér na správu tlačiarne. Len málo používateľov vyriešilo svoj problém preinštalovaním aktuálneho ovládača a inštaláciou jediného základného ovládača. Ovládač si budete musieť stiahnuť z webovej stránky oficiálneho dodávateľa. Napríklad ak používate tlačiareň HP LaserJet 1320, budete musieť otvoriť tento ODKAZ a stiahnuť základný ovládač. Po dokončení preinštalovania ovládača tlačiarne budete musieť reštartovať počítač so systémom Windows a reštartovať službu Spooler tlače stiahnutím a spustením nástroja z odkazu v kroku 5 metódy 1.
Metóda 3: Odstráňte duplikované ovládače
Pri tejto metóde budete musieť zo zariadenia so systémom Windows odstrániť všetky duplikované ovládače. Postupujte podľa popísaného postupu (metóda 4). Po dokončení odstraňovania duplikovaných ovládačov budete musieť reštartovať počítač so systémom Windows a reštartovať službu Spooler tlače.
Metóda 4: Nastavte izoláciu ovládača
V tejto metóde vám ukážeme, ako nastaviť ovládač tlačiarne na izoláciu. Prečo by sme to mali robiť? Hlavným dôvodom je vyhnúť sa konfliktom medzi vodičmi. Tento postup je kompatibilný s operačným systémom Windows 7 a Windows 10. Izolácia ovládača nie je súčasťou predchádzajúcich operačných systémov. Ak nepoužívate Windows 7, Windows 8 alebo Windows 10, skontrolujte metódu 5.
- Vydrž Logo systému Windows a stlačte R
- Typ printmanagement.msc a stlačte Zadajte na otvorenie Správa tlače
- Vyberte si Všetci vodiči
- Vyberte ovládač tlačiarne
- Kliknite pravým tlačidlom myši a vyber si Nastaviť izoláciu, a potom vyberte Izolovaný namiesto Predvolené nastavenie systému (zdieľané)
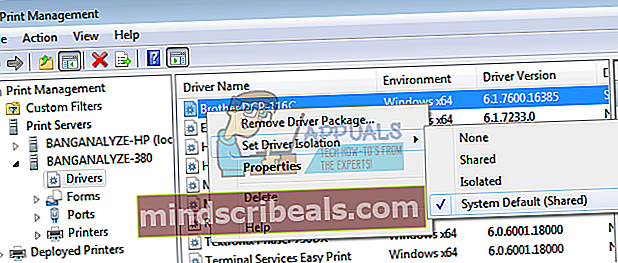
- Zavrieť Správa tlače
- Reštart váš počítač so systémom Windows
- Reštart Služba zaraďovania tlače
- Užite si to tlač na vašom stroji
Metóda 5: Prevezmite vlastníctvo súboru spoolsv.exe
V tejto metóde budete musieť prevziať vlastníctvo aplikácie spoolsv.exe, ktorá je zodpovedná za službu Zaradenie tlače. Ukážeme vám, ako to urobiť pomocou systému Windows 10. Rovnaký postup je kompatibilný s iným operačným systémom.
- Vydrž Logo systému Windows a stlačte E na otvorenie Prieskumník Windows alebo Prieskumník súborov
- Na ľavej strane kliknite na Tento počítač alebo Môj počítač
- Navigovať na nasledujúce miesto C: \ Windows \ System32
- Vyberte súbor spoolsv.exe
- Kliknite pravým tlačidlom myši na spoolsv.exea vyber si Vlastnosti
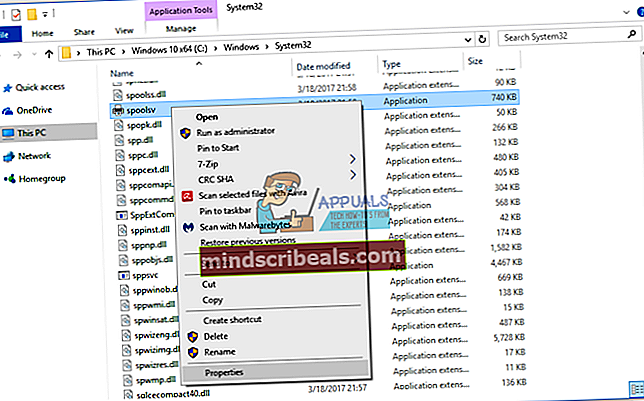
- Vyberte Bezpečnosť tab
- Pod Skupinové a užívateľské mená vybrať Používatelia a potom kliknite Pokročilé
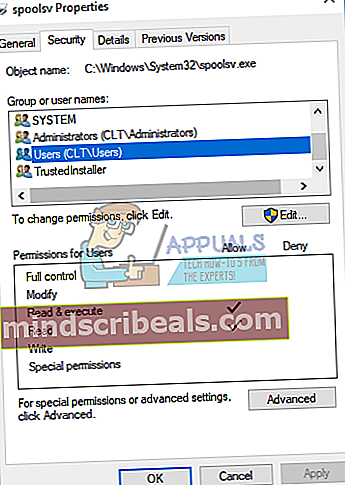
- Pod Majiteľ kliknite Zmena a typu váš užívateľský účet. V našom príklade je to používateľský účet s menom Jasmin Kahriman
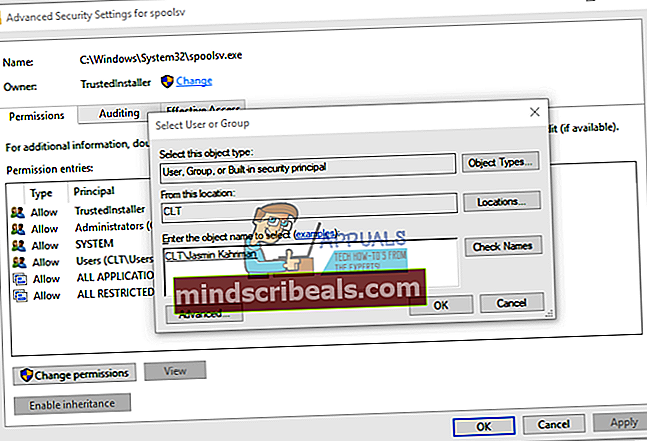
- Kliknite Skontrolujte mená a potom kliknite Ok
- Kliknite Podať žiadosť a potom Ok
- Kliknite Podať žiadosť a potom Ok, opäť
- Reštart Služba zaraďovania tlače
- Reštart váš počítač so systémom Windows
- Užite si to tlač na vašom stroji
Metóda 6: Obnovte nastavenia prehliadača Internet Explorer
Ak ste sa pokúsili vytlačiť niektoré súbory z prehľadávača Internet Explorer a nemôžete to urobiť z dôvodu problému so službou Zaradenie tlače, odporúčame vám resetovať nastavenia prehľadávača Internet Explorer. Pri resetovaní programu Internet Explorer postupujte podľa metódy 1. Po dokončení reštartu programu Internet Explorer na predvolené nastavenia budete musieť reštartovať počítač so systémom Windows a službu Zaradenie tlače.
Ak netlačíte z prehliadača Internet Explorer, skontrolujte ďalší postup.
Metóda 7: Odstráňte nepotrebný kľúč z registra
Koncoví používatelia neradi robia niektoré zmeny v editore databázy Registry, pretože nesprávne zmeny môžu poškodiť váš Windows, ovládače alebo aplikácie. Nebojte sa, ukážeme vám, ako na to krok za krokom. V tejto metóde odstránime nepotrebné kľúče z databázy registra na nasledujúcom mieste Počítač \ HKEY_LOCAL_MACHINE \ SYSTEM \ CurrentControlSet \ Control \ Print \ Poskytovatelia. Pred vykonaním akejkoľvek konfigurácie registra vám odporúčame zálohovať databázu registrov. Prečo je potrebné zálohovať register? V prípade nesprávnej konfigurácie môžete databázu registra vrátiť do predchádzajúceho stavu, keď všetko fungovalo bez problémov. Pri tejto metóde budete musieť použiť používateľský účet s oprávnením správcu, pretože štandardný používateľský účet nemá povolené vykonávať akékoľvek zmeny systému.
- Vydrž Logo systému Windows a stlačte R
- Typ regedit a stlačte Zadajte na otvorenie Editor databázy Registry
- Kliknite Áno na potvrdenie spustenia Editora databázy Registry s oprávnením správcu
- Kliknite Súbor, a potom Export uložiť aktuálnu konfiguráciu registra
- Vyberte si Desktop ako umiestnenie, kam budete exportovať konfiguráciu registra
- Pod Súbornázov typu Backup06092017 a vyber si Všetky pod Exportrozsah
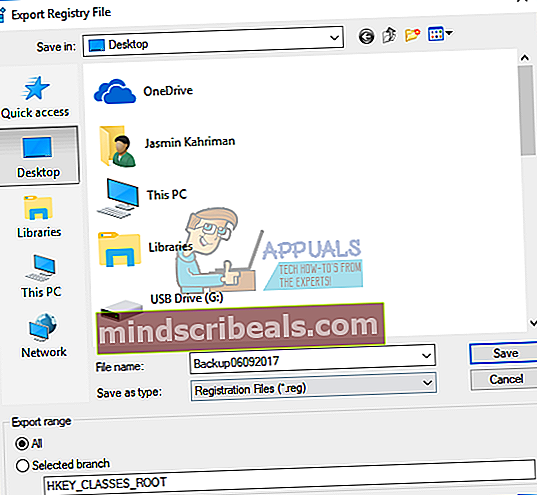
- Kliknite Uložiť
- Navigovať na toto miesto:Počítač \ HKEY_LOCAL_MACHINE \ SYSTEM \ CurrentControlSet \ Control \ Print \ Poskytovatelia. Budete musieť vymazať všetky kľúče, ale Služby tlače LanMan a Poskytovateľ internetovej tlače ktoré sú predvolené a ktoré by sa nemali vymazať. V prípade, že nájdete ďalší kľúč, mali by ste tento kľúč vymazať. V našom príklade existuje ďalší pomenovaný kľúč Tlačiarenské služby.
- Odstrániť kľúč Tlačiarenské služby
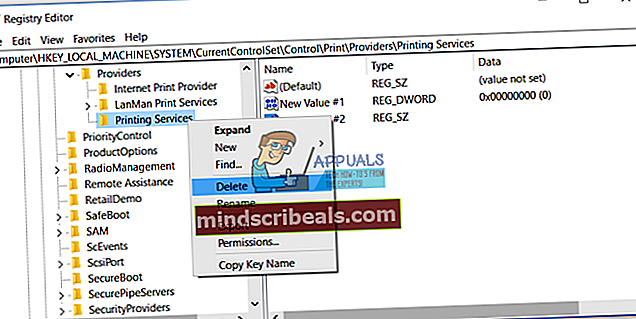
- Zavrieť Editor databázy Registry
- Reštart Služba zaraďovania tlače
- Reštart váš počítač so systémom Windows
- Užite si to tlač na vašom stroji
Metóda 8: Skontrolujte, či sa na pevnom disku nenachádza malware
Pri tejto metóde budete musieť pomocou Malwarebytes skontrolovať na pevnom disku prítomnosť škodlivého softvéru. Postupujte podľa pokynov na stiahnutie a spustenie skenovania v tomto internetovom prehliadači, ktorý prestal fungovať, metóda 10. Môžete tiež vyhľadať malware na pevnom disku pomocou programu Avira Antivir alebo Microsoft Defender. Viac informácií nájdete na tejto LINK, metóde 5. Po dokončení odstraňovania škodlivého softvéru z vášho počítača budete musieť reštartovať svoje Windows a reštartovať službu Print Spooler.
Metóda 9: Použite CCleaner
CCleaner je výkonný nástroj na odstraňovanie nepotrebných súborov z počítača so systémom Windows. Pri tejto metóde stiahneme a nainštalujeme program CCleaner a odstránime nepotrebné súbory uložené na pevnom disku. Ukážeme vám, ako na to vo Windows 10.
- Otvorené Internetový prehliadač (Google Chrome, Mozilla Firefox, Edge alebo iný)
- Stiahnuť ▼ CCleaner z tohto LINKU
- Inštalácia a bežať CCleaner na vašom počítači
- Pod Windows, tab vybertevšetkoakcie a kliknite BežČistič
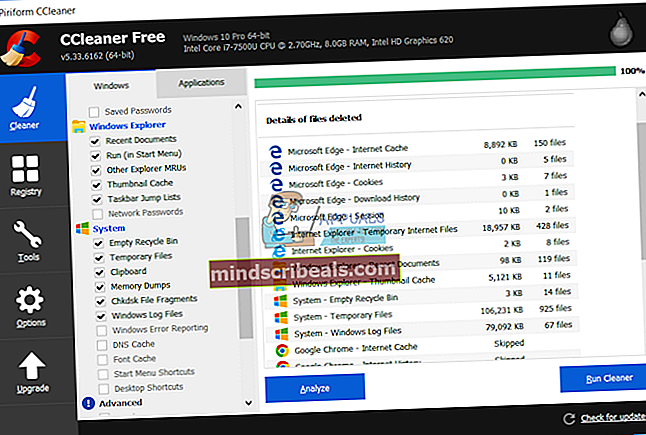
- Postupujte rovnaký postup pod Aplikácia tab
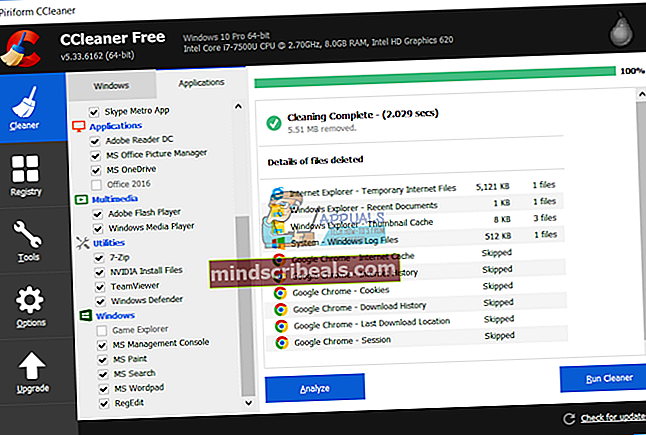
- Počkaj až kým CCleaner neukončí postup
- Zavrieť CCleaner
- Reštart váš počítač so systémom Windows
- Reštart Služba zaraďovania tlače
- Užite si to tlač na vašom stroji
Metóda 10: Odinštalujte Oracle SealedMedia alebo IRM
Niektoré aplikácie môžu niekedy zablokovať službu Spooler tlače a budete musieť túto aplikáciu odinštalovať, aby ste bez problémov pokračovali v tlači. V tejto metóde odinštalujeme Oracle IRM z počítača so systémom Windows. Ak táto metóda nevyriešila váš problém, môžete znova nainštalovať Oracle IRM.
- Vydrž Logo systému Windows a stlačte R
- Typ appwiz.cpl a stlačte Zadajte na otvorenie Program a funkcie
- Prejdite na Oracle IRM
- Kliknite pravým tlačidlom myši na Oracle IRM a vyber si Odinštalovať
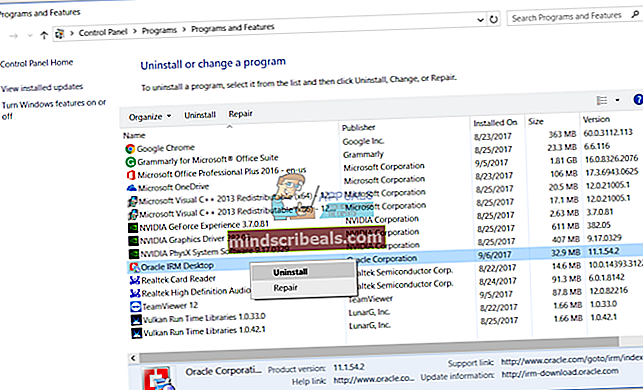
- Počkaj kým Windows neukončí postup
- Reštart váš počítač so systémom Windows
- Reštart Služba zaraďovania tlače
- Užite si to tlač na vašom stroji
Metóda 11: Spustite CHKDSK / R
V prípade, že máte problém s poškodením systémových súborov alebo nemôžete zapisovať alebo čítať dáta z pevného disku, mali by ste urobiť CHKDSK / R. Check disk je nástroj, ktorý vám pomôže nájsť chybné sektory a opraviť ich v prípade, že sú opraviteľné. Postup je rovnaký pre všetky operačné systémy od Windows XP po Windows 10. Skontrolujte pokyny tu (metóda 10)
Metóda 12: SFC / SKENOVANIE
System File Checker (SFC) je nástroj príkazového riadku integrovaný do systému Windows, ktorý kontroluje poškodenie systémových súborov. V prípade, že SFC zistí nejaké problémy s poškodením systémových súborov, SFC sa ich pokúsi opraviť. SFC obsahuje ďalšie príkazy ako SKENOVAŤ. SCANNOW skenuje integritu všetkých chránených systémových súborov a podľa možnosti opravuje súbory, ktoré majú problémy. Ako spustiť SFC / SCANNOW? Postupujte podľa pokynov týkajúcich sa chýbajúcej msvcr71.dll, metóda 4
Metóda 13: Obnovenie systému
Obnovovanie systému je mechanizmus obnovy integrovaný do operačných systémov Windows. Nie je predvolene povolený a mal by ho povoliť koncový používateľ alebo správca IT. Ak Obnovenie systému nie je vo vašom systéme Windows povolené, postupujte podľa pokynov na povolenie obnovenia systému pri tomto obnovení systému. Ak je vo vašom počítači so systémom Windows funkcia Obnovenie systému už povolená, budete ju musieť vykonať prečítaním metódy 13 pri tomto vzdialenom volaní procedúry zlyhalo.
Metóda 14: Vymeňte starú tlačiareň
Ak nechcete downgradovať operačný systém a máte naplánovaný rozpočet na novú tlačiareň, môžete si kúpiť novú tlačiareň. Pred výmenou tlačiarne budete musieť odinštalovať všetky ovládače a softvér súvisiaci so starou tlačiarňou. Ktorú značku by ste si mali kúpiť? Existujú rôzni dodávatelia vrátane spoločností HP, Lexmark, Canon, Samsung, Kyocera a ďalších. Dnes sú takmer všetky nové tlačiarne kompatibilné s operačným systémom od Windows 7 po Windows 10.