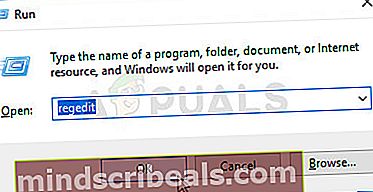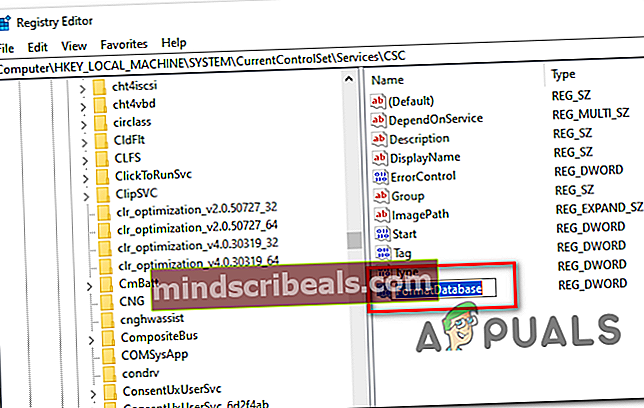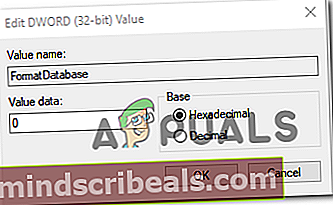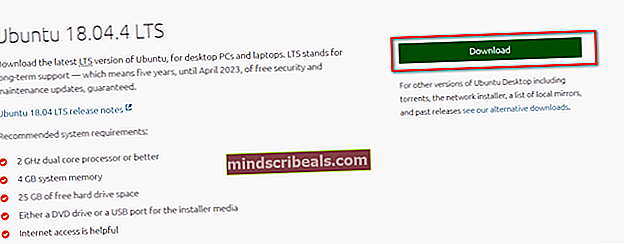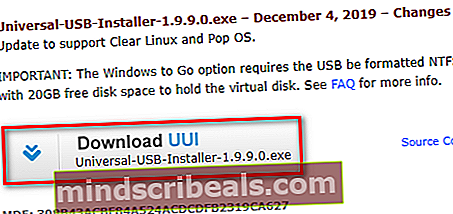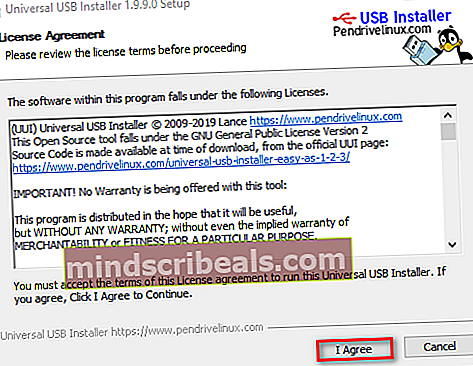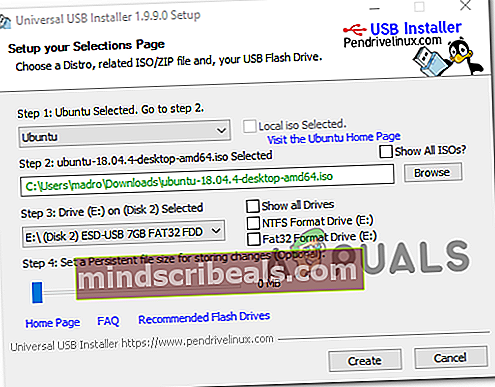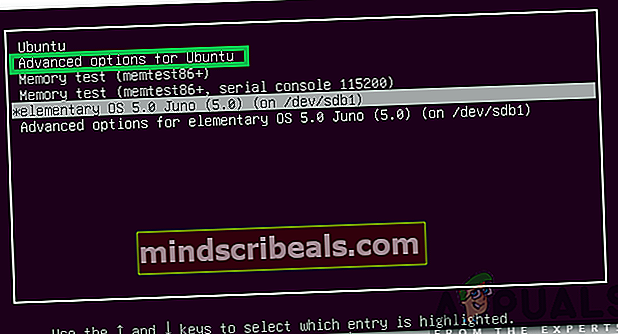Ako vyriešiť problém 0x800710FE pri pokuse o odstránenie súboru
Niektorí používatelia systému Windows sa stretávajú s 0x800710FE (Tento súbor momentálne nie je k dispozícii pre použitie v tomto počítači)pri pokuse o vymazanie súboru alebo priečinka. Problém nie je špecifický pre OS, ale zdá sa, že sa väčšinou vyskytuje u súborov a priečinkov, ktoré generujú bezpečnostné balíčky tretích strán.

Zďaleka najbežnejšia inštancia, ktorá bude zodpovedná za zjavenie 0x800710FEchybou je natívna synchronizácia súborov balíka Office (ktorá je k dispozícii v každej najnovšej verzii systému Windows, ale nie je predvolene povolená).
Ak ste technický, môžete zabrániť opätovnému zobrazeniu chyby tak, že prejdete do nastavení Centra synchronizácie pomocou klasického ovládacieho panela a deaktivujete súbory offline alebo spustíte sériu príkazov vo zvýšenej výzve CMD.
Ak je problém spôsobený chybou databázy CSC, môžete problém vyriešiť vytvorením kľúča FormatDatabase pomocou Editora databázy Registry.
Problém však môže byť spôsobený aj logickými chybami na vašom disku - V takom prípade by skenovanie CHKDSK malo problém vyriešiť automaticky. Ak je súbor šifrovaný alebo váš používateľ nemá povolenie na jeho úpravu, jedným zo spôsobov, ktorý vám umožní jeho odstránenie, je zavedenie systému z disku LIVE USB Ubuntu a jeho odstránenie pomocou terminálu.
Metóda 1: Zakázanie synchronizácie súborov offline
Ako sa ukázalo, vo väčšine prípadov je tento konkrétny problém spôsobený súborom alebo závislosťami spojenými so synchronizáciou súborov offline.
Ak je tento scenár použiteľný, mali by ste byť schopní problém vyriešiť pomocou klasického rozhrania ovládacieho panela, pomocou ktorého získate prístup k nastaveniam synchronizácie a deaktiváciou súborov offline z ponuky Správa súborov offline.
Tu je stručný sprievodca, ako to urobiť:
Poznámka: Pokyny uvedené nižšie by mali byť použiteľné bez ohľadu na verziu systému Windows, v ktorej narazíte na problém.
- Stlačte Kláves Windows + R otvoriť a Bež dialógové okno. Do textového poľa zadajte „Kontrola“ a stlačte Zadajte otvoríte klasické rozhranie ovládacieho panela.
- Keď už ste v klasike Ovládací panel pomocou vyhľadávacej funkcie (v pravom hornom rohu) vyhľadajte výraz „centrum synchronizácie‘A stlačte Zadajte.
- Potom dvakrát kliknite na Centrum synchronizácie zo zoznamu výsledkov.
- Ďalej v ponuke na ľavej strane kliknite na Spravujte súbory offline.
- Akonáhle ste vo vnútri Súbory offline v ponuke vyberte ikonu Všeobecné kartu a kliknite na Zakázať súbory offline.
- Keď vás vyzve UAC (Kontrola používateľských účtov), kliknite Áno udeliť prístup správcu.
- Po vypnutí funkcie Súbory offline opakujte činnosť, ktorá predtým spôsobovala 0x800710FE

Ak sa stále stretávate s rovnakou chybou alebo ste offline funkcie už deaktivovali, prejdite nižšie k ďalšej potenciálnej oprave nižšie.
Metóda 2: Formátovanie databázy CSC pomocou editora databázy Registry
Ak by vám deaktivácia synchronizácie súborov nefungovala, ďalším logickým krokom by bolo použitie editora databázy Registry na vytvorenie kľúča FormatDatabase, ktorý vám umožní resetovať akýkoľvek klaster dát, ktorý by mohol spustiť 0x800710FEkvôli problémom s povolením.
Niekoľko dotknutých používateľov potvrdilo, že problém bol rýchlo vyriešený a Tento súbor momentálne nie je k dispozícii na použití v tomto počítačiPo vykonaní pokynov uvedených nižšie a reštartovaní počítača sa už nevyskytla chyba.
Tu je rýchly sprievodca, ktorý vám umožní naformátovať databázu CSC pomocou editora databázy Registry:
- Stlačením otvorte dialógové okno spustenia Kláves Windows + R. Ďalej zadajte ‘Regedit’ vo vnútri textového poľa a stlačte Zadajte otvorte Editor databázy Registry. Keď sa zobrazí výzva UAC (Kontrola používateľských účtov), kliknite Áno udeľovať oprávnenia správcu.
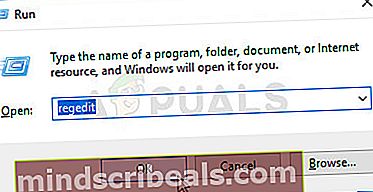
- Keď sa nachádzate v editore databázy Registry, pomocou ľavej ponuky prejdite na nasledujúce umiestnenie:
HKEY_LOCAL_MACHINE \ System \ CurrentControlSet \ Services \ CSC
Poznámka: Môžete sa tam tiež dostať okamžite vložením polohy priamo do navigačného panela a stlačením Zadajte.
- Keď sa vám podarí prísť na správne miesto, prejdite do ponuky na pravej strane. Keď už ste tam, kliknite pravým tlačidlom myši na prázdne miesto a vyberte Nová> hodnota Dword (32-bitová).
- Pomenujte novo vytvorenú hodnotu Dword ‘FormatDatabase’,potom ho dvakrát upravte.
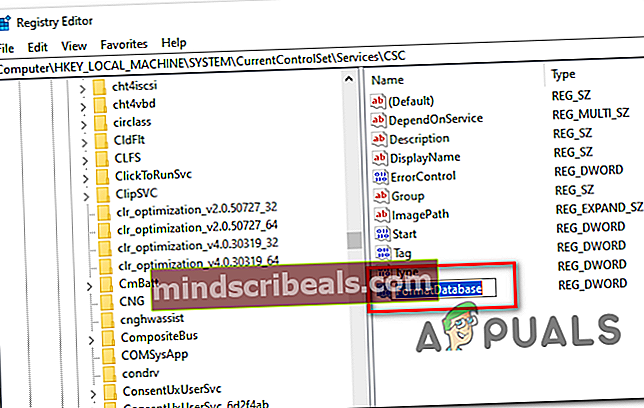
- Vnútri Upraviť DWORD (32-bitový)Hodnota okno spojené s FormatDatabase, nastaviť Základňa do Hexadecimálne a Hodnotové údaje do 1. Potom kliknite na ikonu Ok na uloženie zmien.
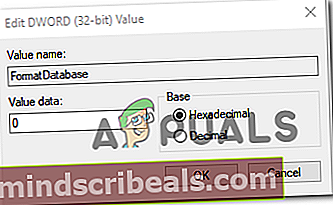
- Po dokončení úprav zatvorte Editor databázy Registry a reštartujte počítač, aby ste zistili, či bol problém vyriešený.
V prípade, že sa stále vyskytuje ten istý problém a stále nemôžete mazať určité súbory pomocou 0x800710FEchyba, prejdite dole na ďalšiu potenciálnu opravu nižšie.
Metóda 3: Zakázanie Centra synchronizácie pomocou CMD
Ako sa ukázalo, jedna z najbežnejších funkcií, ktorá to nakoniec spôsobí 0x800710FE (Tento súbor momentálne nie je k dispozícii pre použitie v tomto počítači) je Centrum synchronizácie. Aj keď by táto funkcia nemala byť predvolene povolená, môže sa vám tento scenár hodiť v prípade, že ste predtým vytvorili synchronizované partnerstvo (niektoré sieťové súbory alebo priečinky ste sprístupnili offline).
Ak jeden z týchto súborov alebo priečinkov bude súčasťou tohto zdieľaného partnerstva a spôsobí 0x800710FE,s najväčšou pravdepodobnosťou problém vyriešite vypnutím ovládača a služby Centra synchronizácie, vyčistením medzipamäte na strane klienta, zakázaním naplánovaných úloh a zabránením spusteniu Centra synchronizácie pri každom prihlásení.
Mnoho používateľov, ktorí sa stretli s týmto problémom, uviedli, že problém zmizol a po vykonaní pokynov uvedených nižšie a po reštarte počítača mohli priečinok odstrániť.
Tu je rýchly sprievodca deaktiváciou Centrum synchronizácie s cieľom vyriešiť 0x800710FEkód chyby:
- Stlačte Kláves Windows + R otvoriť a Bež dialógové okno. Do textového poľa zadajte „Cmd“ a stlačte Ctrl + Shift + Enter otvoriť zvýšenú výzvu CMD. Keď uvidíte UAC (Kontrola používateľských účtov), výzva, kliknutie Áno udeliť prístup správcu.

- Vo vnútri zvýšenej výzvy CMD zadajte nasledujúci príkaz a stlačte Zadajte za účelom deaktivácie ovládača a služieb spojených s Centrom synchronizácie:
pre% G v ("CSC", "CscService") do sc config "% ~ G" štart = vypnuté - Do toho istého okna CMD zadajte nasledujúce príkazy a po každom stlačte kláves Enter, čím vymažete medzipamäť na strane klienta (CSC):
takeown / f "% windir% \ CSC" / a / r icacls "% windir% \ CSC" / grant: r * S-1-5-32-544: F / t / c / q icacls "% windir% \ CSC "/ grant: r * S-1-5-18: F / t / c / q pre / d% G v ("% windir% \ CSC \ v2.0.6 \ namespace \ * ") do rd / s / q "% ~ G" - Po úspešnom spracovaní každého príkazu zadajte nasledujúce príkazy a po každom stlačte kláves Enter, čím deaktivujete naplánované úlohy spojené s Centrum synchronizácie:
schtasks / change / tn "\ Microsoft \ Windows \ Offline Files \ Background Synchronization" / deaktivovať schtasks / change / tn "\ Microsoft \ Windows \ Offline Files \ Logon Synchronization" / deaktivovať
- A nakoniec zabránite spusteniu Centra synchronizácie pri každom prihlásení spustením nasledujúcich príkazov a stlačením Zadajte po každom z nich:
reg add "HKCU \ Software \ Classes \ Local Settings \ Software \ Microsoft \ Windows \ CurrentVersion \ SyncMgr" / v "StartAtLogin" / t REG_DWORD / d 0 / f reg add "HKCU \ Software \ Classes \ Local Settings \ Software \ Microsoft \ Windows \ CurrentVersion \ SyncMgr \ HandlerInstances \ {750FDF10-2A26-11D1-A3EA-080036587F03} "/ v" Aktívny "/ t REG_DWORD / d 0 / f reg odstrániť" HKCU \ Software \ Microsoft \ Windows \ CurrentVersion \ SyncMgr "/ f reg delete "HKCU \ Software \ Classes \ Local Settings \ Software \ Microsoft \ Windows \ CurrentVersion \ NetCache" / f reg delete "HKCU \ Software \ Classes \ Local Settings \ Software \ Microsoft \ Windows \ CurrentVersion \ SyncMgr \ HandlerInstances \ { 750FDF10-2A26-11D1-A3EA-080036587F03} \ SyncItems "/ f - Po úspešnom spracovaní každého príkazu zatvorte zvýšenú výzvu CMD a reštartujte počítač.
- Pri nasledujúcej postupnosti pri spustení sa pokúste odstrániť priečinok alebo súbor, ktorý spúšťal chybu, a skontrolujte, či je problém teraz odstránený.
V prípade, že sa stále stretávate s 0x800710FE (tento súbor momentálne nie je k dispozícii pre použitie v tomto počítači),presunúť nadol na ďalšiu možnú opravu nižšie.
Metóda 4: Odstránenie súboru cez USB Ubuntu disk
Ak vám žiadna z vyššie uvedených metód neumožnila problém vyriešiť, mali by ste sa pokúsiť vytvoriť disk USB Live ubuntu a zaviesť ho, aby ste odstránili súbor alebo priečinok, ktorý spôsobuje 0x800710FE (Tento súbor momentálne nie je k dispozícii pre použitie v tomto počítači).
Niekoľko postihnutých používateľov, ktorí vyskúšali túto opravu a vykonali CHKDSK neskôr, uviedlo, že sa im úspešne podarilo zbaviť sa súboru alebo priečinka, ktorý konvenčne odmietol ísť.
Tu je rýchly sprievodca vytvorením disku USB Live Ubuntu v systéme Windows a zavedením systému z neho, aby ste odstránili priečinok alebo súbor, ktorý spúšťa 0x800710FE:
- Navštívte tento odkaz (tu) a stiahnite si najnovší ISO obraz Ubuntu. Pokiaľ je to možné, odporúča sa stiahnuť si verziu LTS. Stačí kliknúť na ikonu Stiahnuť ▼ akonáhle sa dostanete na správnu stránku.
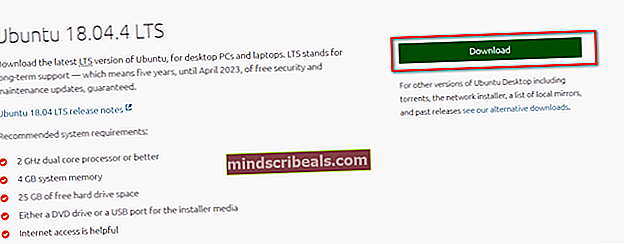
- Počas sťahovania obrazu Ubuntu navštívte tento odkaz (tu) a stiahnite si najnovšiu verziu Universal USB Installer cez Stiahnite si UUI tlačidlo. Nájdete ho posunutím stránky nadol.
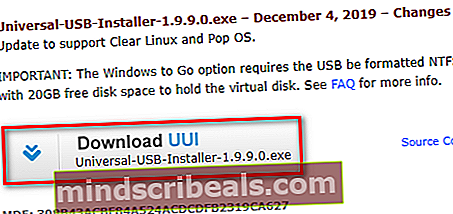
- Vložte flash disk, ktorý plánujete použiť ako obraz Ubuntu Live. Nezabudnite si na ňu zálohovať všetky dôležité údaje, pretože pri ďalšom postupe sa disk formátuje.
- Po stiahnutí inštalačného súboru UUI na neho dvakrát kliknite, prijmite licenčnú zmluvu a dokončite inštaláciu podľa pokynov na obrazovke.
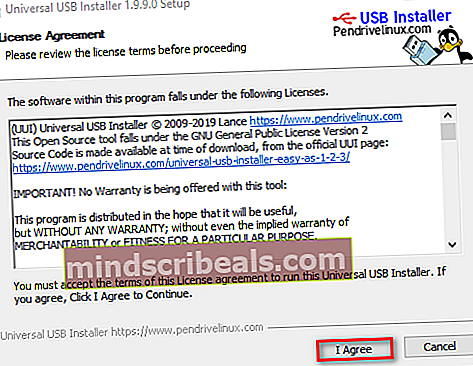
- Na nasledujúcej obrazovke vyberte v rozbaľovacej ponuke (pod Krok 1), potom kliknite na Prechádzať (spojené s krokom 2) a vyberte obrázok .ISO, ktorý ste stiahli v kroku 1.
- Ďalej použite rozbaľovaciu ponuku spojenú s Krok 3 vyberte disk, na ktorý chcete nainštalovať živý obraz Ubuntu.
- Po výbere jednotky začiarknite políčko spojené s Jednotka formátu Fat32. Keď ste pripravení ísť, kliknite na Vytvoriť a počkajte na dokončenie procesu.
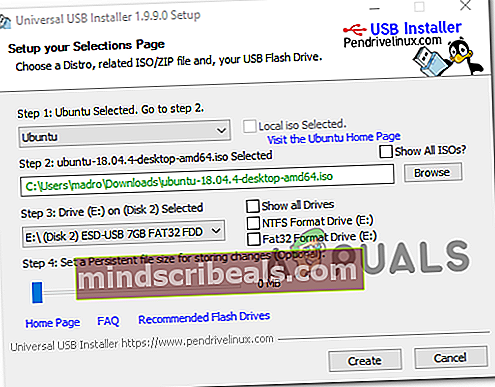
- Po dokončení procesu reštartujte počítač a pri ďalšom štarte systému spustite systém z jednotky USB stlačením klávesu spojeného so vstupom do ponuky zavádzania (najčastejšie F2, F10 a F12). Hneď ako sa dostanete do ponuky Boot, vyberte svoju jednotku flash, ktorá sa má zaviesť zo živého obrazu Ubuntu.
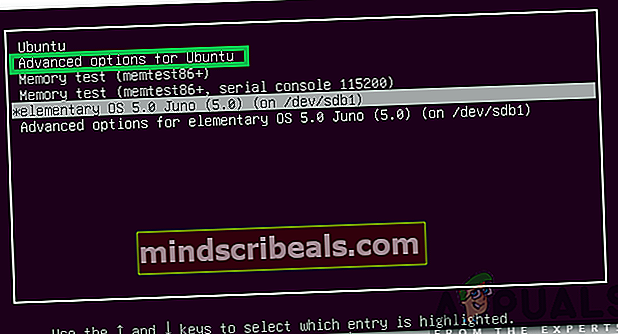
- Počkajte, kým sa počítač nabootuje zo živého obrazu Ubuntu, otvorte terminál, zadajte nasledujúci príkaz a stlačteZadajte na odstránenie adresára, ktorý sa predtým spúšťal 0x800710FE:
rm -r MyDirectory
Poznámka: Pamätajte na to MyDirectory je jednoducho zástupný symbol. Nezabudnite ho nahradiť presným umiestnením, ktoré chcete odstrániť.
- Keď sa vám podarí odstrániť súbor alebo priečinok z obrázka Ubuntu Live, reštartujte počítač a pri ďalšom spustení sa uistite, že ste nabootovali z HDD alebo SSD. Odstráňte živú jednotku flash Ubuntu, hneď ako prejdete cez úvodnú obrazovku.
Ak ste postupovali podľa pokynov vyššie, dôrazne sa odporúča vykonať aj skenovanie CHKDS. Urobte to podľa nasledujúceho postupu uvedeného nižšie.
Metóda 5: Vykonanie skenovania CHKDSK
Pretože je známe, že použitie obrazu Ubuntu Live na odstránenie adresára sa otvára, aby sa vytvorili chybné sektory a poškodenie metadát, je veľmi dôležité čo najskôr tento doplnkový problém vylúčiť.
Našťastie obsahuje systém Windows vstavaný nástroj (CHKDSK), ktorý je schopný vyhľadávať chyby a poškodenia a opraviť všetky logické chyby a poškodené údaje, ktoré by po sebe mohli zanechať pokus o silné odstránenie.
CHKDSK (nástroj na kontrolu chýb disku) v systéme Windows 10 je oveľa efektívnejší ako predchádzajúce iterácie, ale aby ste sa uistili, že má potrebné povolenia na opravu chybných súborov, budete musieť zaistiť jeho otvorenie vo vyvýšenom okne CMD.
Ak neviete, ako spustiť proces skenovania a opravy CHKDSK, postupujte podľa tohto sprievodcu pri spustení CHKDSK.
Poznámka: Pokyny by mali fungovať bez ohľadu na to, v ktorej verzii systému Windows sa problém vyskytol.
Značky Windows